YouTubeは様々な人が利用するプラットフォームで、ライブ配信を行なっている配信者も多いです。ライブ配信を視聴する中でコメント機能を利用する人も多いですが、場合によってはコメント機能が利用できないこともあります。本記事ではYouTubeのコメント機能の使い方やコメント機能が使えない時の解決策を紹介します。
YouTubeの「コメント」機能のやり方
YouTube上のコメント欄は動画の感想を書き込むことができます。コメント機能はYouTubeにログインしている状態であれば利用可能です。
コメントを投稿したい動画を開く
コメント欄の「公開コメントを入力」にコメントを入力
「コメント」ボタンを押して投稿
上記の手順でコメントを投稿できます。
YouTubeの「コメント」機能ができない・使えない理由と解決策(7つのケース)
YouTubeのコメントを投稿する手順は多くありません。しかし、場合によってはコメント機能が使えないケースが考えられます。ここからはYouTubeのコメントができない理由と解決策を紹介します。
ケース1:YouTubeアカウントにログインしていない
YouTubeでコメントをする場合Googleアカウントでログインしなければいけません。パソコンのブラウザでYouTubeでログインする場合、YouTubeのホーム画面を開き、画面の左側または右上の「ログイン」をクリックすることでログインできます。
ログインすることでYouTubeの動画やライブ配信にコメントを投稿できるので、ログイン状態を維持しておきましょう。
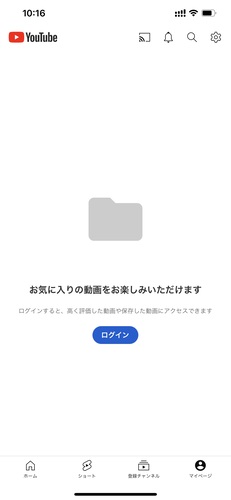
ケース2:ブラウザが「シークレットモード」になっている
続いてブラウザがシークレットモードになっていると、コメント機能が使えません。ブラウザがシークレットモードになっている場合、コメントを投稿できません。YouTubeにおけるライブ配信でコメントが投稿できない場合は、一度ブラウザを切ってみてから再度YouTubeを開きましょう。
また、スマートフォンのYouTubeアプリにもシークレットモードがあるため、スマートフォンで動画を閲覧している場合はチェックしましょう。
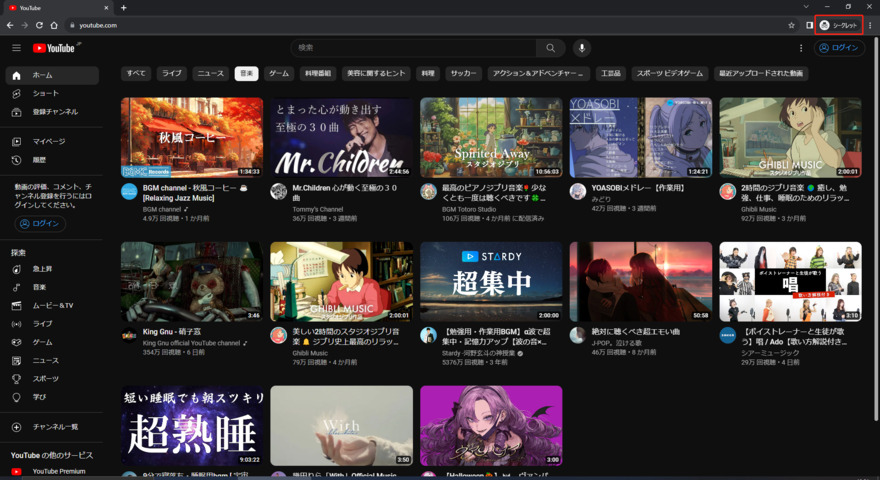
ケース3:制限モードになっている
YouTubeの制限モードは、不適切なコンテンツを制限するための機能です。制限モードが有効になっている場合、一部の成人向け、暴力的、セクシャルな、または攻撃的なコンテンツがフィルタリングされます。
制限モードをオンにすると、一部の不適切なコンテンツがフィルタリングされるだけでなく、コメント機能も制限されます。制限モードが有効な場合、一般的にはコメント欄が非表示になり、コメントの投稿や表示が制限されます。制限モードがオンになっている場合にコメント機能を使用するには、制限モードをオフにする必要があります。
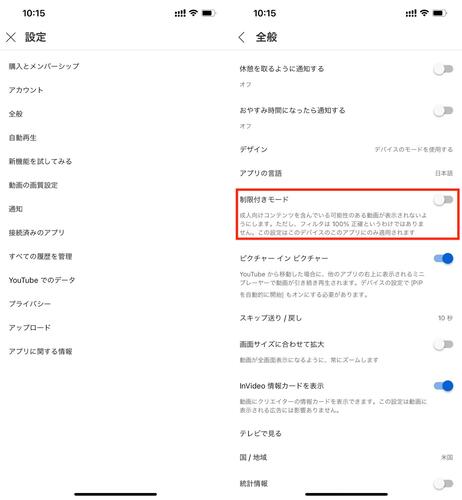
ケース4:サードパーティのCookieをブロックしている
利用しているブラウザの設定でCookieをブロックしている場合、コメント投稿がエラーになる場合があります。
特にGoogleChromeでサードパーティのCookieをブロックしているケースが多いです。GoogleChromeにおけるサードパーティのCookieのブロックを解除する方法は下記の通りです。
GoogleChrome右上に表示されているメニューボタンから「設定」をクリック
「プライバシーとセキュリティ」から「サイトの設定」をクリック
「Cookieとサイトデータ」から「サードパーティのCookiewブロックする」のチェックを外す
手順を踏むことでYouTubeへのコメントが可能となります。
ケース5:動画投稿者がコメント機能をオンにしていない
投稿者がコメント機能をオフにしている場合、コメントが表示される部分に「コメントはオフになっています。」と表示されます。
この場合は投稿者が設定を変更しなければ、視聴者がコメントすることは不可能です。
ケース6:YouTube自身の不具合
ここまで紹介したケースが当てはまらない場合はYouTube自体の不具合が発生している可能性があります。YouTube自体の不具合に関してはこちらで対策できません。YouTube運営からの情報を待ち、解決するまで待つしかありません。
不具合に関しましては、X上でのYouTubeアカウントでアナウンスがあるので確認しましょう。
ケース7:コメントを連続送信する(ライブ向け)
YouTube上のライブ配信でコメントを連続で送信してしまうと、コメント機能を制限されてしまう可能性があります。YouTubeのライブ配信でチャットできる回数は30秒と決まっており、規定回数を超えてしまうと、投稿機能が制限されます。
また、投稿内容が悪質であると、配信者側によってチャットを非表示に設定される可能性もあります。
追加情報:ダウンロードしたYouTubeがパソコンで再生できない場合の対処法
ダウンロードしたYouTubeの動画がパソコンで視聴できない場合、動画ファイルが破損している可能性があります。動画ファイルが破損していると、どんなソフトを利用しても再生できません。
その場合は「4DDiG File Repair」のような動画ファイルを修復するソフトを利用することがおすすめです。動画ファイルを修復することで、再生ソフトで動画を視聴できます。「4DDiG File Repair」は動画ファイルの修復だけではなく、動画の質をあげることもできるため、動画ファイルを取り扱う方におすすめです。
か?-
4DDiG File Repairを起動します。左側のメニューバーの「ファイルの修復」タブをクリックします。次に、「動画修復」を選択し、その下にある「動画を追加」ボタンをクリックします。

-
「動画を追加する」ボタンをクリックし、破損した動画を追加します。

-
「すべてを修復」ボタンをクリックすると、プログラムは自動的に動画を修復します。

-
動画の修復が完了すると、修復された動画をプレビューして、指定した場所に保存できます。

上記の操作でファイル修復に失敗した場合は、「高度な修復」機能を選択して、より深い修復を行うことも可能です。
さいごに
本記事ではYouTube上でコメント機能が利用できない理由や対策方法を紹介しました。YouTube上でコメントができない理由は複数ありますが、対策方法さえ知っておけば解決できるケースが多いです。対策方法を理解し、コメントができなくなっても対応できるようにしておきましょう。
また、動画自体をダウンロードしてパソコンで楽しむ方法もありますが、動画自体が再生できないケースも少なくありません。動画が再生できない場合は「4DDiG File Repair」などのファイル修復ソフトを活用し、パソコン上で見れるようにしましょう。
