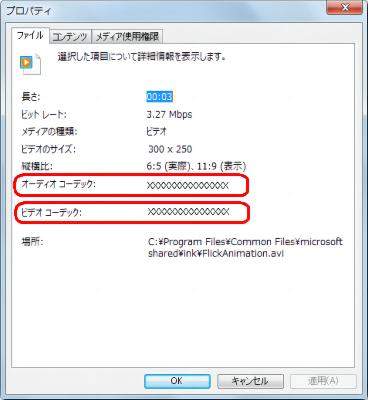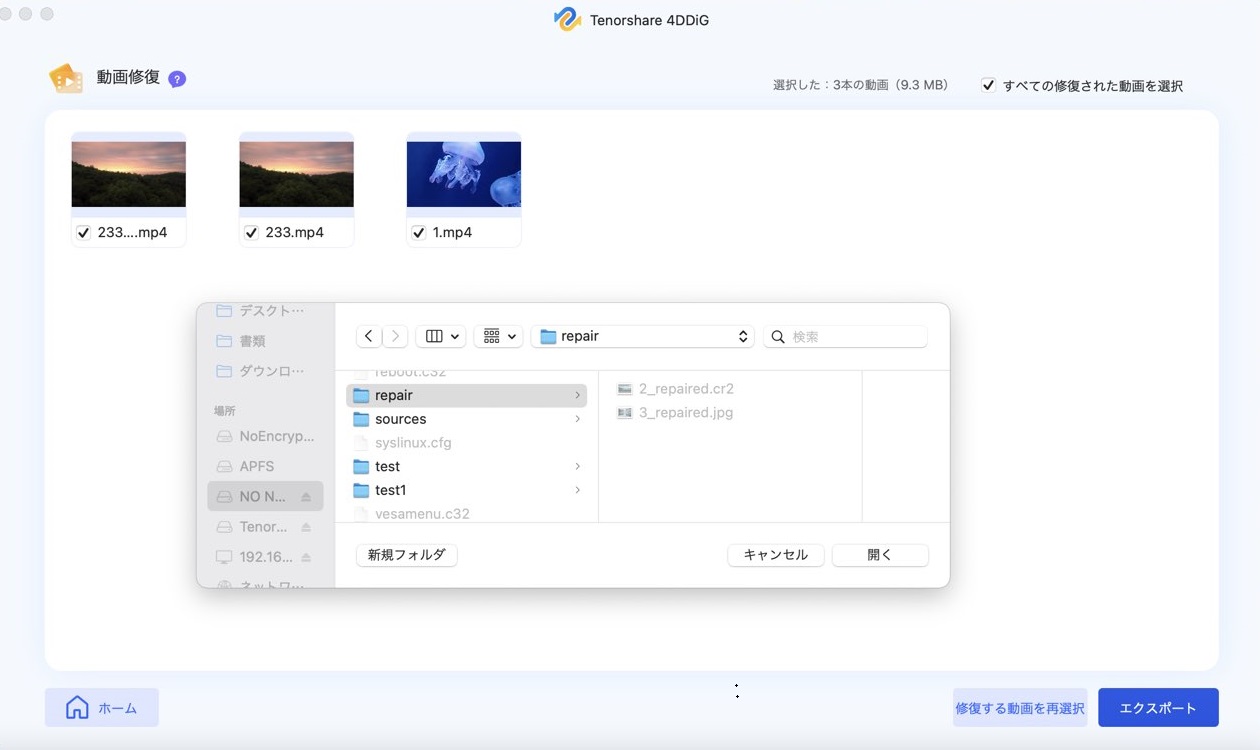質問YouTubeである動画だけ音が出なくて困っています
YouTubeって面白いですよね。手軽に楽しい動画が次々と見つかるので、思わず時間を忘れてしまうこともしばしばかと思います。ですが、そんなYouTube動画の音が出なくなった経験はありませんか?せっかくの動画も音が無ければ楽しさ半減。そこでこの記事では、YouTubeの動画の音が出ない原因と対処法を、PCとiPhoneそれぞれについてご紹介します!ぜひ最後までご覧ください。
パート1:YouTube動画で音が出ない理由
それでは初めに、YouTube動画で音が出ない原因を4つ、ご紹介します。ご自身に思い当たることが無いか、確認してみてくださいね。
原因1:動画自体に問題がある(音がない)
1つ目の原因は動画自体にもともと音が入っていないケースです。この場合は音が出ない状態が正常となります。ですが、もともと音が入っていないかどうかを確認するためにも、残りの原因とその対処法を一通り確認いただくことをオススメします。
原因2:YouTubeまたはデバイスがミュートされている
2つ目の原因はYouTubeまたはデバイスがミュート状態になっており、動画の音が出力されていない状態です。この場合はどこでミュートが有効になっているかを確認した後、ミュートを解除すれば音が聞こえるようになるはずです。
原因3:YouTubeまたはデバイスの不具合
3つ目の原因はYouTubeまたは動画を再生しているデバイスに不具合があり、本来音が出るはずの動画の音が出ない状態です。不具合の原因は多岐にわたることが想定されますので、この後にご紹介する対処方法を1つずつご確認ください。
原因4:ブラウザの不具合
最後にご紹介する原因は、ブラウザの不具合です。YouTubeを専用アプリでなくブラウザで再生している場合、YouTube自体に問題がなくても、ブラウザに不具合があると音が出力されない場合があります。
パート2:YouTube動画の音が出ない症状を改善する方法10選
対処法①:ブラウザとデバイスの音量を調整する
ブラウザまたはデバイスの音量が小さい、またはミュートになっていると、当然動画の音は聞こえません。この場合はまず、下記の手順に従って、お使いのブラウザとデバイスの音量設定を確認ください。
ブラウザの音量設定を確認する手順
-
Chromeの場合
1.Chromeを起動し、音が出ない画面を開いた状態にします。
2.パソコンのタスクバーの音量マークを右クリックし、音量ミキサーを開きます。
3.表示されたアプリケーションから「Google Chrome」を選択し、音量のスライダーがミュートになっていたら、適切なレベルまで引き上げます。
-
IEの場合
1.IEを起動し、右上の歯車マークをクリックします。
2.一覧より「インターネットオプション」をクリックします。
3.「詳細設定」タブをクリックし、「マルチメディア」欄の「Webページのサウンドを再生する」にチェックが入っていることを確認します。
デバイスの音量設定を確認する手順
-
PCの場合
1.デスクトップ端の音量マークをクリックし、音量のスライダーが0になっていたら、適切なレベルまで引き上げます。
2.また、スピーカー自体に✕印がついていたら、ミュート状態になっているということなので、クリックして✕印を外します。
-
iPhoneの場合
1.本体側面についている音量ボタンを押し、適切なレベルに音量を引き上げます。
2.それでも音が出ない場合は、マナーモードを解除してみましょう。
対処法②:端末を再起動する
上記の点を確認しても問題無い場合、対処をしても改善されない場合は、PCやiPhoneを再起動してみることで、症状が改善される場合があります。
-
PCの場合
1.画面下のスタートボタンをクリックします。
2.電源マークをクリックし、表示されたメニューの中から「再起動」をクリックします。
-
iPhoneの場合
1.音量を上げるボタンを押した後、素早く放します。
2.音量を下げるボタンを押した後、素早く放します。
3.電源ボタンを押さえたまま、しばらく待機します。
4.画面にAppleロゴが表示されたら、再起動が開始されています。手は離して大丈夫です。
対処法③:他のサイトで音が正常に再生されるかどうか確認する
動画自体に音が無いのかどうかの確認のため、同じブラウザでYouTube以外の別のサイトを訪問し、音が聞こえるかを試してみましょう。これで音が聞こえる場合は、YouTubeの音量設定に問題があるか、YouTube自体に不具合があるかに絞り込めます。
他のサイトでも音が聞こえない場合は、お使いのWindows側に問題がある可能性が高くなりますので、この後の対処法に進んでください。
対処法④:サードパーティ製のウイルス対策ソフトを確認する
ウイルス対策ソフトの設定により音が出なくなる場合があります。その確認のため、ご使用のウイルス対策ソフトを停止した後に、再度YouTubeサイトを表示し、音が出るかどうかをお試しください。改善した場合はウイルス対策ソフトにおける設定に問題があると考えられますので、お使いのウイルスソフトメーカーにお問い合わせください。
対処法⑤:サウンドドライバーをチェックする
つづいては、Windowsのサウンドドライバーに問題が無いかどうかを確認します。サウンドドライバーはWindowの音声出力を行う機能です。機能が有効になっているか、ドライバーは最新かをご確認ください。
対処法⑥:ブラウザを正しく設定する(再起動、クラッシュを削除、アップデート)
ブラウザの設定が正しくなかったり、最新でなかったりすると、音声の出力も正常に行われません。まずはブラウザを再起動して、最新版にアップデートしましょう。それでも改善しなければ、クラッシュやキャッシュの削除を実施してみてください。
対処法⑦:Adobe Flash Playerをアップデートする
Adobe Flash Player とは、PCで動画を再生する際に使用されるツールです。このツールに不具合があったり最新でなかったりすると、動画の再生や音声出力が正常に行われません。Adobeの公式サイトより、最新版にアップデートを行いましょう。
対処法⑧:最新のバージョンにアップデートする
iPhoneのiOSが最新でないと、動画再生に不具合が発生する場合があります。設定アプリより「一般」→「ソフトウェアアップデート」へと進み、最新版のiOSにしましょう。
対処法⑨:Bluetooth等の接続を確認
iPhoneはBluetooth経由で音声出力が可能です。iPhoneのBluetooth機能がOFFになっていると当然、音声は出力されません。「設定」→「Bluetooth」より設定がONになっていることをご確認ください。
対処法⑩:言語設定を変更
言語設定を変更することで音声が出力されるようになるケースが確認されています。「設定」アプリを起動し、「一般」→「言語と地域」へと進み、「iPhoneの使用言語」を英語に変更した後、再度日本語に変更してみてください。
パート3:破損した動画を修復するための最適なソフトウェア
ここからは、動画が破損している場合に使える最適な修復ソフトウェア4DDiG File Repairをご紹介します。誰でも簡単に修復ができる便利なツールです。無料体験版も用意されているので、ぜひお試しください。
Windows向け
安全なダウンロード
macOS向け
安全なダウンロード
4DDiG File Repairを起動します。左側のメニューバーの「ファイルの修復」タブをクリックします。次に、「動画修復」を選択し、その下にある「動画を追加」ボタンをクリックします。

-
「動画を追加する」ボタンをクリックし、破損した動画を追加します。

-
「すべてを修復」ボタンをクリックすると、プログラムは自動的に動画を修復します。

-
動画の修復が完了すると、修復された動画をプレビューして、指定した場所に保存できます。

まとめ
如何でしたでしょうか。この記事では、YouTube動画視聴時に音が出ない場合の原因とその対処方法をご紹介いたしました。原因にも対処法にも、様々なものがあることがお分かりいただけたかと思います。これらを1つずつ確認いただければ、問題が解決するか、原因の絞り込みが行なえているはずです。
動画自体に問題がある場合は、4DDiG File Repairという便利ツールを使用いただければ簡単に動画の修復ができますので、この機会にぜひお試しください。らくらく操作で楽しく修復できますよ。
以上、「【解決策】YouTube動画で音が出ない理由とその対処法」に関する記事でした。それでは良いYouTubeライフをお送りください!
Windows向け
安全なダウンロード
macOS向け
安全なダウンロード