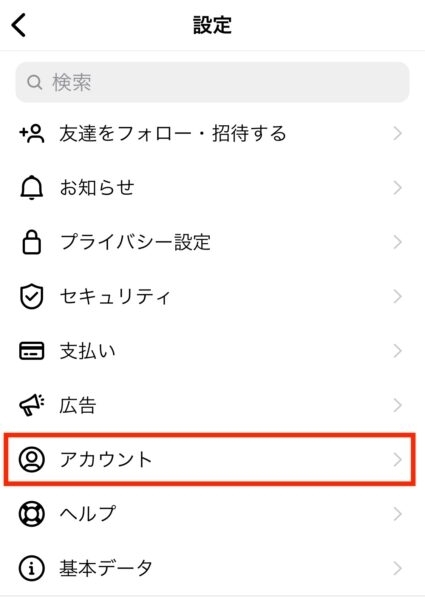今や日常に浸透しているインスタグラム(インスタ、Instagram)、スマホで簡単に使えますので通勤通学のちょっとした空き時間などで毎日チェックしているという方も多いのではないでしょうか?しかしいつも順調に使えるとは限りません。特に動画は音声が聞こえないなどのトラブルに対処する羽目になって、せっかくのひと時が台無しになってしまうこともあります。
本記事では快適なインスタ生活に向けて、インスタ動画やライブ配信で音が出ない場合の原因とその対処法についての知識をご紹介します。
パート1:インスタ動画・ライブ配信再生時に音が出ない原因
インスタ動画やライブ配信の再生時に音が出なくなってしまう原因は何でしょうか?実は多くの種類が考えられます。その中から典型的なものを4つ、以下にご紹介しますのでぜひご覧ください。
原因1:デバイスはミュート状態に設定されている
別のデバイスでは音声が聞こえるけど特定のデバイスでは聞こえないという時は、スマホなどのデバイスの音声設定がマナーモードでミュート状態に設定されている可能性があります。この設定のままではインスタは音を出さないようになっています。デバイスを確認して当てはまっていたら解除してみましょう。
原因2:Instagram側でエラーが発生した
インスタのアプリに障害があったり、インスタのサーバに大きな負荷がかかっている状態だったりなど、デバイスに問題がなくてもInstagram側が原因で不具合が起こることがあります。公式サイトなどで不具合情報を確認して解消されるのを待ちましょう。
原因3:Bluetooth でオーディオを接続している
Bluetoothで接続したイヤホンなどのオーディオを使っている場合は接続がうまくいっていないのかもしれません。Bluetooth接続先のデバイスが合っているか確認しましょう。スマホに有線イヤホンが差さっていたら抜いてみると解決するかもしれません。
原因4:投稿者は無音動画をアップロードした
意外と盲点なのですが、そもそもの元動画が無音であるというパターンです。投稿者が意図している場合もあれば、動画作成時の設定ミスやファイル破損など意図せず無音になっている場合もあります。
パート2:インスタ動画を再生するときに音が出ない場合の対処法
インスタ動画を再生する時に音が出ない原因には、色んなパターンがあることがお分かりいただけたかと思います。ここではその対処法について具体的にご説明します。どれもシンプルなものですのでぜひご確認ください。
対処法1:デバイスの音量レベルを調整する
音は出ているものの小さすぎて聞こえていないという可能性があります。そこでスマホなどのデバイスの音量を確認して調整します。
スマホの側面の音量ボタンを押します。iPhoneですと次のような画面になり、現在の音量が確認できます。
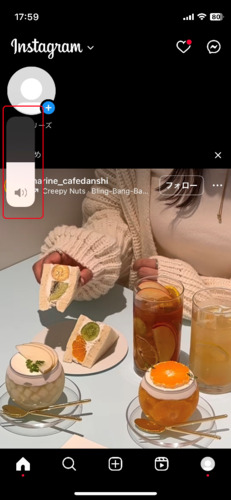
音量大ボタンを押して音量を上げてみましょう。音が聞こえるようになれば成功です。また現在の音量は右上からスワイプして確認することもできます。
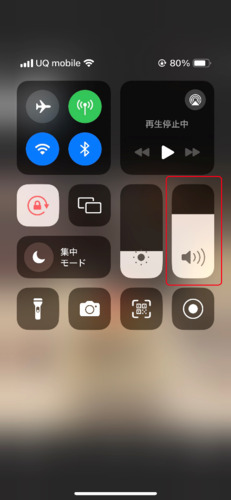
対処法2:マナーモードを解除する
デバイスがマナーモードになっている場合はインスタアプリから音は出ません。マナーモードは解除されていますでしょうか?オンになっている場合はマナーモードのスイッチを前面側に動かすと解除できます。
iPhoneの場合、マナーモードをオフにすると画面上部に次のような表示が出ます。マナーモードがオンになった場合も画面上部に次のような表示が出ますので、区別するようにしてください。
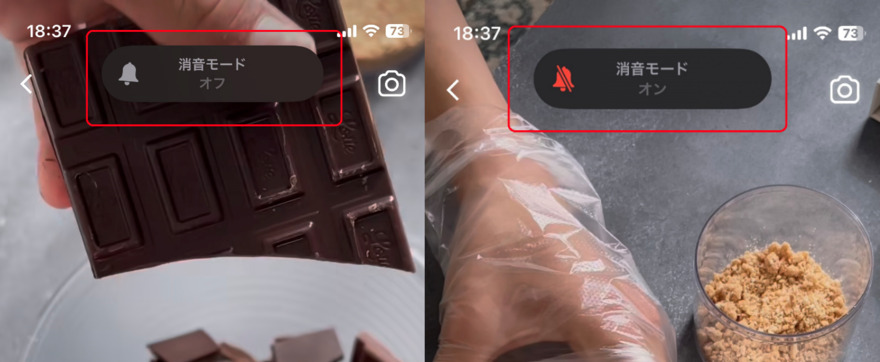
対処法3:現在のサウンド出力に接続されているデバイスを確認する(Bluetoothイヤホンなど)
Bluetooth接続でイヤホンやスピーカーを使用していますでしょうか?その場合は有線イヤホンがデバイスに繋ぎっぱなしになっていないか確認してみてください。
イヤホンジャックに有線イヤホンが接続されているとBluetoothイヤホンからは音が出ないことがありますので、差さっている場合は抜くようにしましょう。
おまけ:無音インスタ動画をパソコンに保存して4DDiG File Repairを使う
インスタに投稿された動画が無音動画である場合はファイルが破損している可能性があります。そのような場合に試していただきたいのが4DDiG File Repairです。動画や音声ファイルの破損を簡単な操作で修復することができます。
他にも多くの有用な機能があり、たとえば最新のAIモデルを使って動画の高画質化やモノクロ動画のカラー化を手軽に行うことができます。動画も音声も多くのファイル形式に対応していますので、ぜひ一度試して有効性を実感していただければと思います。 4DDiG File Repairの操作手順は以下の通りです。
-
4DDiG File Repairを起動します。左側のメニューバーの「ファイルの修復」タブをクリックします。次に、「動画修復」を選択し、その下にある「動画を追加」ボタンをクリックします。

-
「動画を追加する」ボタンをクリックし、破損した動画を追加します。

-
「すべてを修復」ボタンをクリックすると、プログラムは自動的に動画を修復します。

-
動画の修復が完了すると、修復された動画をプレビューして、指定した場所に保存できます。

上記の操作でファイル修復に失敗した場合は、「高度な修復」機能を選択して、より深い修復を行うことも可能です。
さいごに
本記事では、インスタの動画再生やライブ配信で音が出ない場合の解決方法についてご説明しました。原因は意外と単純だったりもしますが、ファイル破損の場合はツールの使用が必要になってくることがお分かりいただけたかと思います。
4DDiG File Repairは操作が簡単ですので気軽にファイル修復を試すことができておすすめです。音声修復や動画の高画質化だけでなく、ノイズや音の歪みなどを除去するなどして音声品質を向上させることもできます。思う存分インスタ動画を楽しむ際の備えとして、4DDiG File Repairはとても良い働きをするでしょう。
安全なダウンロード