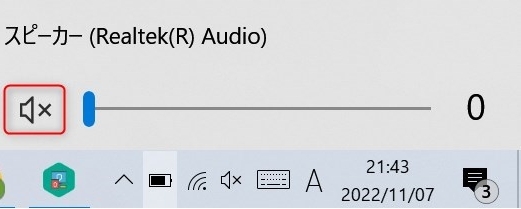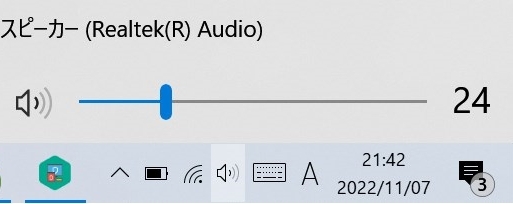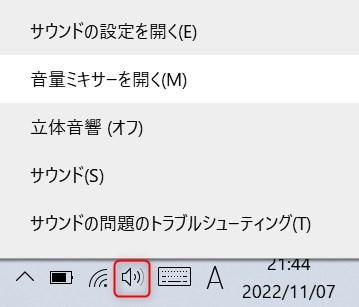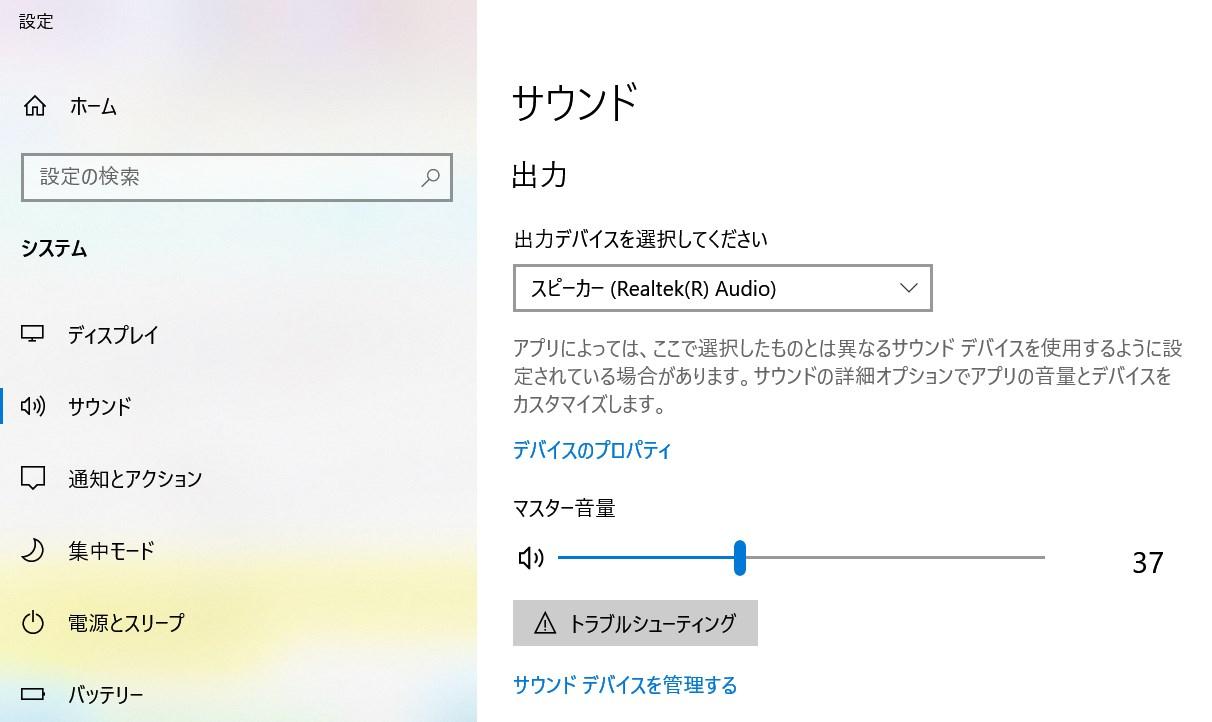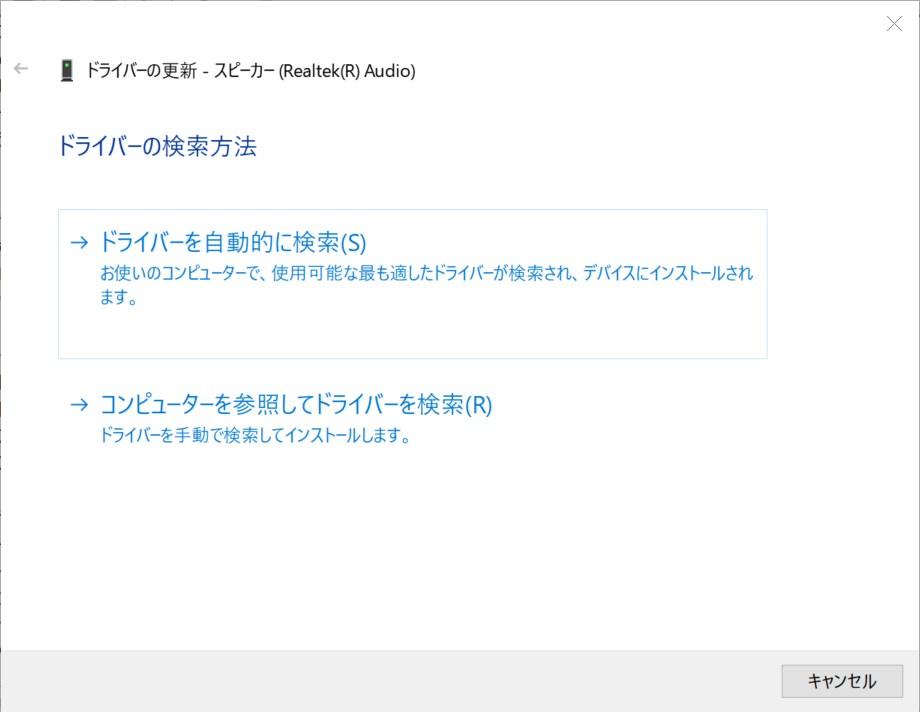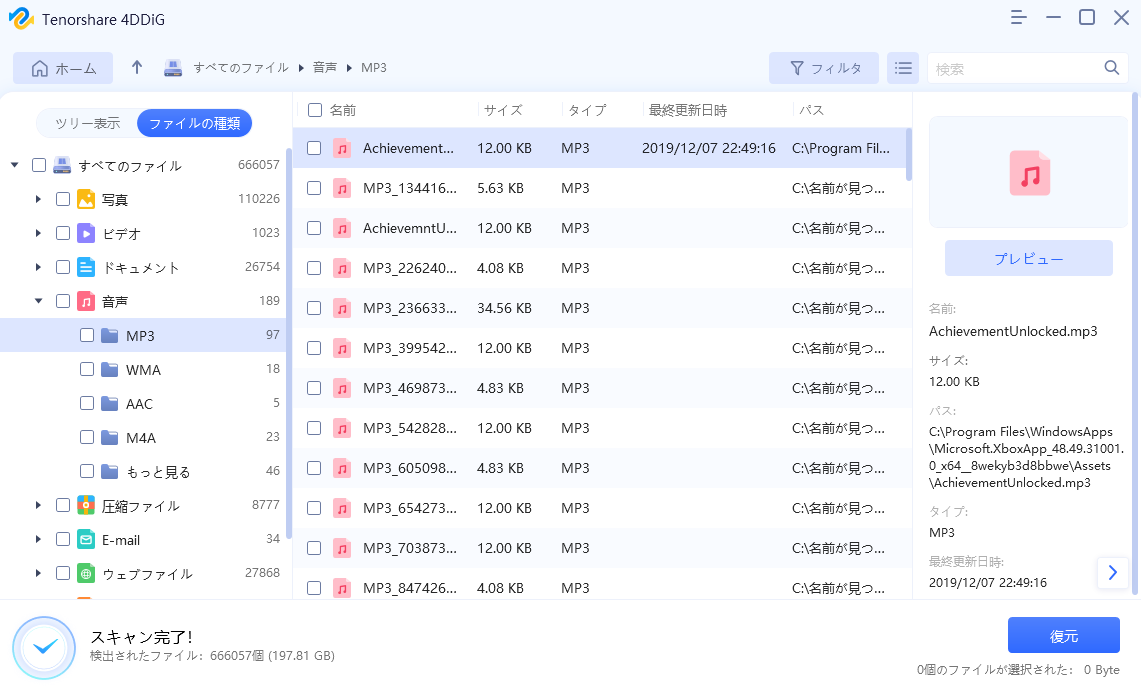「Windows 10/11で音楽を再生したのに、突然音が鳴らなくなった…」
「Windows 10/11をアップデートしたあと、音が出ない…」
「Windows 10/11で再起動をしたら音が出なくなってしまった…何か対処方法はないかな…」
昨今こういったWindows 10/11の音に関する問題で、お困りの方が多い印象です。そこで今回の記事では、Windows 10/11で音が出ない場合の対処方法をわかりやすく解説していきます。
Windows PCで音が出ない、突然音が消えたといったお悩みを抱えている方の参考になれば幸いです。
Part1:パソコンの音が出ない原因
まず、Windows 10/11の音が出ない原因は、大きく3つに分かれます。それぞれ順番に挙げながら、解説していきます。
そもそもPC側で音が鳴っていない
PCの音声は、第一にPC側で鳴ります。
したがって、Windows10/11のPCそのもので音が鳴っていない場合は、スピーカー(内臓スピーカー含む)やアンプでも、当たり前ですが音は鳴りません。
PC側で音が鳴らない原因を細分化すると、最も多くある原因の一つとしては、PCのサウンドやボリュームの設定に問題があることがまず挙げられます。ボリュームが極端に小さく設定されていたり、ミュートになっていたりします。
Windows10/11のPCのサウンド設定が変わってしまう主な要因としては、再起動やアップデート後に仕様が変わったことによるものが多いようです。
また、音声はPC側で正常に認識されており、ボリュームやサウンドの設定は問題ないにもかかわらず、依然としてPC側で音が鳴らないケースも珍しくありません。
その場合は、再生するソフトウェアやアプリ、Windows 10/11のPCのOSにバグや故障などの原因がある可能性が高いでしょう。
出力スピーカーやアンプによる問題
PCでは音が認識されている場合でも、出力スピーカーやアンプといったPC周辺機器に問題がある可能性があります。
また、周辺機器との接触不良の可能性も考えられますので、ケーブルが断線していないか、うまく接続されているかどうかも改めてチェックする必要があります。
サウンドドライバーの接続不良や故障による問題
サウンドドライバーとは、PCのOSと音を認識するサウンドカードや、スピーカーとの信号のやりとりを司っているソフトウェアのことを指します。
サウンドドライバーの不具合に関しても、OSのアップデートや再起動時に起こる場合が多いのです。
PC側でも音を認識しており、かつスピーカーも問題ない場合、サウンドドライバーに要因がある可能性が高いでしょう。
Part2:パソコンの音が出ない場合の対処法
確認の優先度の高い順から、順番に説明していきます。
そもそもPC側で音が鳴っていない
最初に、PC側で音声の設定が正常であるかを確認しましょう。デスクトップの画面の右下にある、スピーカーのマークのボタンを左クリックします。この箇所でボリュームが小さすぎる場合や、ミュートになっているかを確認することが可能です。

もし小さすぎる場合はボリュームを上げましょう。ボリュームはゲージで調整でき、ミュートになっている場合は、左側のスピーカーのマークのばつ印を押し、ミュートを解除することが可能です。

次に、それでも解決できない場合として、音量ミキサーの設定に問題があるかも確認します。同様にデスクトップ右下のスピーカーのマークを右クリックし、「音量ミキサーを開く」をクリックします。

- デバイス(D)、アプリケーションといった形で、項目ごとにボリュームを調整することができます。ここで、使用したいデバイスやアプリケーションのボリュームが小さすぎていないか、またはミュートになっていないかを確認します。
- 調整には、アプリの下についているゲージを上下すればOKです。また、ミュートの場合は、一番下のスピーカーのマークにばつ印のマークがついておりますので、同じ箇所を押してミュートを解除すれば解決です。
上記でも解決されない場合、大元のサウンドの設定に問題がある可能性があります。まずはデスクトップ右下にあります、スピーカーのマークを右クリックし、「サウンドの設定を開く」をクリックします。

画面左「サウンド」をクリックします。「出力デバイスを選択してください」の下にプルダウンがありますので、出力箇所が正しい選択肢になっているかどうかを確認してみてください。

これで解決できない場合は、アプリ、OSのアップデート、再インストールを試してみてください。
出力スピーカーやアンプによる問題
PC側では音を認識しており、内臓スピーカーでは音が鳴るのに、出力スピーカーやアンプ(オーディオインターフェース等)から音が出ない場合があります。
この場合は、一旦ケーブルの接触不良の可能性があるので、PCや周辺機器の電源を一旦全て切り、再度接続し直して、再起動してみましょう。
もし試せるようであれば、別のPCに出力スピーカーやアンプを繋ぎ、試してみます。
これで音が鳴るようであれば、Windows PCのサウンドドライバーに問題がある可能性があります。
別のPC環境でも音が出ない場合は、出力スピーカーやアンプの故障の可能性が考えられます。
また、そもそも出力スピーカーやアンプがご使用のPCに対応していない可能性も考えられます。
いずれのパターンの場合は、各スピーカーやアンプメーカー元に確認してみてください。
サウンドドライバーの接続不良や故障による問題
上記の改善方法でも直らない場合は、PC内のサンドドライバーに不具合がある可能性があります。その場合は、サウンドドライバーを再度インストールしてみましょう。
- デスクトップ画面の左下のスタートボタンを右クリックして、「デバイスマネージャー」をクリックします。
- デバイスマネージャーの画面が開きますので、「オーディオの入力および出力」の左側にある「>」を押して展開します。対象の出力デバイスを右クリックし、「ドライバーの更新」をクリックします。
ドライバーの更新ウィンドウが出てきますので、「ドライバーソフトウェアの最新版を自動検索」を押します。

- 最新版のサウンドドライバーがスキャンされるまで待ちます。
- 更新されたドライバーを再度インストールします。
- PCを再起動し、音が鳴っていれば完了です。
上記操作でも改善されていない場合、音声ファイルそのものが破損しているケースが考えられます。
また、突然音が出なくなってしまったり、再生中に音声ファイルが消えてしまったりといった事象もあるようです。これは、音声ファイルそのものが要因の可能性があります。
したがって、音声ファイルが異常な場合に備え、Part3以降では消えてしまった音声ファイルを正常に復元する方法を解説します。
Part3:消えた音声ファイルを復元する方法
消えた音声ファイル、または破損して正常に再生できない音声ファイルを復元する方法は、データ復元ソフト4DDiGを使うことです。4DDiGは、MP3やAACなどのメジャーなものからマイナーな音声ファイル形式まで復元できる万能なソフトです。
4DDiGは音声ファイル以外でも復元できるので、ダウンロードしておいて損はないソフトです。無料ダウンロードで、音声ファイルを復元できるか是非お試しください。
-
4DDiGデータ復元ソフトをインストール、起動させます。
無料ダウンロードPC向け
安全的なダウンロード
無料ダウンロードMAC向け
安全的なダウンロード
ファイルの場所を選択
ファイルが失われた場所にマウスを置き、「スキャン」をクリックします。

ファイルの検出
しばらく待つと、指定した場所にあるすべてのファイルが表示されます。

ファイルのプレビューと復元
復元するファイルを選択して右側の「プレビュー」をクリックして選択されたファイルを確認できます。そして、右下の「復元」をクリックし、保存場所を指定すると、ファイルがすぐに復元されます。
 注意:: 保存パスを元の場所を選択すれば、データが上書きして復元できない恐れがあります。
注意:: 保存パスを元の場所を選択すれば、データが上書きして復元できない恐れがあります。
Part4:まとめ
Windows10/11で音が出ない原因は大きく3つで、PC側で音が認識しない、周辺機器に問題がある、ドライバーの不具合が挙げられます。
- Windows10/11のPC側で音が出ない時は、まずサウンド設定を確認しましょう。
- 次に周辺機器に問題がないかを他の環境でチェックします。
- 最後にサウンドドライバーを再インストールします。
- 音声ファイル側に問題がある場合は、4DDiGソフトで復元してみましょう。
ぜひ、Windows10/11で音が出ない場合の参考にしてみてください。