YouTubeは現在、驚くべき動画ストリーミングプラットフォームとなっています。しかし、動画を視聴していると、YouTubeが遅くなったり数秒間停止したりすることに気づくことがあります。このような問題に直面すると、非常にいらいらする人もいるでしょう。この問題は、動画の画質だけでなく、インターネット接続やブラウザ、パソコンのパフォーマンスの良し悪しに関係しています。
この記事で、YouTubeが重くなる原因と、その直し方についてお伝えします。YouTubeは世界中に22.9億人以上のアクティブユーザーを持つ動画ストリーミングサービスです。それこそ、YouTubeの遅延が、YouTube利用中に人々が直面する最も主要な問題のひとであっても驚くにはあたらない理由です。
パート1:YouTubeが重くなるのはなぜ?
みなさんは一刻も早くYouTubeの重さを解消したいと思っているでしょうが、YouTubeの遅れが発生する理由も知っておくべきです。動画やストリームの最中に突然遅延やバッファリングが始まった場合、最初に頭に浮かぶ疑問は、なぜYouTubeが遅くなったのかでしょう。
以下の、YouTubeが重くなるいくつかの主要な原因を確認してください。
インターネット接続が弱い、または不安定
ブラウザのキャッシュとデータ
旧バージョンのブラウザ
旧バージョンのドライバー
これはYouTubeの遅延またはバッファリング問題の主要な原因のまとめです。しかし、幸いなことに、YouTubeの遅れを解決し再びスムーズに再生するための方法があります。
パート2:YouTubeが重くなるエラーを直す方法は?
下に示すのは、このような遅延やバッファリングトラブルの解決法を網羅したリストで、問題が解決するまで、sすべての方法をひとつひとつ試していく必要があります。
下記の解決法に進む前に、ブラウザとパソコンを再起動してみることをお勧めします。もしそれでも問題が続いていたら、次の解決法に進んでください。
解決法1:インターネット接続を変える
インターネット接続が弱かったり不安定だったりすることが、YouTubeのバッファリングや遅延トラブルの主要な原因です。インターネットのスピードをスピードテストで確認し、もしPing値が高いか、ダウンロードスピードやアップロードスピードが遅ければ、モデムを再起動してみてください。
それでもインターネットスピードが遅ければ、インターネットサービスプロバイダに連絡をとってください。
解決法2:ブラウザのキャッシュを削除する
ブラウザデータとキャッシュも、ChromeでYouTubeが重くなる主な原因です。この問題は、Chromeのキャッシュと一時データが長い間、削除されずにいた場合に起こり得ます。通常、ブラウザキャッシュは過去に訪れたWebサイトを速く読み込む役に立ちますが、時には、過剰なデータや破損したデータのせいでブラウザの読み込みトラブルの原因になります。
以下のステップにしたがってブラウザのデータとキャッシュをGoogole Chromeから削除してください。
Google Chromeのブラウザを立ち上げます。
右上の点3つのアイコンをクリックして、オプションから設定をクリックします。
左側のメニューから、プライバシーとセキュリティをクリックします。すると右側に閲覧履歴データの削除が見えるので、それをクリックします。
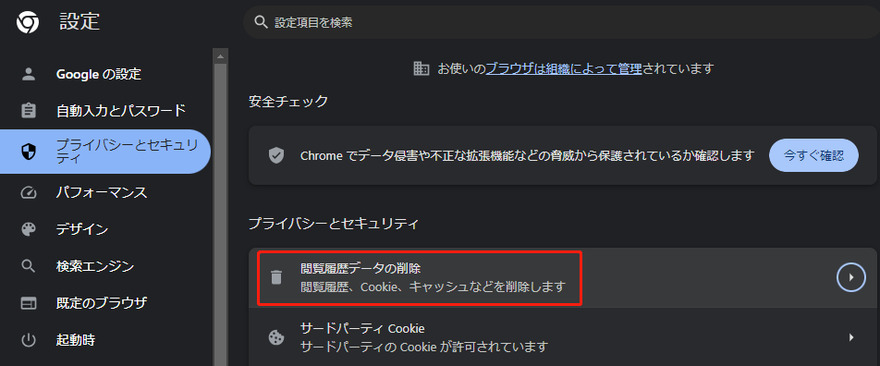
詳細設定タブをクリックし、期間として全期間を選びます。
パスワードと自動入力フォームのデータはチェックを外し、他のすべてのチェックボックスにチェックを入れましょう。それができたら、データを削除をクリックします。
これには、ブラウザから削除するデータの量によって、いくらか時間がかかります。削除が終われば遅延問題が解決している可能性が高いと思いますので、ブラウザを再起動してもう一度確認すると良いでしょう。
解決法3:動画の画質設定を変える
これは高解像度のYouTube動画の再生で遅延やバッファリングが始まった場合によくある問題です。インターネットの遅さ、もしくはYouTubeの内部設定がこれの原因になり得ます。多くのYouTubeユーザーによると、単純に低解像度にすることで問題が解決します。もし動画を解像度1440p60か1080p60で再生しているなら、720p60か480p60に変えてみてください。
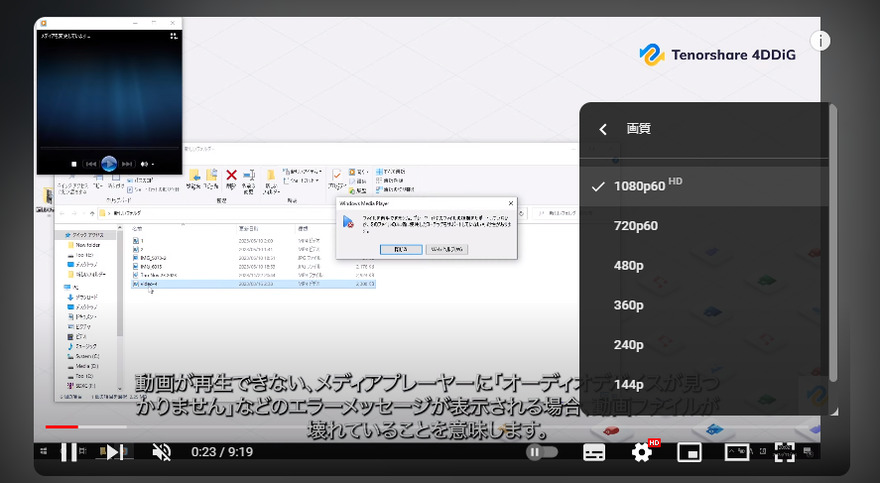
YouTubeの動画をどれか開けて、YouTube動画プレイヤーの右下にある設定の歯車アイコンをクリックします。画質をクリックしてお勧めした解像度を選びます。
解決法4:ブラウザをアップデートもしくは再インストールする
ブラウザのバージョンが古いことも、YouTubeが重くなる原因のひとつになりますので、常に最新のブラウザにアップデートしておくことが推奨されています。または、ブラウザを再インストールしてみても良いのですが、Chromeをアンインストールするには必ず徹底して、第三者ソフトウェアであるRevoアンインストーラーを使ってください。
以下のステップに従って、Google Chromeのブラウザをアップデートしてください。
Google Chromeのブラウザの右上にある点3つのところをクリックします。
ドロップダウンリストからヘルプを立ち上げ、Google Chromeについてをクリックします。
Googleがアップデートを確認して、もし利用可能なものがあれば、アップデートを勧めますので、Google Chromeを更新をクリックしましょう。アップデートが終わっていれば、再起動を求められるでしょうから、再起動をクリックして、アップデートされたChromeブラウザを開きます。
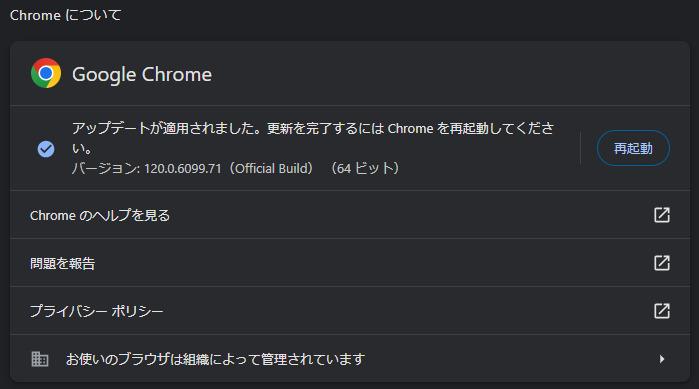
次にYouTubeをもう一度開いて、ChromeでのYouTube遅延トラブルがこれで解決したかを見てください。
解決法5:ネットワークとディスプレイのドライバーをアップデートする
ネットワークドライバーとグラフィックドライバーのバージョンが古い場合も、YouTubeの遅延トラブルの原因になります。古いドライバーがYouTube動画を適切に再生できない理由は、ドライバーの互換性がないから、ドライバーが破損しているからなど、たくさんあります。
Windowsマシンのドライバーをアップデートして動画再生中のYouTubeの遅延を直すには、以下のステップに従ってください。
Windowsアイコンを右クリックしてデバイスマネージャーを選びます。
デバイスマネージャー画面が出てくるので、ディスプレイアダプターを探して、ダブルクリックして開きます。
次にグラフィックカードを右クリックしてドライバーの更新を選びます。出てきたボックスから「ドライバーを自動的に検索」を選びます。ステップにしたがってグラフィックドライバーをアップデートします。
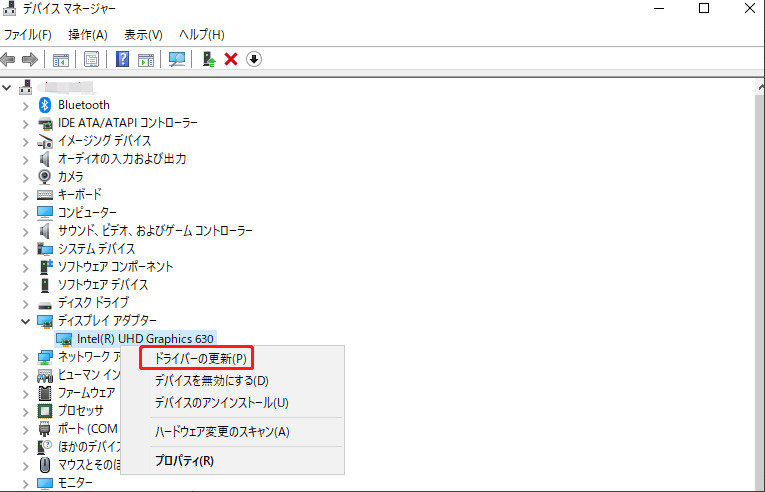
ネットワークドライバーについても同じように、ネットワークアダプターを探して、ダブルクリックしてドライバーを開きます。
使っている接続によって、WiFiかLANのドライバーを探します。その接続を右クリックして、オプションからドライバーの更新を選びます。
「ドライバーを自動的に検索」に進んで、後はステップに従います。
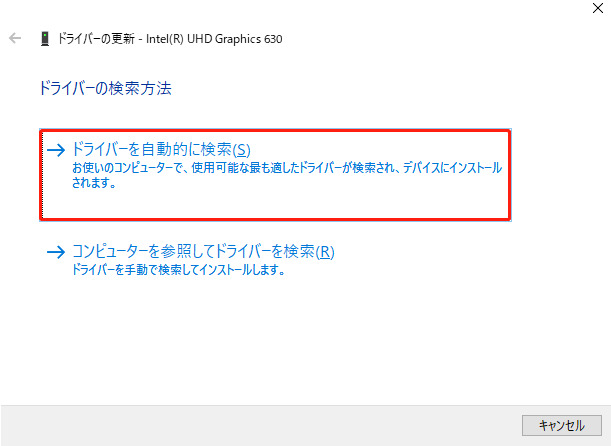
完了したらパソコンを再起動して、問題が解決したか再び確認します。解決していなくても、まだご紹介する解決法はいくつか残っていますので、心配いりません。
解決法6:ブラウザの開いているタブを閉じる
ブラウザのタブが増えすぎている場合も、YouTubeのタブが良好なパフォーマンスを発揮する障害になることがあります。もしブラウザで複数のタブが開いているなら、それらのタブをすべて閉じてください。タブの多さが問題の原因かどうか確かめるために、ブラウザは再起動して、YouTubeだけを開くことをお勧めします。
解決法7:プラグインと拡張機能をアンインストールする
望ましくない、あるいは悪意のあるプラグインやGoogle拡張機能は、YouTubeが重くなるトラブルなど多くの問題につながります。多くの拡張機能は自動的にブラウザにインストールされトラブルを起こすので、おそらく、それらの拡張機能に気づいていないでしょう。
Chromeブラウザの右上にある点3つのところをクリックします。
その他のツールを開いて拡張機能を選びます。
拡張機能ウィンドウが出てきます。ここから、使っていない拡張機能か、知らない拡張機能をすべて探します。
それらをすべて削除し、ブラウザを再起動します。

うまくいけば、遅延もバッファリングもなくYouTube動画にアクセスできるようになっているでしょう。
解決法8:ハードウェアアクセラレーションを無効にする
ハードウェアアクセラレーションはデバイスのグラフィックカードを使ってブラウザを速く動かすためのものです。しかし、多くの場合において、なんらかの問題のせいでうまく働かず、このような問題をおこしはじめます。
以下のステップに従えば、Google Chromeのハードウェアアクセラレーションを無効にしてみることができます。
右上の点3つをクリックし、リストから設定を選びます。
左側のメニューから詳細設定をクリックし、システムに進みます。
そこの右側に、ハードウェアアクセラレーションが使用可能な場合は使用するというのが見つかるでしょう。ボタンをスライドさせて無効を意味する灰色になるようにします。

ハードウェアアクセラレーションビデオデコードを無効にしてみることもできます。 Chromeのアドレスバーにchrome://flagsと打ち込み、エンターキーを押します。
検索ボックスにhardwareと打ち込めば、最初のオプションにHardware-accelerated video decodeが出てくるでしょう。

ボタンをスライドさせて無効にします。
パート3:破損したYouTube動画を4DDiG Video Repairで直す方法は?
もしローカルのYouTube動画が再生できないなら、それは大きく破損している可能性があります。修復するには、動画修復ツールが必要です。 4DDiG動画修復ツールは動画の幅広い破損トラブルに対応できる、よく知られたツールです。主要な特徴をいくつかここで紹介します。
MP4、MOV、MKV、MTS、FLV、M4Vなどの動画形式の破損を修復
途切れ途切れの動画、ぎくしゃくした動画、荒い動画、歪んだ動画、ぼやけた動画を修復
Canon、GoPro、DJIといった人気のカメラブランドに対応
破損した動画や写真の修復に対応
-
4DDiG File Repairを起動します。左側のメニューバーの「ファイルの修復」タブをクリックします。次に、「動画修復」を選択し、その下にある「動画を追加」ボタンをクリックします。

-
「動画を追加する」ボタンをクリックし、破損した動画を追加します。

-
「すべてを修復」ボタンをクリックすると、プログラムは自動的に動画を修復します。

-
動画の修復が完了すると、修復された動画をプレビューして、指定した場所に保存できます。

上記の操作でファイル修復に失敗した場合は、「高度な修復」機能を選択して、より深い修復を行うことも可能です。
YouTubeの遅延に関連するよくある質問
質問1:どうしたらYouTube動画が遅くなるのを止められますか?
ブラウザとドライバーを随時更新
閲覧履歴とキャッシュを定期的に削除
安定したインターネット接続を使う
質問2:YouTube動画がおかしくなるのはなぜですか?
YouTube動画の不具合の原因は多くの場合、インターネット、ブラウザ設定、そしてYouTubeサーバーです。YouTubeの不具合の原因がどれであるのか特定するのはとても難しく、上記の解決法を手がかりにどう診断して直すかは、あなた次第です。
最後に
この記事では、YouTube 動画の視聴が重くなる原因とその解決策について説明します。 現在、YouTube は世界で最も人気のあるストリーマーの1つであり、重くなるの問題を解決するために次の方法を試すことができます
また、YouTube からダウンロードしたビデオをコンピューターで再生できない場合は、4DDiG File Repairを使用して修復してください。



