YouTubeの再生ができずに困った経験はありませんか?YouTubeをはじめとする動画サイトは人気が高く、多くの人の生活に無くてはならないものとなっています。しかし時と場合によってはYouTubeを再生しようとしても、線がぐるぐると回る表示が出て再生できないことがあります。
本記事ではそのような場合に考えられるいくつかの原因と、対処法をそれぞれご説明します。また再生が途切れる破損動画ファイルの直し方についてもあわせてご紹介します。
パート1:YouTubeの動画がぐるぐる回って見れない原因
本パートではYouTubeで動画が再生されず、ぐるぐるアイコンが表示される原因として代表的なものを3つご説明します。
パソコン上のファイルやフォルダを参照および管理するためのユーザー インターフェイスを提供し、ファイルやフォルダを作成、コピー、移動、削除できます。 ファイルのプロパティ、属性、権限などの詳細を表示することもできます。
原因1:ネットの通信状態が不安定
YouTubeの動画をダウンロードしながら視聴するストリーミング再生の場合、ネットの通信状態が不安定なことによってぐるぐるマークが表示されることがあります。具体的には回線が混雑している、電波が弱い、ケーブルやルーターが破損している、などによって通信速度が再生速度に追い付いていない可能性があります。
原因2:YouTube側の問題
サーバーエラーなどのトラブルや、動画が存在しないなどYouTubeのサイト側が原因となっている場合があります。他のユーザーも同時に同様のトラブルが出ていればYouTube側の問題の可能性大です。SNSなどで状況を確認してみましょう。
原因3:デバイス側の問題
PCやスマホといったデバイス側が原因となる場合があります。使用できるメモリが不足していたりブラウザやOSのバージョンが古かったりすると、YouTubeが見れないことがあります。また高画質の動画再生に必要なデバイス性能が不足している場合があります。
パート2:YouTubeの動画がぐるぐる回って見れない場合の対処法
本パートではYouTubeの動画がぐるぐる回って見れない場合の対処法を5つご紹介します。どれも簡単な方法ですので実際に試していただければと思います。
対処法1:現在のページを再読み込みする
ブラウザで視聴している場合は、更新ボタンを押して再読み込みすると問題が解消されることがあります。スマホの場合は一度アプリを停止して再度立ち上げましょう。パソコンですとキーボードのF5キーを押しても更新ができます。
対処法2:現在の動画画質を調整する
通信速度やデバイスの性能が原因の場合は動画の画質を低くすると改善できる可能性があります。画質の選択肢はブラウザ、スマホアプリともに「歯車アイコン」>「画質」をクリックすると表示されます。
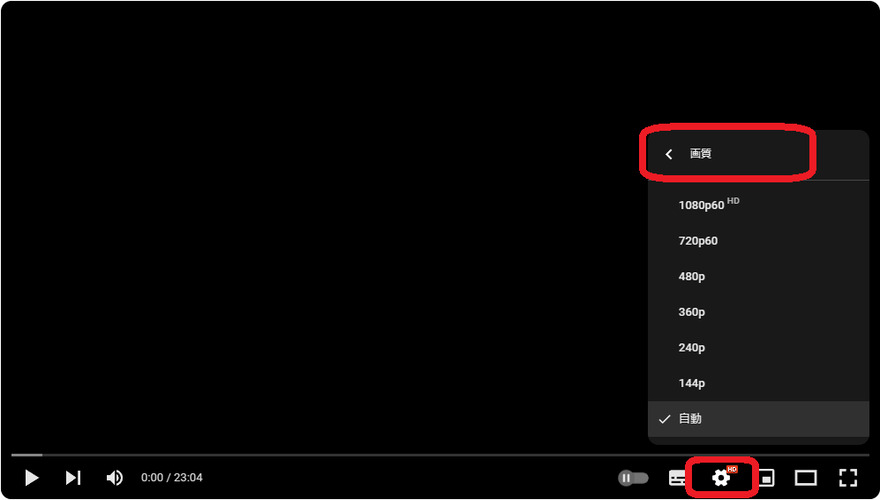
対処法3:Wi-Fiバンドを5GHzに変更する
Wi-Fiの帯域で2.4GHzを使用している場合は5GHzに変更してみましょう。次の図のように、一般にWi-Fiのつなぎ先IDの末尾が「g(G)」の場合は2.4GHz、「a(A)」であれば5GHzの可能性が高いです。
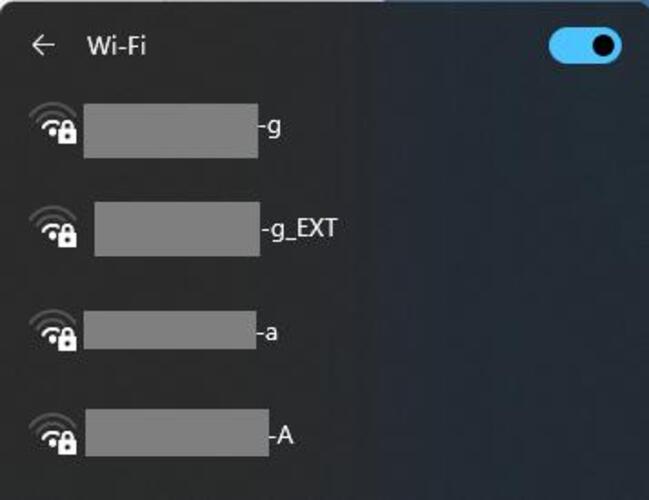
対処法4:端末を再起動する
端末ごと再起動してもう一度再生してみましょう。使っていないメモリが解放されて動画が見られるようになっているかもしれません。PCの場合は「スタート」ボタンから再起動をクリック、iPhoneやAndroidの場合はサイドにある電源ボタンの長押しや音量調節ボタンとの同時長押しで再起動できる機種が多いです。
対処法5:ブラウザのキャッシュを削除する
ブラウザのキャッシュ削除もメモリ開放に有効な手法です。 例としてMicrosoft Edgeの場合は以下の通りです。
右上の「…」>「設定」>「プライバシー、検索、サービス」>「今すぐ閲覧データをクリア」>「クリアするデータの選択」をクリック
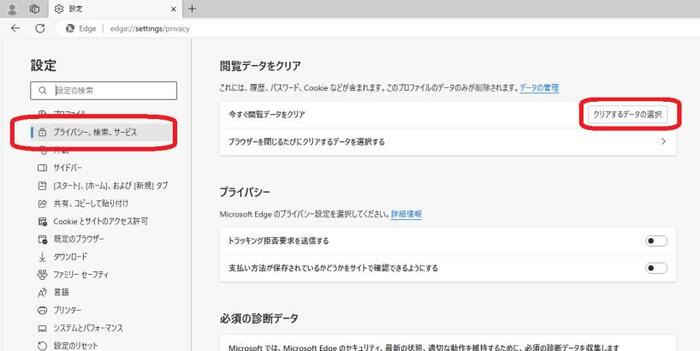
クリアする期間とデータの種類を選択して「今すぐクリア」をクリック、以上で完了です
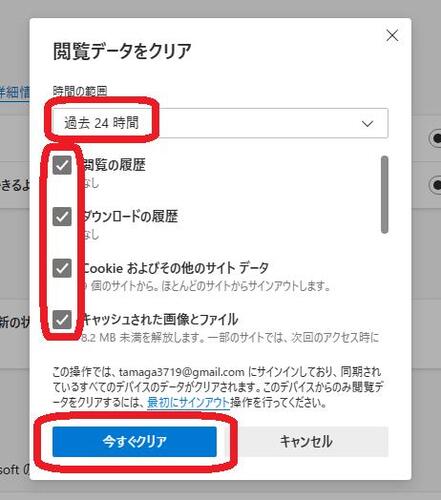
おまけ:再生中に途切れる動画の直し方
どうしても再生中に動画が途切れる時は、動画ファイル自体が破損している可能性があります。そのような時は当然、上記の対処法では動画を見ることはできません。そこでファイル修正ソフト4DDiG File Repair の出番です。 無料でダウンロードできて、とても使いやすいので多くの人に利用されています。またAIで動画の解像度を上げたり、白黒動画のカラー化やオフィス文書ファイルのような動画以外のファイルの修復にも使えたりしますので、使い方を知っておくと役に立つ場面がくるかもしれません。
次に4DDiG File Repair を使う手順をご説明します。
-
4DDiG File Repairを起動します。左側のメニューバーの「ファイルの修復」タブをクリックします。次に、「動画修復」を選択し、その下にある「動画を追加」ボタンをクリックします。

-
「動画を追加する」ボタンをクリックし、破損した動画を追加します。

-
「すべてを修復」ボタンをクリックすると、プログラムは自動的に動画を修復します。

-
動画の修復が完了すると、修復された動画をプレビューして、指定した場所に保存できます。

上記の操作でファイル修復に失敗した場合は、「高度な修復」機能を選択して、より深い修復を行うことも可能です。
さいごに
本記事ではYouTubeで動画がずっとぐるぐる回って見れない場合の原因と対処法についてご紹介しました。色々な方法があることがおわかりいただけたのではないでしょうか?
また破損した動画ファイルの直し方もご説明しました。本記事でも述べましたが、ファイル修復が必要な時は4DDiG File Repair をおすすめします。高い修復率と多くのファイル形式に対応していて、実行速度にも定評があり、わかりやすいUIで不慣れな方でも直感的に使えるソフトです。これでみなさまの動画ライフがより充実したものになりましたら幸いです!
