あなたはWebブラウザに何を使っていますか?
もしあなたがMacユーザーでセキュリティーを重視しているのなら、Firefox for Macを一番におすすめします。Firefox for Macはセキュリティー面で大変優れたWebブラウザだからです。
それではFirefox for MacをMacにインストールするにはどうすればいいのでしょうか。ここではFirefox for Macをダウンロードしてインストールする方法を解説します。
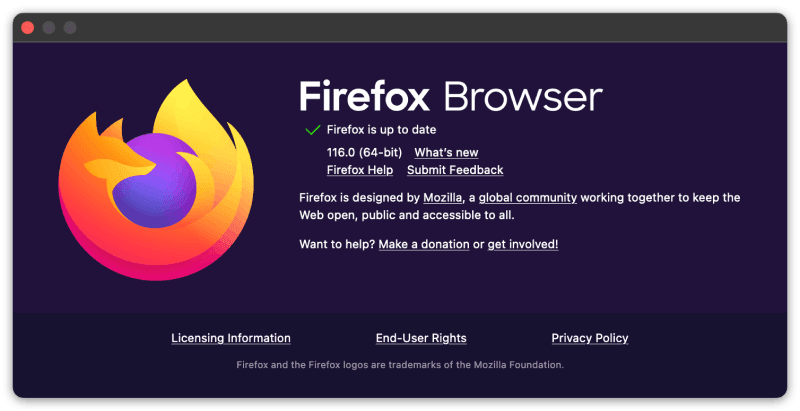
Part1: FirefoxはどのOSに対応しているか?
MozillaのFirefoxは、幅広いコンピューターシステムで利用できるウェブブラウザです。このブラウザは特にその汎用性で知られており、Windows、Mac、そしてLinuxという三つの主要なプラットフォームに対応しています。
- Windowsユーザーにとって、FirefoxはWindows 7以降のバージョンで利用可能です。Windowsの各バージョンに適応しており、ユーザーは最新のWeb標準や機能を堪能できます。また、Windowsの環境では、Firefoxは高速で安定したブラウジング体験を提供し、使い勝手の良さも特徴です。
- 一方、MacユーザーにとってもFirefoxは魅力的な選択肢です。macOS 10.12(Sierra)以降に対応しており、Macの最新システムでの利用が可能です。Firefox for Macは、特にそのデザインと機能性の高さが評価されており、Macの操作環境に溶け込むような使い心地を提供します。
- さらに、LinuxユーザーもFirefoxの恩恵を受けられます。Linuxは多様なディストリビューションが存在しますが、Firefoxはその多くで利用可能です。Linuxの特徴であるカスタマイズ性を活かし、ユーザーは個人のニーズに合わせたブラウジング環境を構築できます。
Part2: Firefox for Macをダウンロードしてインストールする方法
Firefox for Macをダウンロードしてインストールする方法についてご説明します。
-
まず、Firefoxの公式ウェブサイトにアクセスします。
-
「今すぐダウンロード」ボタンをクリックして、ダウンロードを開始します。
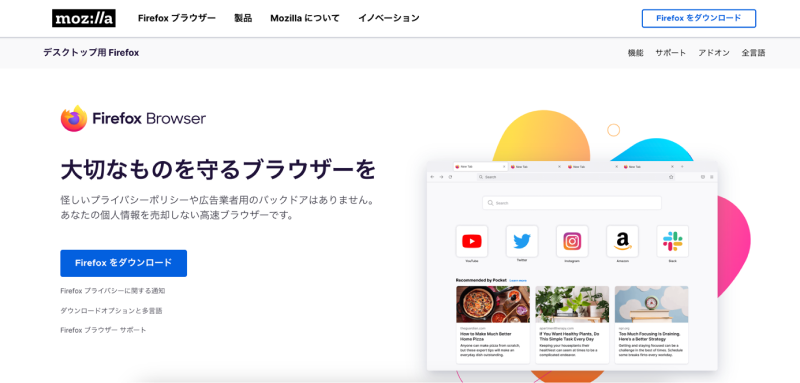
-
「アプリケーション」フォルダに移動し、そこに新しく追加されたFirefoxアイコンをダブルクリックして開きます。
Macでは、初めて起動するアプリケーションに対して確認が求められることがあります。表示されたポップアップで「開く」を選択してください。
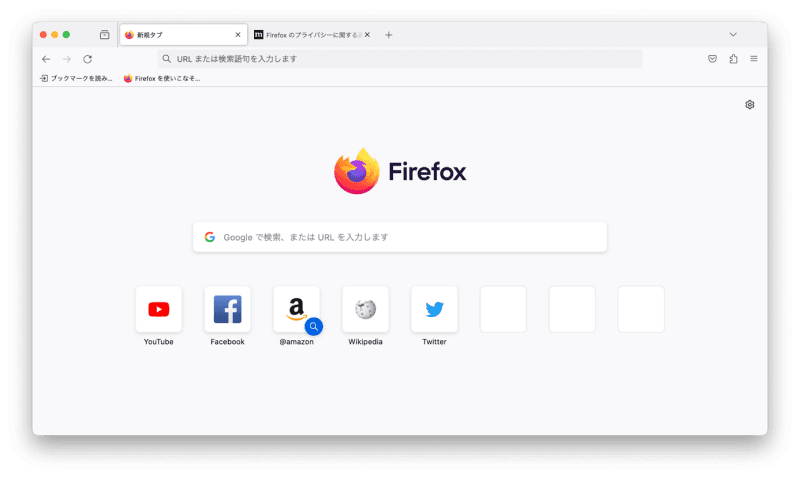
これで、FirefoxがMacにインストールされ、使用を開始することができます。インストール後は、初期設定を行うことをお勧めします。これには、ホームページの設定、ブックマークのインポート、拡張機能の追加などが含まれます。
Part3: Firefoxが起動しない場合の対策
Firefoxが上手く起動しないときは、まず「トラブルシューティングモードでの起動」から試みることが重要です。その後、問題が解決しない場合は「クリーンインストール」を行います。
対策1.トラブルシューティングモードでの起動
Firefoxの起動で問題が起きた場合は、「ヘルプ」から「トラブルシューティングモード」を選択し、再起動をクリックしてFirefoxを再起動します。

対策2.クリーンインストール
トラブルシューティングモードで問題が解決しない場合、クリーンインストールが次のステップです。これは、Firefoxの全データを削除し、新たにインストールすることを意味します。
Part4: Firefoxエラーにより失われたデータを復元する
このようなエラーの最中にデータが消えてしまった場合はどうすればいいのでしょうか。そのような場合は「Tenorshare 4DDiG(Mac)」を使ってデータを復元させましょう。Tenorshare 4DDiG(mac)はMac専用のデータ復元ソフトで、スキャンまでなら無料で行うことができます。
- スキャン対象の選択:
Tenorshare 4DDiG(Mac)の公式ウェブサイトからソフトウェアをダウンロードし、Mac上にインストールします。インストールが完了したらアプリケーションを起動します。
プログラムが起動後の画面で、復元したいデータが存在するドライブやパーティションを選択します。

- ファイルのプレビュー:
削除されたファイルを全てスキャンするのには時間がかかります。スキャン結果が出ましたら、詳細をプレビューするためにお探しのファイルタイプをクリックすることができるようになります。

- 復元場所の選択:
復元したファイルの保存場所を選択します。 なお、元の場所に直接データを復元するのはおすすめしません。異なる場所、例えば外部ドライブにデータを保存することを検討してください。
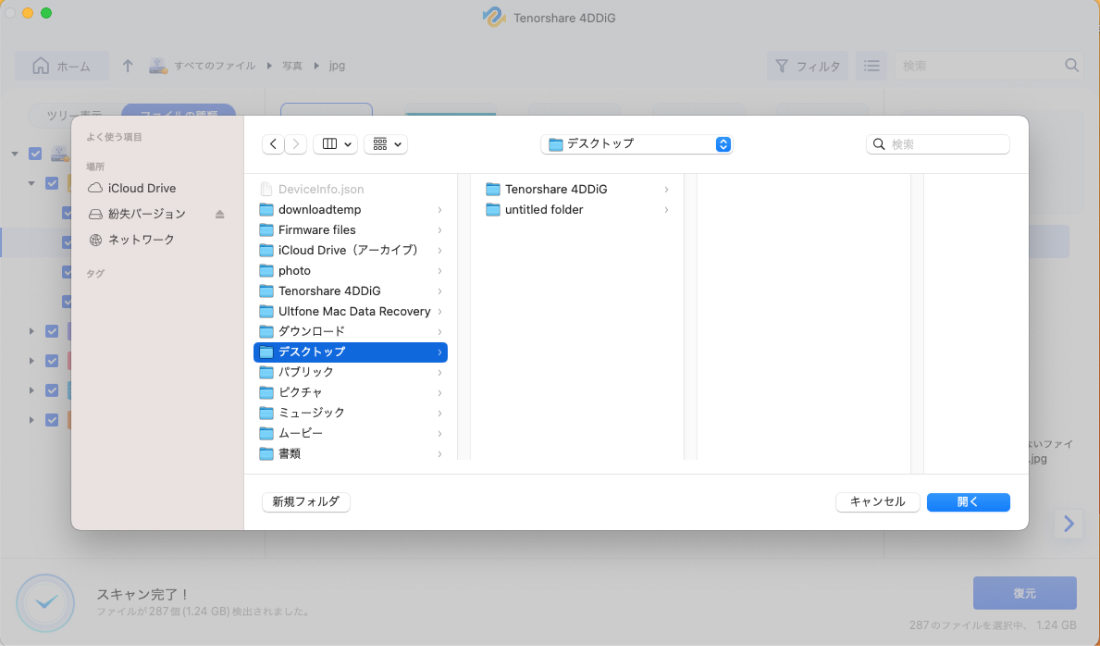
注意:
保存パスを元の場所を選択すれば、データが上書きして復元できない恐れがあります。
最後に
ここまで、Firefox for Macをダウンロードしてインストールする方法を解説しました。
ぜひとも一回Firefoxを使ってみてください。そして、予期せぬトラブルの時のために、Tenorshare 4DDiG(Mac)もインストールしておきましょう。
