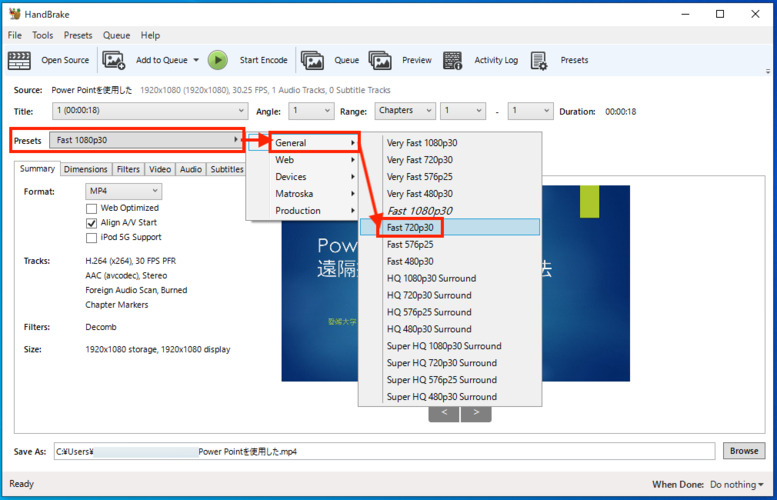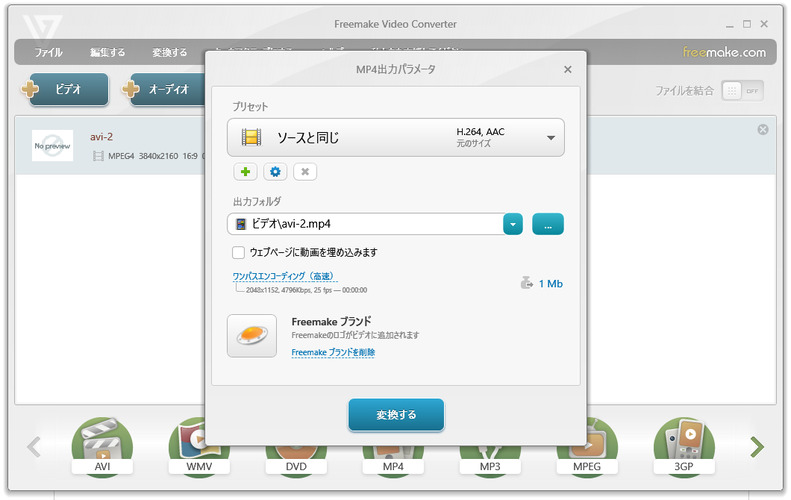動画の拡張子をMP4に変換すると、高画質な映像を保存できたりさまざまなデバイスに対応できたりといったメリットがあります。しかし、変換できればいいけどどうやって変換すればいいかわからない、と悩んでいる人もいるのではないでしょうか。
本記事では、動画ファイルをMP4拡張子に変換するメリットや無料ソフトウェアでMP4に変換する方法について解説します。動画ファイルをMP4拡張子に変換したいなら、ぜひ参考にしてみてください。
動画ファイルをMP4拡張子に変換するメリット
動画ファイルをMP4拡張子に変換するメリットには、高画質な画像で保存できるという点が挙げられます。また、MP4拡張子は国際標準規格とされていることから、Mac・Windowsのどちらからでもサポートを受けられるのがメリットです。
つまり、さまざまなデバイスにも対応しているということでもあり、扱いやすいといえるでしょう。
無料ソフトでMP4に変換する方法
動画ファイルをMP4拡張子に変換することは、無料ソフトウェアを使うと可能になります。適した無料ソフトウェアはいくつかあるため、ここでは、VLC Media Player・HandBrake・Freemake Video Converterの3種類を紹介します。
①VLC Media Player
VLC Media Playerは、フリーでなおかつオープンソースのメディアプレイヤーであり、さまざまなストリーミングプロトコルに対応しています。VLC Media Playerで動画をMP4に変換するなら、以下の手順で行います。
VLC Media Playerを起動
メディアメニューを開き、「変換/保存」を選択
変換するファイルを追加
プロファイルセクションで「MP4」を選択して保存場所を指定
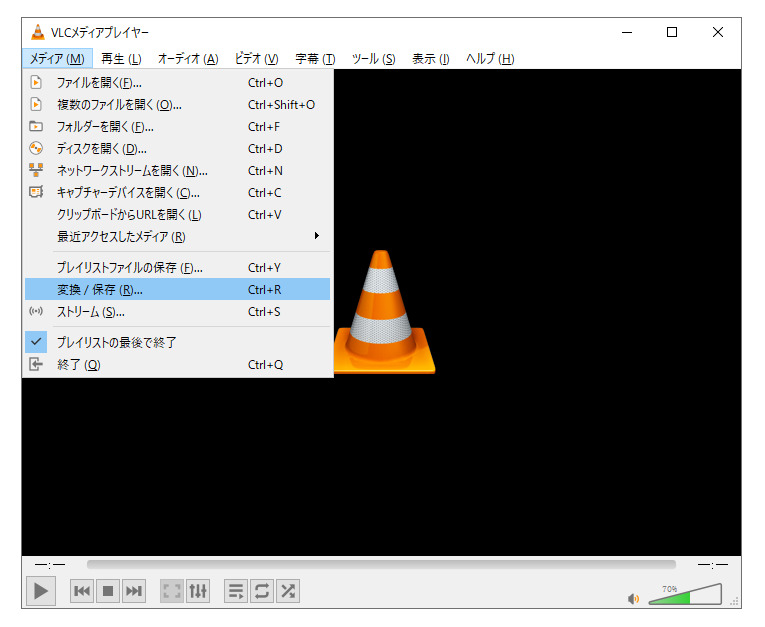
VLC Media Playerで動画をMP4に変換するなら、ひとまずVLC Media Playerを起動してください。メディアメニューから「変換/保存」を選択を選択して、変換するファイルを追加します。この時、ファイルを間違えないようにしましょう。
プロファイルセクションで「MP4」を選択して保存場所を指定してから開始すると、指定した動画がMP4に変換されます。
②HandBrake
HandBrakeもオープンソースを使用したフリーのプログラムで、動画の圧縮や変換が可能となっています。MacでもWindowsでも使用できるので、ダウンロードして使用しましょう。HandBrakeを活用する手順は、以下の通りです。
MP4をHandBrakeの代替ソフトに追加
必要な出力形式を選択

③Freemake Video Converter
Freemake Video Converterは、無料で使えるソフトであり、無劣化で動画の拡張子を変更できるのが特徴です。また、長時間動画や高画質なHD動画のファイル形式も可能です。さまざまな動画ファイルを変更したいときに適しています。
Freemake Video Converterを起動
「+ビデオ」ボタンをクリック
ファイルを選択
「Convert」をクリック

オンライン動画コンバーターでMP4に変換する方法
無料ソフトウェア以外では、オンライン動画コンバーターでMP4に変換する方法もあります。ここでは、オンライン動画コンバーターを使った方法を紹介します。
①Online Convert
Online Convertを使用することで、さまざまな拡張子ファイルを他の拡張子に変換できます。動画、音声、文書など、さまざまなファイル形式に対応しているため、使いやすいのが特徴です。
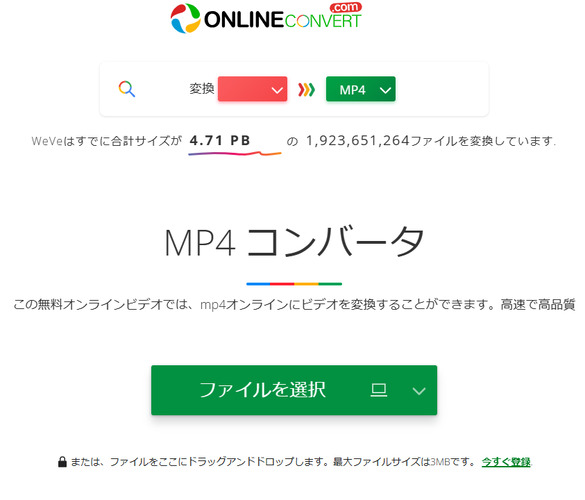
②Convertio
Softo ltd.が提供しているファイル変換ソフトが、Convertioです。オンライン上でファイルを簡単に変換できるため、相手とのファイルの拡張子が異なる場合に使用されます。
Convertioの公式ページにアクセスしたら、変換したい動画を読み込んで「書き出し」をクリックするだけで、簡単にMP4への変換が可能です。
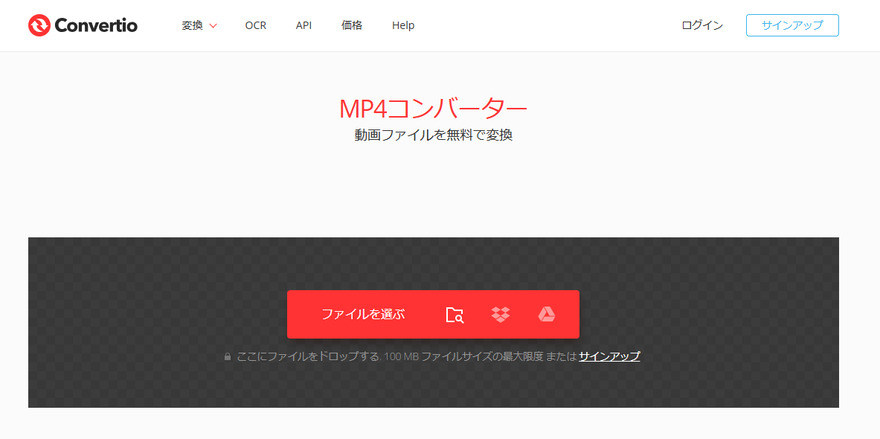
③Adobe Express
Adobe Expressでは、変換したい動画をアップロードしたら自動的にMP4へ変換されます。Adobe Express ホームページを開いたら、動画を選択し、「MP4 に変換」をクリックしてみてください。
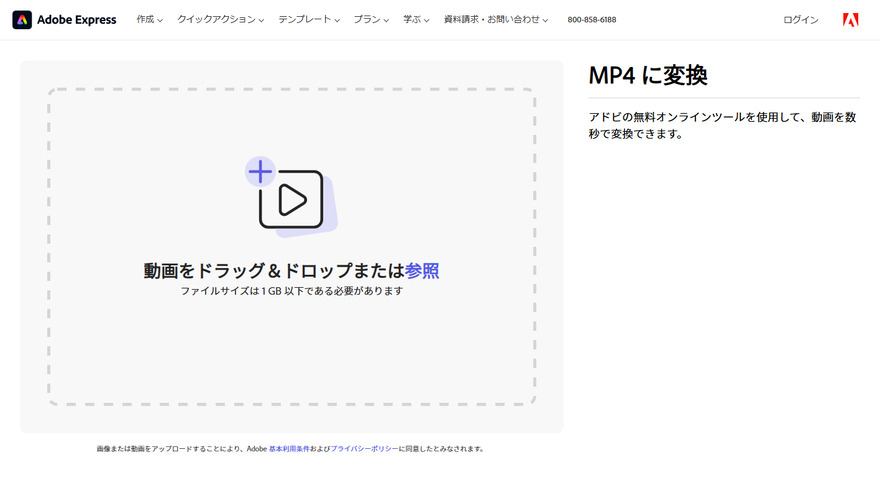
現在動画の拡張子をMP4変換する方法
また、現在動画の拡張子をMP4変換する方法もあります。ここでは、Windowsの場合とmacOSの場合を紹介します。
Windowsの場合
Windowsの場合は、「メディア」タブの「変換 / 保存」をクリックし、変換したいファイルを選択して実行すると変換できます。
macOSの場合
macOSの場合は、QuickTime PlayerやMovavi Video Converter、ブラウザの変換サービスを利用することで変換できます。
追加:動画形式をMP4に変換した後、再生できない場合の対処法
動画形式をMP4に変換した後に、再生できない場合があります。そういったときには、ファイルが壊れている可能性が考えられます。ここでは、壊れた動画を修復するソフト4DDiG File Repairを紹介します。
4DDiG File Repairを再生できないMP4動画を修復する
4DDiG File Repairは、壊れた動画ファイルを素早く修復できる優れたツールです。特に、MP4に変換した後に再生できない動画がある場合に最適です。修復時間はわずか5分程度で、2,000種類以上のデータ形式に対応しており、動画や文書、音声ファイルも簡単に復元可能です。デジタルデータの損失や再生不良に悩んでいる方にとって、4DDiG File Repairは信頼できる解決策です。
-
4DDiG File Repairを起動します。左側のメニューバーの「ファイルの修復」タブをクリックします。次に、「動画修復」を選択し、その下にある「動画を追加」ボタンをクリックします。

-
「動画を追加する」ボタンをクリックし、破損した動画を追加します。

-
「すべてを修復」ボタンをクリックすると、プログラムは自動的に動画を修復します。

-
動画の修復が完了すると、修復された動画をプレビューして、指定した場所に保存できます。

上記の操作でファイル修復に失敗した場合は、「高度な修復」機能を選択して、より深い修復を行うことも可能です。
さいごに
本記事では、動画の拡張子をMP4に変換する方法について解説しました。変換するための無料ソフトウェアはいくつかあるので、自分に合ったソフトウェアで試してみてください。
また、もし変換した動画が壊れて見れなければ、4DDiG File Repairを試してみましょう。修復に時間がかからないため、急いでいるときなどにも適しています。