「WAV」ファイルとは、音声ファイル形式の一つで、ファイルサイズを圧縮せずに高音質のままデータ化されていることが特徴です。また、WAVファイルはWindowsが標準で対応している形式です。
今回はWAVファイルをMP3に、MP4からWAVファイルに変換する方法と、再生できないWAVファイルを復元する方法をご紹介いたします。
Part1:WAVファイルとは?
WAV(ワブ)ファイルは音声ファイル形式の一つで、拡張子.wavのファイルのことです。
ファイルサイズを圧縮する一般的なファイル形式は、音質がどうしても劣化してしまいますが、WAVファイルは圧縮しない形式なので、高音質のままデータ化されていることが特徴です。
高音質がメリットのWAVファイルですが、ファイルサイズが大きいことと、MP3やMP4と比較すると、対応しているソフトやプログラムが限られることがデメリットです。
Part2:WAV・MP3・MP4ファイルを変換する方法
ここでは、WAV・MP3・MP4ファイルを変換する方法をご紹介いたします。オンラインサイトとフリーソフト二種類に分けられます。簡単、安全にWAV・MP3・MP4ファイルを変換しましょう!
オンラインでWAVファイルをMP3に変換:Convertio
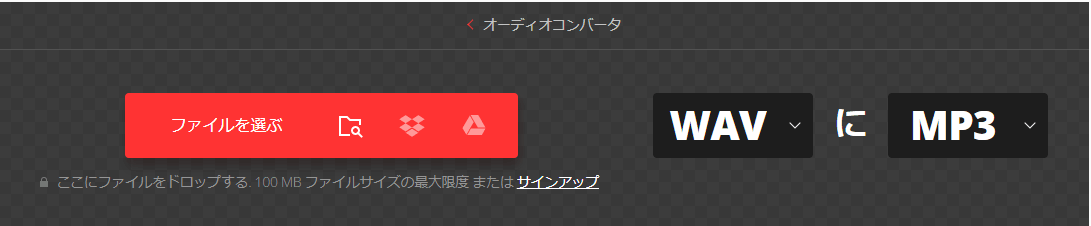
Convertioは多くの動画と音声フォーマットの変換をサポートしています。MP4ファイルをWAVに変換するにも可能です。
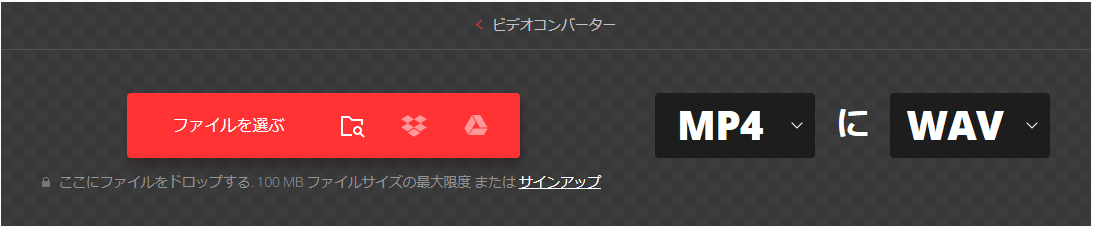
フリーソフトでWAVをMP3に変換:iTunes
- 上部メニューの[編集][(環境)設定]から[一般]を選択します。
- [インポート設定(読み込み設定)]から「MP3エンコード」を選びます。
- 上部の[ファイル]から[変換][MP3バージョンを作成]と進み、変換したい音楽ファイルを選びます。
Part3:再生できないWAVファイルを復元する方法
WAVファイルはエラーや破損などで、再生できなくなることがあります。データ復元ソフト4DDiGを使えば、誰でも簡単にWAVファイルを復元できます。ここでは4DDiGの使い方について説明していきます。
-
4DDIGデータ復元ソフトをインストール、起動します。
無料ダウンロードPC向け安全的なダウンロード
無料ダウンロードMAC向け安全的なダウンロード
ファイルが失われた場所を選択して、右下にある「スタート」をクリックすると、ファイルがスキャンされます。

そこから復元するWAVファイルを選択していきましょう。復元するデータの選択が終わったら、画面の右下にある「復元」をクリックします。

データの選択が終わったら、動画面右下にある「復元」をクリックしてください。あとは自動的にデータが復元されます。
 注意:: 保存パスを元の場所を選択すれば、データが上書きして復元できない恐れがあります。
注意:: 保存パスを元の場所を選択すれば、データが上書きして復元できない恐れがあります。
Part4:WAVファイルに関するよくある質問
1.WAVファイルの読み方は?
→「ワブ」と読みます。
2.WAVファイルを再生する方法
→基本的にはWindowsに標準搭載されている「Windows Media Player」で再生できます。または、WAVファイル対応の他の再生プレイヤーを使用します。「iTunes」や「VLC Media Player」はフリーソフトで、Macなどでも使用できます。
Part5:まとめ
音声ファイル形式の一つであるWAVファイルの説明と、MP3やMP4への変換ソフト、WAVファイル復元ソフトなどをご紹介しました。WAVファイルはファイルサイズを圧縮しない高音質データです。ご紹介したWAV再生ソフトや変換ソフトを活用して、WAVファイルを楽しみましょう。ファイルサイズが大きいWAVファイルでも、4DDiGソフトですぐに復元することも可能です。


