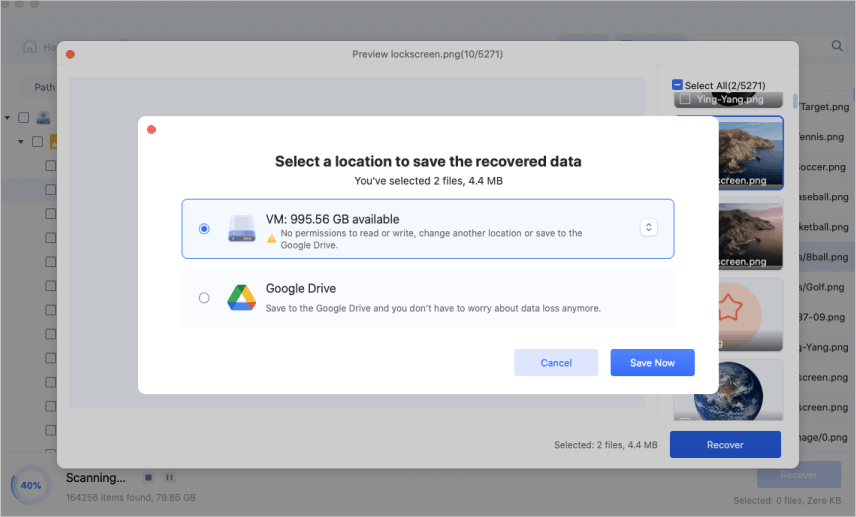4 Easy Ways to Delete Duplicate Photos in Photos on Mac
It’s taxing to find and delete duplicate photos in Photos Mac, if you don’t organize them soon enough. Your Photos library can soon become a digital wasteland where storage space keeps shrinking faster day by day. Just imagine opening your Mac Photos library to revisit your amazing Hawaii vacation, only to find countless images with sunglasses on, sunglasses off, and a pineapple here and there.
Difficult to sort through them, right? Not so much. This article covers 4 ways to delete duplicate pics in Mac Photos app, depending on your macOS version and how quick you wish to reclaim storage space. We’ll also show you how to recover any mistakenly deleted photos. So, grab your virtual shovel and shove aside the duplicates!
4 Ways to Remove Duplicate Photos in Photos Mac
Way 1. Delete Duplicate Photos in Photos Mac Automatically
Manually finding duplicate photos in Mac Photos app is not only a time-consuming but also a tiring process. There’s also the challenging case of finding similar but not exact images. But 4DDiG Mac Cleaner automatically completes this challenge within a few clicks.
It enables you to find and delete duplicate and similar photos (those with different edits or slightly different angles). You can also adjust similarity settings for similar images and include/exclude folders/files to scan for duplicates. Here, check this tool’s key features to understand what a wonderful job it does at finding and removing duplicates:
- Uses smart AI to find duplicate pics from internal/external storage devices.
- Find and delete duplicate photos, videos, audios, documents, and more.
- Optimizes Mac storage space and boosts system performance.
- Reminds you to remove duplicate items without needing scheduled scans.
Secure Download
Here’s how to remove duplicates in Photos app on Mac with help of 4DDiG Mac Cleaner:
-
Download, install, and run this 4DDiG software on your Mac. Pick “Similar Photos” and hit the "Scan" button afterward to scan for duplicate images on your Mac. Also, if you want to find similar images on specific disk, please select the disk by clicking the Plus icon before scan.

-
Once scanned, you can view all detected similar photos and sort them by Size or Quantity. Then choose those similar items and opt to remove them to Trash, move them to another folder, or erase them permanently.

Besides, before scanning, you can adjust the similarity threshold and file size for images you want to search for.
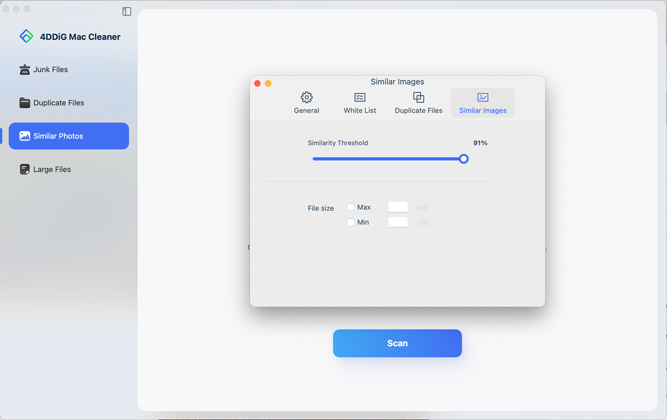
Way 2. Delete Duplicate Photos in Photos Mac Manually
In case duplicate photos only exist in your Photos Library, you can sort through the folder to mass delete them. Here’s how to delete duplicate photos on Mac Photos app manually via Photos app:
-
Open “Mac Photos” app and head to “File.” Next, choose “New Smart Album.”
-
Choose a name for you album and set filter criteria.
-
Select duplicate pics to delete. Right-click, and choose “Delete [number] Photos.”

-
Click “Delete” for confirmation. Advance to “Recently Deleted” from sidebar and tap “Delete All.”

Way 3. Use a Built-in Duplicate Finder to Remove Duplicate Photos
The Photos app on your Mac has a built-in “Duplicate Finder” feature that can find and merge duplicate images, making it easy to delete extra copies. However, this function is only available on macOS Ventura or Sonoma. To remove duplicate photos in Photos Mac with built-in Duplicate Finder, follow steps below:
-
Open “Photos” app on your Mac. Following that, select “Duplicates” from sidebar.

-
Choose duplicate photos you want to merge, either one row at a time or multiple rows at same time. Press “Merge [number] items.”

-
Click “Merge [number] Exact Copies.” This will keep original images and delete copies.

Way 4. Delete Duplicate Photos in Mac in Finder
If duplicate photos could be anywhere on your Mac, you can use built-in “Smart Folder” feature in Finder to sort files by specific criteria. Here’s how to delete duplicates in Mac Photos via “Smart Folder:”
-
Open “Finder.” Following that, click “File.” Next, choose “New Smart Folder.”

-
Select “This Mac”. Following that, click “+” in top-right corner.

-
Set first drop-down to “Kind” and second to “Image” to find duplicate photos. Sort by “Name” if needed.

-
Select duplicates, right-click, choose “Move to Bin,” and then empty “Trash.”

Bonus Tip: How to Recover Permanently Deleted Photos on Mac?
While removing duplicate photos manually you could accidentally delete some pics from Mac Photos app which were not duplicates. If you’ve also emptied Trash this means they’re permanently gone. However, you still have a shot at recovering them with a tool like 4DDiG Mac Data Recovery . It can retrieve formatted, permanently deleted, hidden, missing, corrupted data from all over your Mac, not just from Photos app. Here are this tool’s key features:
- Reclaims data from SD cards, hard disks, USBs, drones, digital cameras, network drives, etc.
- Retrieves data lost due to system crashes, sofwtare glitches, corrupted partitions, etc.
- Recovers pics, video, audio, documents and more.
- Compatible with Macs with T2 chip, M1, M1 Pro & M1 Max.
- Supports macOS Sierra to macOS Sonoma and later.
To recover permanently deleted photos on Mac with help of 4DDiG Mac Data Recovery, follow instructions below:
-
Download recovery tool on your Mac from official site, install and run it. Drift your mouse to a location where your pics were before they got deleted. Press “Scan” when it appears.

-
Pause or stop scan to preview “Photos” category under “File View.” Here you can check whether the tool can retrieve your targeted duplicate pics. If yes you can stop the scan altogether.

-
Click “Recover” to reclaim duplicate images and save them to a safe location on your Mac.

How to Delete Duplicate Photos in Photos Mac FAQs:
Q1: Is there a way to delete duplicate photos in Mac Photos?
Yes, there are many ways to delete duplicate pics in Mac Photos. If your Mac is running on macOS Ventura or Sonoma, you can merge duplicate images in “Duplicates” folder in Mac Photos to remove them. In case your Mac uses an older macOS, and your duplicates only exist in “Photos Library,” choose “New Smart Album,” set filter criteria and right-click on duplicates to mass delete them.
Q2: Can Apple photos detect duplicates?
Yes, Apple Photos has a feature in macOS Venture and Sonoma to find duplicate photos and videos, grouping them in “Duplicates” folder at sidebar.
Q3: How do I mass delete duplicate photos?
You can mass delete duplicate photos with help of 4DDiG Mac Cleaner. It can find pics all over your Mac and Mac Photos app and remove them in a few clicks.
Conclusion
Don’t let your Mac Photos library become disorganized with duplicate pictures filling it to brim. Create a Smart Album to filter and delete duplicate photos in Photos Mac. But, if you’re using macOS Ventura or later, use built-in “Duplicate Finder” in Photos to merge duplicate images. To find and remove duplicates across your system use Finder’s “Smart Folder” feature.
Secure Download
If you don’t want to bother with manual approach or want to find duplicates other than pics all over Mac, try 4DDiG Mac Cleaner. It can find and delete both exact and similar photos. Lastly, be cautious of accidental deletions. If you delete pics by mistake, 4DDiG Mac Data Recovery can help retrieve them, even if you emptied Trash.
You May Also Like
- Home >>
- Remove Duplicates >>
- 4 Easy Ways to Delete Duplicate Photos in Photos on Mac