How to Restore Downloads Folder on Mac? [2024 Full Guide]
How to Restore Downloads Folder on Mac? Download and install 4DDiG Mac Data Recovery to recover it within a few minutes!
Accidentally losing or misplacing the Downloads folder on your Mac can be a frustrating experience. The Downloads folder is a default location where files and attachments from emails, web downloads, and other sources are saved. Fortunately, there are some proven methods to restore the Downloads folder on your Mac and regain access to your downloaded files.
In this guide, we will explore how to restore Downloads folder on Mac. This article will explain four proven techniques that can be used in various situations to help you restore your important downloads and continue working normally. These techniques provide various options to fit your particular scenario, whether you're dealing with accidental deletions, system errors, or even if the folder appears to be irretrievably lost. So let's get started with the step-by-step instructions that will help how to restore Downloads folder on Mac dock.
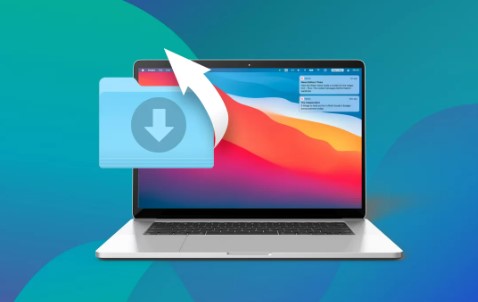
Part 1: Why My Downloads Folder Not Showing Up on Mac?
There are several reasons why your Mac's Downloads folder could not be accessible. One frequent scenario is when the folder has accidentally been moved or removed. This can happen if the Downloads folder is mistakenly moved to another directory or thrown away while files are being organized or cleaned up.
Moreover, the Downloads folder could also not display properly due to program conflicts or system flaws. Whatever the reason, it's critical to deal with the issue quickly to restore access to your crucial downloads and ensure your workflow is unaffected. Follow the next proven methods that help how to restore Downloads folder on Mac.
Part 2: How to Restore Downloads Folder on Mac Dock?
If you've noticed that the Downloads folder is missing from your Mac Dock, there's an easy way to restore it. Follow the steps below that help how to restore downloads folder on Mac dock.
- Launch the Finder window by clicking on the Finder icon in your Dock.
- Once Finder has launched, check to see if the Downloads folder is accessible in the left-hand side column. If you don't, then when using Finder as the current program, press Command +.
-
When the Finder Preferences window appears, make sure the Downloads folder is listed as a preference and select it.

-
Click and hold the "Downloads" folder icon, then drag it to the Dock. As you hover over the Dock, you'll notice other icons moving aside to make space for the Downloads folder.

- Release the mouse button to drop the Downloads folder into the Dock. The folder icon will now be restored to its place.
Part3: How to Restore Deleted Downloads Folder on Mac Using Trash?
- In the Trash window, look for the "Downloads" folder. You can use the search bar at the top right corner to quickly locate it.
-
Once you've found the deleted Downloads folder, select it by clicking on it. Then, either right-click on it and choose "Put Back" from the context menu or drag and drop the folder back to its original location.
-
A dialog box might appear, asking if you want to restore the folder to its original location. Confirm this action to proceed with the restoration.
-
After restoring, navigate to your home directory or wherever your Downloads folder was originally located to ensure it has been restored.
People also read
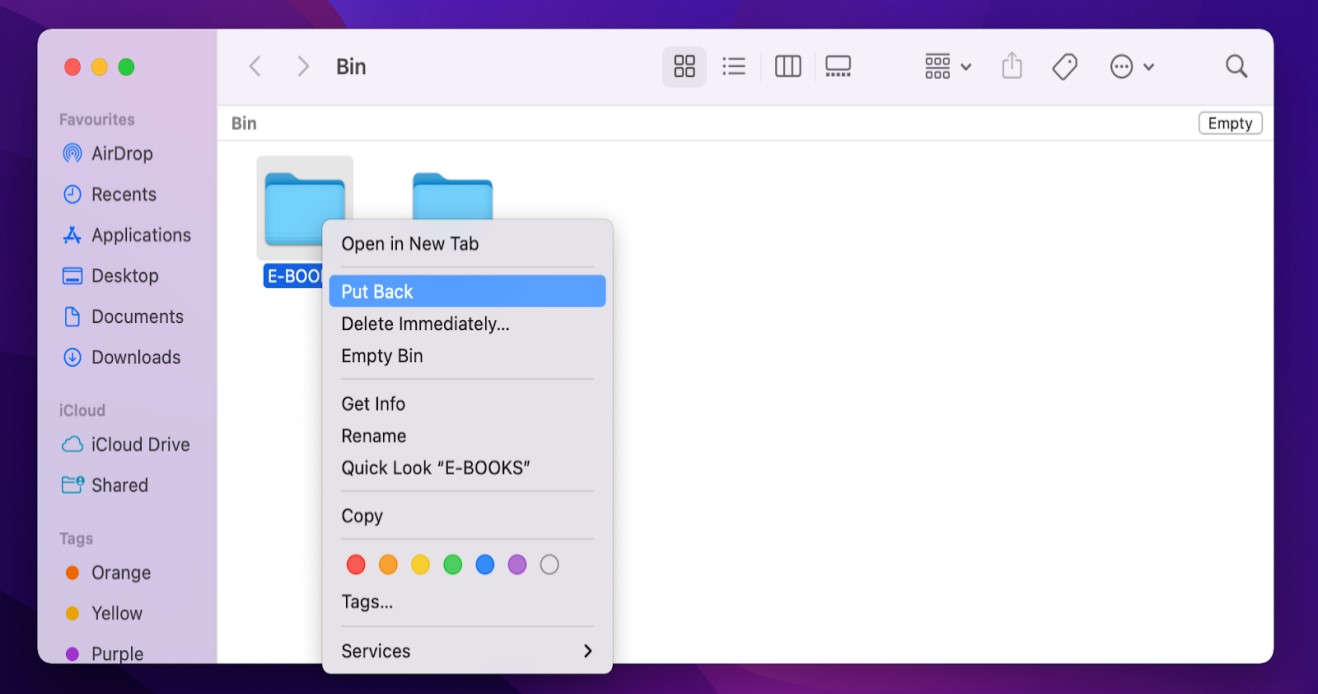
Part 4: How to Restore Downloads Folder on Mac via Time Machine Backup?
Time Machine backup is a built-in tool that helps to restore the Downloads folder on Mac. Here's how you can do it:
- Plug your Mac to your external hard disk.
- Access the Time Machine using the keyboard shortcut Control + Command + Space. Alternatively, you can click on the magnifying glass in the Mac's upper right corner. So that we can look for the Time Machine program, this would enable you to use the Spotlight search feature.
-
On your Mac keyboard, enter Time Machine and press return.

-
Locate the files you wish to restore by navigating your Mac.

- Click "Restore" after selecting the Downloads folder. This will begin the restoration process.
Remember that when you restore files using Time Machine, the backup copies of the files will replace the current versions on your system. Make sure you've chosen the correct backup date and restore the correct version of the Downloads folder.
Part 5: How to Restore Downloads Folder on Mac with a Professional Data Recovery Tool?
When traditional methods fail to restore your Downloads folder on Mac, professional data recovery tools like 4DDiG Mac Data Recovery can be a saviour. It is designed to recover lost or deleted files and offer a comprehensive solution to retrieve your important data.
Here are the key features of 4DDiG Mac Data Recovery that help how to restore Downloads folder on Mac:
- Versatile File Recovery: 4DDiG Mac Data Recovery is adept at retrieving many file types, including documents, images, videos, audio files, and more. Whether your Downloads folder contains important work documents, cherished photos, or critical application installers, this tool can easily restore them.
- Multiple Recovery Modes: This software provides various recovery modes to suit different scenarios. Whether your Downloads folder was lost due to accidental deletion, formatting, virus attacks, or system crashes, 4DDiG offers the appropriate recovery mode to increase your chances of success.
- Deep Scan Technology: This software employs advanced deep scanning algorithms that delve deep into your storage device to locate even the most hidden or fragmented files.
- User-Friendly Interface: The software's intuitive interface makes it accessible even to users with limited technical expertise. The step-by-step process guides you through the recovery journey, ensuring a smooth and hassle-free experience.
- Safe and Secure: 4DDiG Mac Data Recovery prioritizes the safety of your data throughout the recovery process. Your original data remains untouched, and the recovered files are stored securely to prevent overwriting or corruption.
- Safe and Secure: 4DDiG Mac Data Recovery prioritizes the safety of your data throughout the recovery process. Your original data remains untouched, and the recovered files are stored securely to prevent overwriting or corruption.
- Support for Various Storage Devices: Besides recovering files from your Mac's internal storage, 4DDiG can also restore data from external hard drives, USB drives, memory cards, and other storage media.
Follow the below steps that help how to use 4DDiG Mac Data Recovery to recover Downloads Folder on Mac:
Secure Download
Secure Download
-
After installation, launch 4DDiG Mac and choose a destination, such as one of your local drives, to begin Mac data recovery. The "Scan" option will display as an icon in the lower right corner of the screen when your mouse is over the target spot. Click Scan to begin searching for any lost files.

-
The scanning of all deleted files takes some time. When the scanning results are displayed, you can click on particular file types for a more detailed preview.

-
Click "Recover" and choose a location to save the files you find. Saving the recovered files to the partition where you originally lost them is not advised because data can be lost permanently.

How to Recover Deleted Files on macOS Sonoma? - Find Answers Here
Conclusion
Losing access to your Downloads folder on a Mac can be an awful experience in the world of digital catastrophes. But this guide has revealed an array of solutions, each tailored to various circumstances and preferences. You now have the necessary tools that help how restore downloads folder on Mac, whether your Downloads folder vanished from the Dock, ended up in the Trash, was recoverable from a Time Machine backup, or required the help of a specialized data recovery program like 4DDiG Mac Data Recovery This professional data recovery tool offers a comprehensive solution to retrieve your downloads folder on Mac. Give it a try!
You May Also Like
- Home >>
- Mac Recovery Solutions >>
- How to Restore Downloads Folder on Mac? [2024 Full Guide]







