質問
「自分の顔が映らないけどどうすればいい?」
「Zoomを起動したのになぜビデオカメラが映らないのか?」
ーYahoo知恵袋
Zoomを使用した際にカメラが使えなくて困ってしまった、という経験がある人もいるのではないでしょうか。本記事では、Zoomでビデオ/カメラが映らない時の対処法について詳しく解説します。また、録画されたが映らないZoomビデオを修正する方法も紹介するので、ぜひ参考にしてみてください。
Zoomでビデオ/カメラが映らない時の原因
Zoomでビデオ/カメラが映らないときの原因には、以下のようなものがあります。
- ビデオ開始がクリックされていない
- パソコンにWebカメラが設置されていない
- カメラの使用許可を出していない
- カメラが別アプリで既に起動している
- Zoomの設定や不具合・カメラの不具合
そもそも開始ボタンをクリックしていなければ、ビデオが映らないのは当然といえるでしょう。また、パソコンにWebカメラが設置されていなければ、カメラを映すことができないのも当然です。
カメラが別のアプリで起動しているのなら、その間Zoomで使用することができないので、きちんと切れていることを確認してからにする必要があります。これらの事象が当てはまらない場合には、Zoomの設定や不具合・カメラの不具合などが考えられます。
Zoomでビデオ/カメラが映らない時の対処法
ビデオ/カメラが映らない場合には、原因毎に対処が必要です。ここでは、ビデオ/カメラが映らない時の対処法について、詳しく解説します。
対処法1:Zoomでカメラ設定を確認する
Zoomでビデオ/カメラが映らない時には、ひとまずカメラ設定を確認してみてください。カメラの設定がきちんとできていなければ、映るはずもないからです。
Zoomにログインしてプロフィール画像から「設定」をクリック
「ビデオ」の部分をクリック
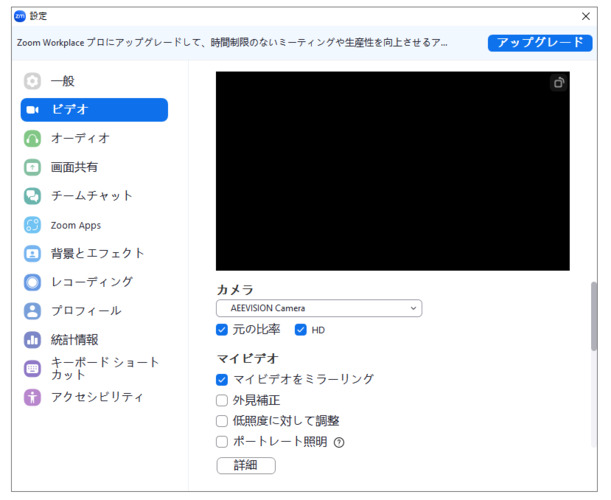
設定は比較的簡単で、上記の手順で可能ですが、ミーティングに参加する際には、ミグ上野「ホスト」の部分にカーソルを持っていくと、ビデオオン・オフ・画面共有のみというタブが出てくるので、好きなタブをクリックすると良いでしょう。
対処法2:Zoomの「ビデオの開始/停止」アイコンの状態を確認
なぜ映らないのかといえば、Zoomの「ビデオの開始/停止」アイコンの状態が開始になっていないから、といった場合があります。その場合の対処法としては、ビデオを開始しなければならないということです。具体的には、以下の手順で確認してみましょう。
ミーティングに参加
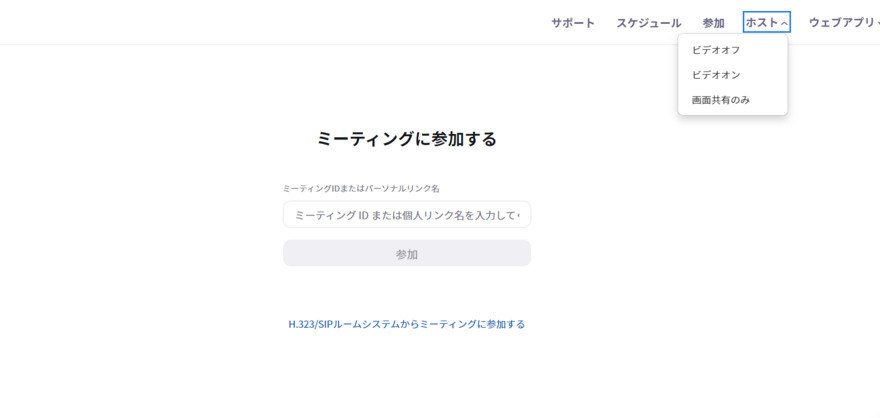
画面下部の左から2番目のボタンを確認・クリック
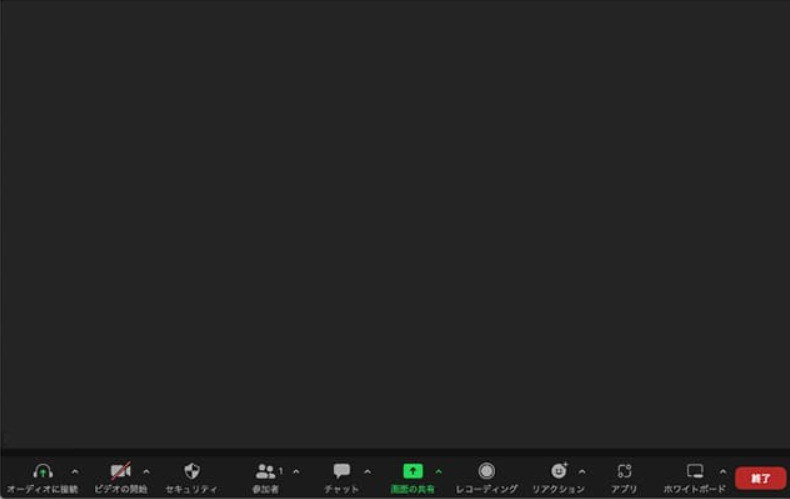
基本的に、ミーティングで自分の顔が映っていないのならそもそもビデオが開始されていないからです。つまり、この左から2番目のボタンが「ビデオの開始」となっているなら、現在開始されていない状態ということになります。
そのため、状態を確認して開始されていない場合は、このボタンをクリックしてみると顔が映るようになるでしょう。ちなみに開始されている場合はビデオの停止と記載がされるので、ここがビデオの停止となっているのに自分の顔が映らないのなら、また別の原因があるということです。
対処法3:パソコンでカメラ設定を確認する
具体的に何が原因かよくわからない、という場合には、パソコンでカメラ設定を確認してみるといいでしょう。Zoomの場合は、スマホ以外にもマックやWindowsなどのパソコンから設定を確認する方法はそれぞれ異なります。Windowsで確認するなら、以下の手順を試してみてください。
パソコンでZoomにログインする
スタートから「設定」を開き、「プライバシー」をクリック
ページに出てくる「アプリがカメラにアクセスできるようにする」と、画面下に出てくる「デスクトップアプリがカメラにアクセスできるようにする」の両方をオンにする
macOSの場合は、スタートではなく「システム設定」から「プライバシーとセキュリティ」をクリックすることでカメラが開きます。あとは「zoom」のトグルをオンにするだけで問題ありません。
対処法4:Zoomの最新版にアップデートする
バージョンが古いとカメラが映らない可能性があるため、バージョンを確認してから最新版にアップデートする必要があります。
対処法5:他のアプリを中止する
他のアプリを起動している場合には、zoomでのカメラの起動が阻害されてしまう恐れがあります。そのため、もしきちんと設定しているのにうまく映らない場合には、他のアプリが起動していないかどうかを確認してみてください。他のアプリが起動しているなら、停止してからズームを起動してみてください。
対処法6:パソコンを再起動する
他の対処法を試してみてもうまくいかない場合は、パソコンがバグっている場合もあります。その際には、パソコンを一度再起動してみるとうまくいく場合があるので、試してみてください。
録画されたが映らないZoomビデオを修正する方法
録画されたが映らないZoomビデオを修正したい場合には、専門のシステムを使用することをおすすめします。よくわからないのに適当に構ってしまうと、録画してあるはずの画像が消えてしまう可能性もあるからです。
録画されたが映らないZoomビデオを修正するためにおすすめなのは、「4DDiG File Repair」です。特徴は、破損してしまった動画や写真などのファイルを完璧に修復できる点です。また、AIで高画質化することが可能であり、白黒の映像であればフルカラーにできるのも特徴といえます。動画の画質も向上できるのもポイントです。
-
4DDiG File Repairを起動します。左側のメニューバーの「ファイルの修復」タブをクリックします。次に、「動画修復」を選択し、その下にある「動画を追加」ボタンをクリックします。

-
「動画を追加する」ボタンをクリックし、破損した動画を追加します。

-
「すべてを修復」ボタンをクリックすると、プログラムは自動的に動画を修復します。

-
動画の修復が完了すると、修復された動画をプレビューして、指定した場所に保存できます。

上記の操作でファイル修復に失敗した場合は、「高度な修復」機能を選択して、より深い修復を行うことも可能です。
さいごに
この記事では、Zoomでビデオが映らない原因や対処法について詳しく解説しました。また、ビデオに録画しても画像が破損してしまって再生できないケースもあります。そういったときには、「4DDiG File Repair」がおすすめです。データを修復するのと同時に高画質化して、より映像を見やすくすると良いでしょう。
