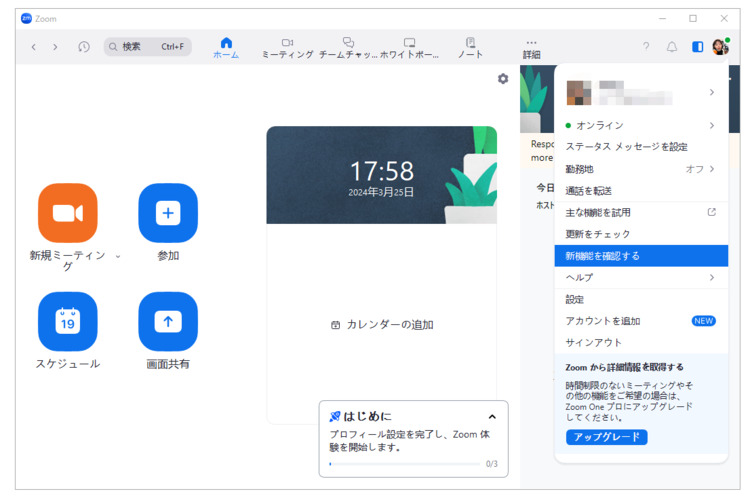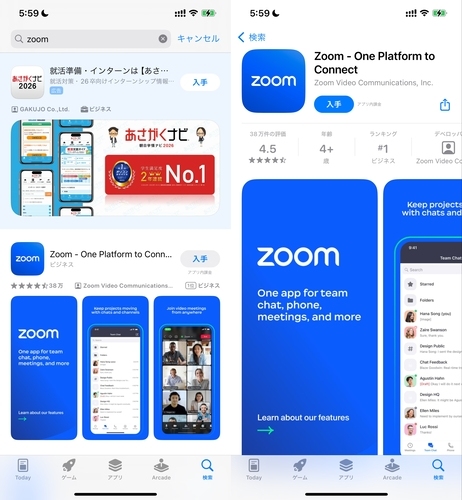Zoomで「エラーコード5003」が表示されて困っていませんか?このエラーはネットワーク問題が原因で発生することが多く、特に重要な会議に参加しようとしている時などに表示されると焦ってしまいますよね。しかし、心配は要りません!このガイドでは、エラーコード5003を解決するための手順を分かりやすく解説していきます。
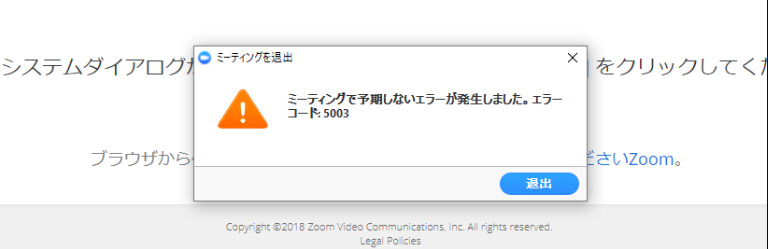
パート1:Zoomのエラーコード5003とは?
Zoomのエラーコード5003の修復を始める前に、Zoomのエラーコード5003の意味とその背景にある理由を理解することが重要です。さて、Zoomのエラーコード5003は、ユーザーのデバイスとZoomプラットフォーム間の接続障害が原因で発生し、正常な接続を妨げる何かが起きていることを示唆しています。この問題は、ウイルス対策ソフトウェアがZoomへの接続をブロックしている場合や、ネットワーク設定、Wi-Fi状態、VPNの問題を含むネットワーク接続の不良など、様々な原因で発生する可能性があります。
さらに、このエラーは、Zoomウェブサービスが適切に実行できない場合、またはサーバの状態がタイムアウトした場合によく発生し、Zoomビデオ会議の作成または参加が困難になります。原因を理解することで、Zoomのエラーコード5003に効率的に対処できるようになります。次に、Zoomのエラーコード5003を修復する方法を学びましょう。
パート2:Zoomのエラーコード5003を修復する方法
ここでは、Zoomに接続できなくなるエラー コード 5003を取り除くのに役立つ、幾つかの簡単な修正方法を紹介します。慎重に手順に従うだけで、数分以内にZoomに接続できなくなるエラー コード 5003を修復することができます。
修復1:Zoomアプリケーションを再起動する
場合によっては、Zoomアプリケーション内の一時的な不具合がエラー コード 5003に繋がり、接続できなくなることがあります。これに対処するには、Zoomアプリケーションを再起動する必要があります。これを行うには、Zoomアプリケーションを完全に閉じ、バックグラウンドで実行されていないことを確認します。そして、アプリケーションを再度開き、会議への接続を再試行します。
この単純なアクションにより、Zoomプログラム自体の中の小さな問題が解決されることがよくあります。
修復2:デバイスを再起動する
コンピュータまたはモバイルデバイスを再起動することは、Zoom ルーム エラーコード 5003を解決するためのより包括的なアプローチです。それは、デバイス上で実行されているすべてのプロセスをリセットするのに役立ち、ネットワーク構成の問題にも対処できます。
この修復を実行するには、デバイスを完全にシャットダウンしてから、電源を再度オンにします。再起動後、Zoomアプリケーションを再開し、エラーが継続するかどうか確認します。
修復3:Zoomアプリケーションを更新する
古いZoomソフトウェアは互換性の問題を引き起こし、Zoomに接続できなくなるエラー コード 5003に繋がる場合があります。最新バージョンのZoomを使用していることを確認するには、次の手順を実行します。
WindowsまたはMacの場合
Zoomアプリケーションを開きます。
右上隅にあるプロフィール写真をクリックします。
「アップデートを確認する」を選択します。

プロンプトに従って、利用可能なアップデートをインストールします。
モバイルデバイス (iOS/Android) の場合
-
デバイスのそれぞれのアプリストア(iOSの場合はApp Store、Androidの場合はGoogle Play Store)に移動します。

「Zoom」を検索してアップデートを確認します。アップデートが利用可能な場合は、アプリのアップデートに進みます。
Zoomを最新の状態に保つと、最新のバグ修正、セキュリティパッチ、改善が確実に適用され、エラー コード 5003が発生する可能性が低くなります。
修復4:VPNをオフにする
プライバシーとセキュリティのためにVPNを使用することは一般的ですが、場合によってはZoomの接続に干渉する可能性があります。VPNが有効になっている場合は、一時的に無効にしてみてください。
VPNから切断し、再度Zoomへの接続を試みます。これは、VPNがエラーの原因であるかどうか判断するのに役立ちます。確認後にオンライン活動に必要な場合は、VPNへの再接続を選択できます。
修復5:ウイルス対策ソフトウェアを一時的に無効にする
特定のウイルス対策ソフトウェアまたはセキュリティソフトウェアには、Zoomの接続をブロックする設定があり、エラー コード 5003を引き起こす場合があります。これを調査するには、ウイルス対策ソフトウェアまたはファイアウォールソフトウェアを一時的に無効にしてから、Zoomへの接続を試してみてください。
ウイルス対策ソフトウェアを無効にする場合は注意し、トラブルシューティングが完了したら必ず再度有効にしてください。ウイルス対策機能を無効にすることで問題が解決する場合は、デバイスの安全性を確保しながらZoom接続を許可するように設定を調整する必要があります。
ボーナスヒント:破損したまたは再生できない動画を修復する方法
再生できない破損した動画ファイルを処理する場合、4DDiG File Repairはこれらの動画を修復するための優れた解決策になります。4DDiG File Repairの主な機能は以下の通りです。
全面的な動画修復:MP4、MOV、AVI、MKVなどを含む幅広いビデオファイル形式を修復することができる
高い成功率:破損した動画ファイルを修復する高い成功率を持っており、ビデオ回復のための信頼性の高い選択肢となっている
使いやすいインターフェイス:直感的で使いやすく、技術的な知識がないユーザーでも効果的に使用できる
保存前のプレビュー:修復されたビデオをプレビューして、修復プロセスを確定する前に、期待に沿うかどうかを確認することができる
一括動画修復:複数のビデオファイルを同時に修復でき、時間と労力を節約できる
安全で信頼: 修復プロセス中に元のビデオファイルに触れないようにし、その品質を維持する
-
4DDiG File Repairを起動します。左側のメニューバーの「ファイルの修復」タブをクリックします。次に、「動画修復」を選択し、その下にある「動画を追加」ボタンをクリックします。

-
「動画を追加する」ボタンをクリックし、破損した動画を追加します。

-
「すべてを修復」ボタンをクリックすると、プログラムは自動的に動画を修復します。

-
動画の修復が完了すると、修復された動画をプレビューして、指定した場所に保存できます。

上記の操作でファイル修復に失敗した場合は、「高度な修復」機能を選択して、より深い修復を行うことも可能です。
まとめ
最後に、Zoomのエラーコード5003に対処することは、特に重要な会議中にイライラすることがあります。 しかし、このガイドのステップで、それを修復することができます。破損した動画や再生できない動画がある場合、4DDiG File Repairが役に立ちます。
ズームエラーコード5003であろうと、破損した動画であろうと、技術的な問題で大切な瞬間を逃さないように、これらの解決策で元に戻すことができます。