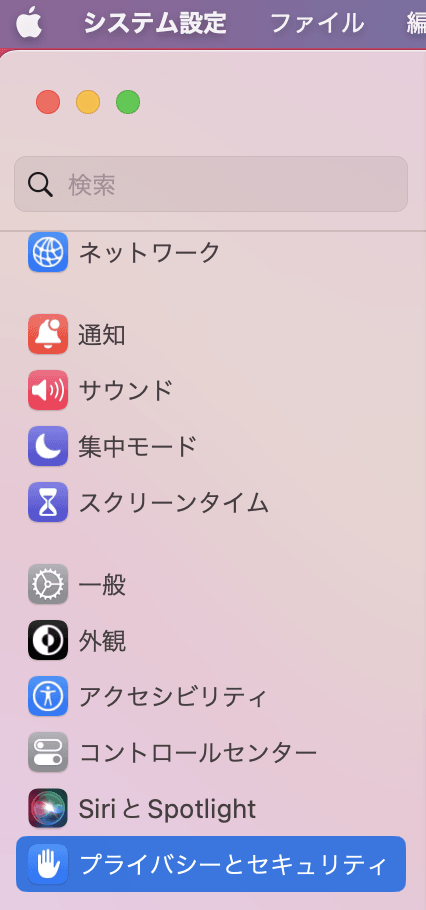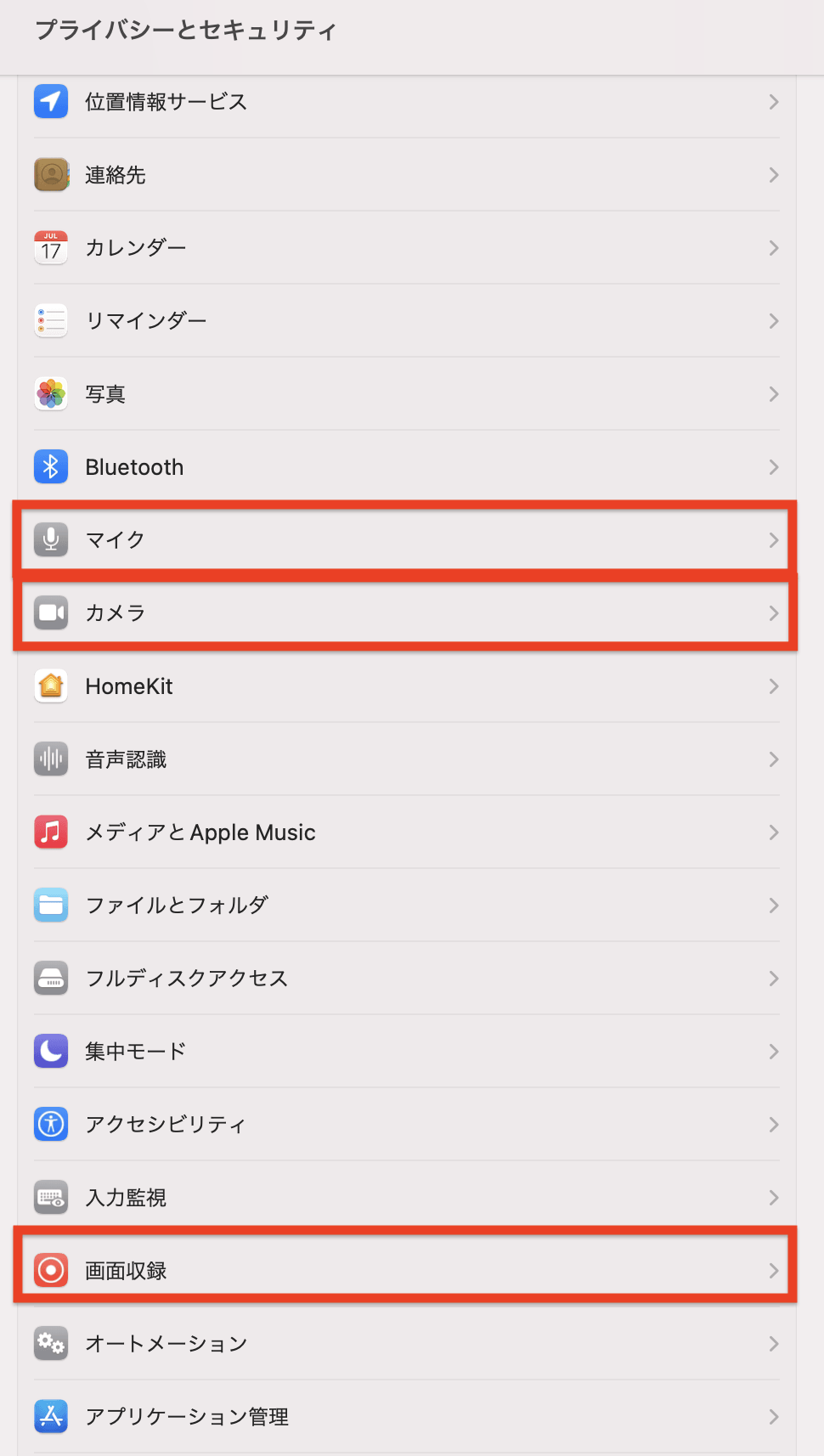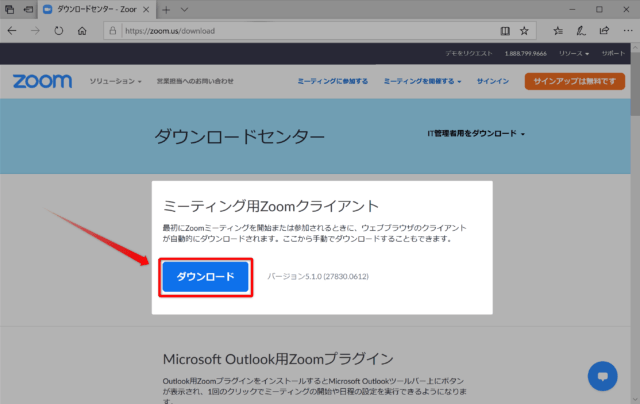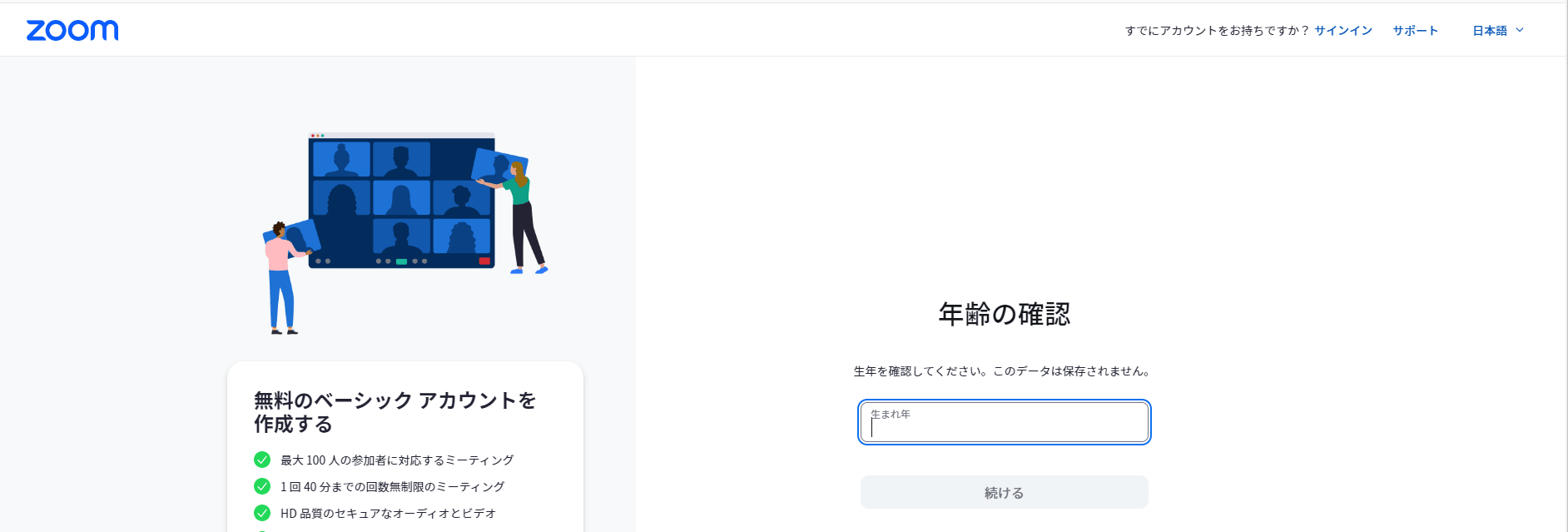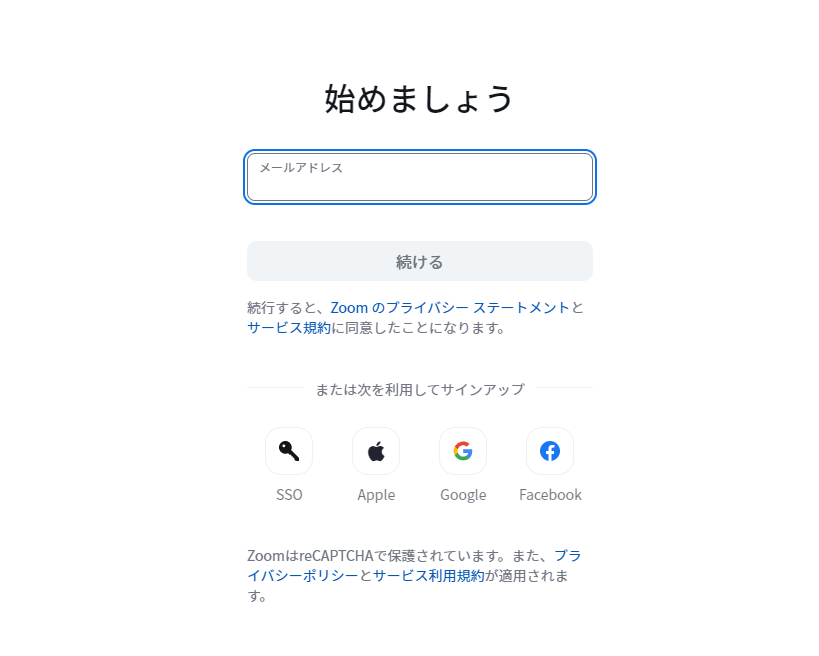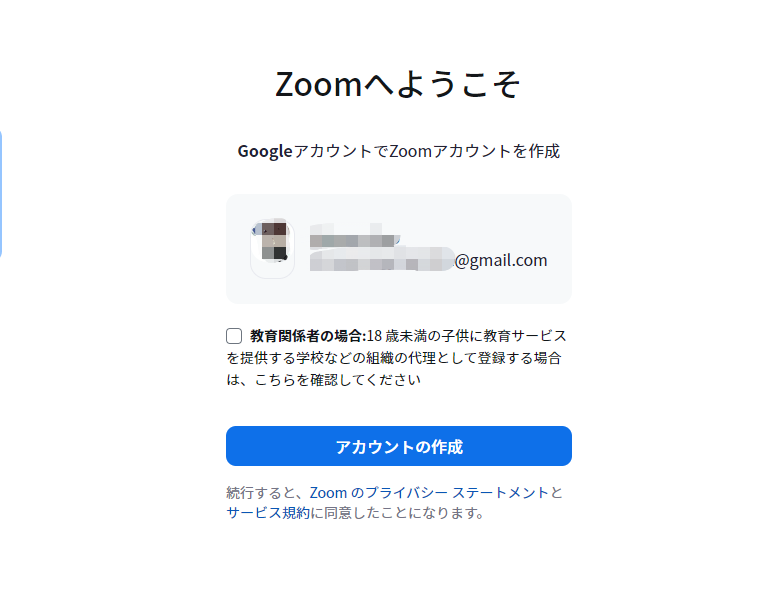「オンラインで会議をするために、MacbookへZoom(ズーム)をダウンロードしたいのだけれど、どうすればいいの?」とお困りの方に向け、MacOS版のZoom(ズーム)アプリをインストールする際の準備や方法、Zoomから保存したファイルを復元する方法について解説しています。
Part1: Mac版のZoomをインストールする際の準備
まずはMac版のZoomをインストールする際の準備をしましょう。ZoomforMacをダウンロードしたはいいものの、上手く使えていない場合にも役立つかもしれません。
手順①システム要件の確認
基本的に、MacでZoomを利用するためには、下記の条件を満たしている必要があります。しかし近年発売されたMac BookAirやMacなどはZoomをインストールする条件を満たしています。何らかの理由で上手く利用できていないのであれば、確認してみてください。
- インターネット接続:ブロードバンド有線またはワイヤレス(3Gまたは4G/LTE)
- スピーカーとマイク:内蔵、USB プラグインまたはワイヤレス Bluetooth
- ウェブカメラまたはHDウェブカメラ:内蔵、USBプラグイン、ビデオキャプチャ カードを搭載したHDカメラまたはHDビデオカメラ、OBSなどの配信用ソフトウェアやIPカメラで使用する仮想カメラソフトウェア
- RAM(推奨):4GB
- プロセッサ(推奨):4GB以上
- OS:macOS X (10.10) 以降
手順②アプリの実行の許可設定
ここでは、Zoomのアプリケーション実行の許可設定について解説しています。こちらも何らかの理由で上手く利用できていないのであれば、確認してみてください。
「システム設定」を開き「プライバシーとセキュリティ」を選択してください。

「カメラ」「マイク」「画面収録」など、Zoomが使用する上で必要な項目を許可します。

手順③Zoom アプリのダウンロード/インストール
MacでZoomアプリをダウンロードするためには、公式サイトへアクセスして手順に沿って操作する必要があります。ここではダウンロード方法を解説していますので、まだダウンロードできていない方は是非参考にしてください。
-
Zoomの公式サイトにアクセスして、ダウンロードします。

- ダウンロードされたファイルを展開していくと、Zoomアプリをインストールできます。
Part2:Macにズームのアカウントを作成する方法
Zoomのアカウントを作成していなくてもオンライン会議などに参加することはできますが、主催することはできません。オンライン会議の参加などにしか使わないという方でも、主催することがあるかもしれませんので、時間がある時にアカウントを作成するのがオススメです。
といっても難しい作業は必要なく、生年月日やメールアドレス、パスワードの設定を入力することによって無料でアカウントを作成できます。
-
Zoomの登録サイトにアクセスして、生年月日を入力します。

-
メールアドレスを入力してください。またはApple IDやGoogle IDなどでIDを新規作成できます。

-
メールアドレスを入力すればアカウントの作成が可能です。

Part3:【Mac】Zoomから保存したファイルを復元する方法
Zoomから保存したファイルを紛失してしまったり、削除してしまったとしても復元可能です。ここでは、その方法について解説しています。
データ復元ソフト「Tenorshare 4DDiG」で消えたファイルを復元
Tenorshare 4DDiG Macデータ復元ソフトを活用することにより、Zoomから保存したファイルの復元が可能です。データ復元ソフト「Tenorshare 4DDiG」は業界トップクラスの復元率を誇っており、1,000種類以上のファイル形式に対応しています。
またシンプルで直感的に操作しやすい画面ですので、パソコンに慣れていない方でも安心してご利用いただけます。スキャン・プレビュー機能は無料ですので、ぜひお試しください。
- 幅広いmacOS(T2チップ・M1・M1 Pro・M1 Max・macOS Ventura)に対応。
- CPUやディスク、システムの損傷時などでもデータ復元できる。
- 画像・動画・オーディオ・メールなど、幅広いファイル形式の復元ができる。
データ復元ソフト4DDiGを使えば、ゴミ箱から完全に削除されたファイルだったとしても、誰でも簡単に復元できます。
Tenorshare 4DDiG Macデータ復元ソフトをインストールし、起動させます。
無料ダウンロードPC向け
安全的なダウンロード
無料ダウンロードMAC向け
安全的なダウンロード
ファイルの元の保存場所を選択し、「スキャン」をクリックして下さい。

復元したいファイルにチェックを入れ、「復元」をクリック。プレビュー、検索機能もあるため、必要に応じて活用して下さい。

スキャンされたファイルをプレビューして、保存場所を選択し、復元できます。

まとめ
以上、Mac版のZoomアプリをダウンロードする際の準備や方法、Zoomから保存したファイルを復元する方法について解説しました。
近年発売されたMacbookAirやMacであれば問題なく進められるため、Mac版のZoomをインストールする際の準備はそれほど難しくありません。
Tenorshare 4DDiG Macデータ復元ソフトを活用することにより、Zoomから保存したファイルの復元も可能ですので、安心してZoomをご利用ください。