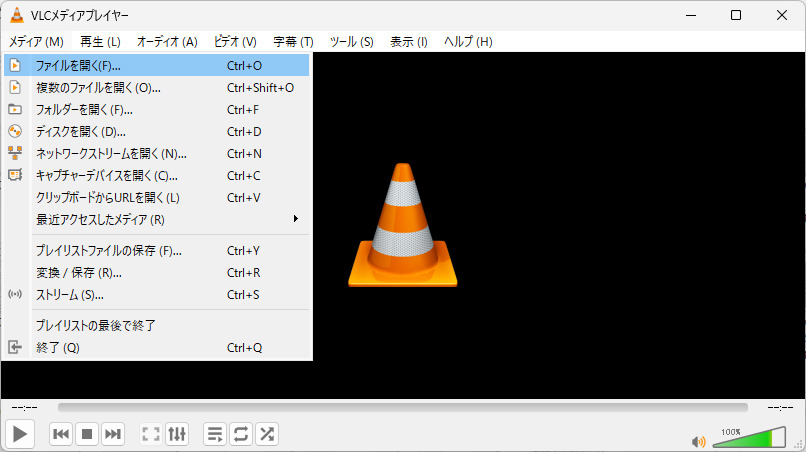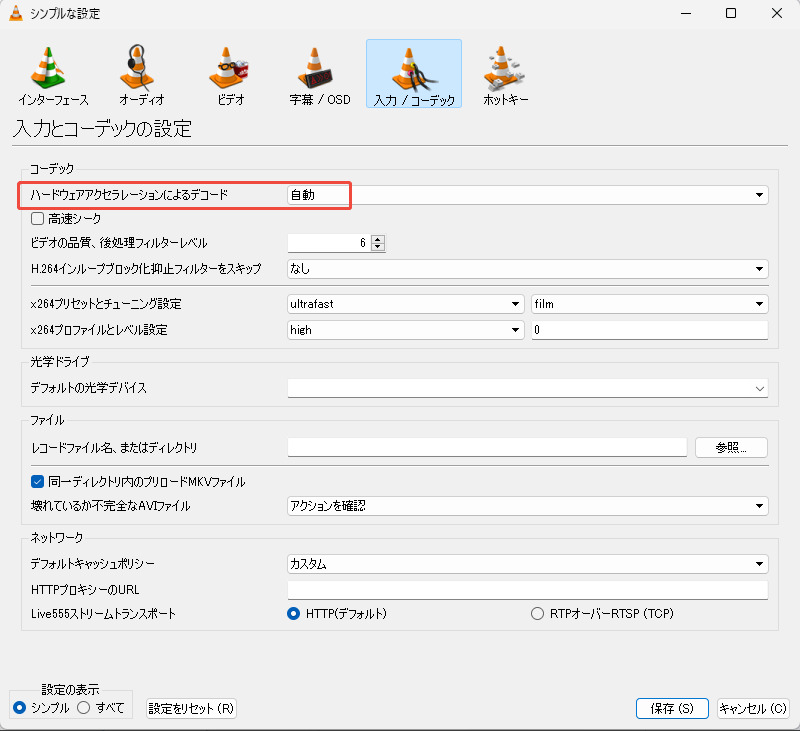Xvid動画コーデック(Xvid Video Codec)について解説します。以前はよく使われていたXvidも、現在ではほかのコーデックが主流となっています。そのため、「Xvid動画コーデックってなに?」という人や「昔使っていたファイルが出てきたけど、どうやれば再生できるの?」という人もいらっしゃるでしょう。
そこで本記事では、Xvidの基本情報や再生方法、再生時のトラブルシューティング、さらには動画ファイルの修復方法まで詳しく紹介します。
Xvid動画コーデックとは?
Xvid動画コーデック(Xvid Video Codec)とは、デジタル動画を圧縮・解凍するための技術の一種です。DivXというコーデックが有料化するにあたって、反発したプログラマーが作成したという経緯があります。そのため、名前もDivXを逆に読んだものになっています。XvidはDivXとの違いがありますが、DivXの性能を受け継ぎつつ、無料で利用可能なオープンソースのコーデックとして開発されています。
Xvid動画コーデックの特徴をまとめると以下の通りです。
- オープンソース: 無料で利用可
- 互換性: 多くのメディアプレイヤーやデバイスで利用できる
- 高圧縮: 画質を維持しながら、動画ファイルを比較的効率よく圧縮
無料で利用可能な高性能のコーデックのため、以前はさまざまな動画で使われていました。しかし、より圧縮率の高いH.264のようなコーデックが公開され、Xvid動画コーデックはしだいに利用されなくなっています。現在では、新しい動画で使用されることは少なく、主に古い動画で見られる形式です。
Xvid動画エンコーダーをダウンロードする方法
動画編集ツールなどでは、Xvidを利用するのにXvid動画コーデックやエンコーダーが必要となることがあります。Xvidエンコーダーは、公式サイトからダウンロードできます。
ダウンロードしたファイルを起動すると、ウィザード形式でXvid動画コーデックや設定ツールがインストールできます。また、付属の「Xvid MiniConvert」を利用すれば、簡単に動画をXvid対応形式に変換可能です。
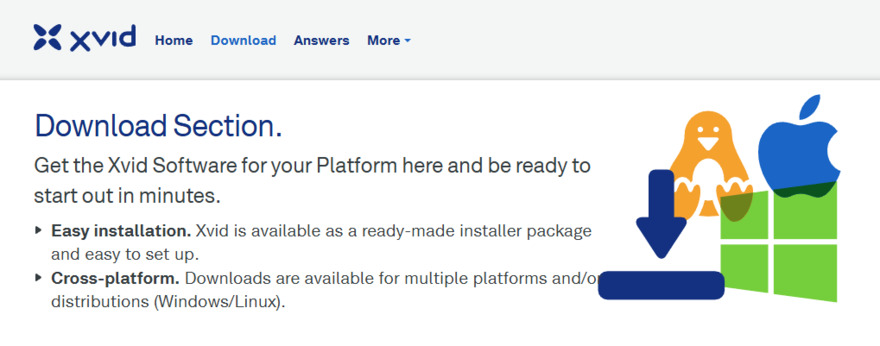
VLCをインストールしてXvidコーデックの動画を再生する方法
Xvidコーデックの動画が簡単に再生したいのであれば、VLCメディアプレイヤーの利用をおすすめします。VLCは世界的に人気のある完全無料の動画プレイヤーです。VLCを利用すれば、Xvidを含む非常に多くの種類の動画ファイルを、コーデックのインストールなしで再生できるでしょう。
ダウンロードしたファイルを開けば、ウィザード形式で簡単にインストール可能です。
VLCでXvidコーデックの動画を再生するには、動画ファイルをVLCの画面にドラッグアンドドロップするか、メニューの「メ ディア」から「ファイルを開く」で選択してください。

Xvidコーデックの動画をVLCで再生する際のエラー修正方法
VLCでXvidコーデックの動画を再生しようとすると、まれにエラーが発生したり、動画がうまく再生できなかったりすることがあります。ここではその際にエラーを修正する方法をご紹介します。
方法1:VLCを最新バージョンにアップデート
Xvidコーデックの動画が再生されないのは、VLCのバージョンが古いためかもしれません。VLCはアップデート時にコーデックも最新のものに更新されます。また、何らかのバグで再生がうまくいかない可能性もあります。なるべく普段からアップデートしておくようにしましょう。
設定していれば定期的に自動でアップデートのチェックが行われますが、手動でもVLCのヘルプから利用可能なアップデートの有無を確認できます。そこからアップデートも可能です。
方法2:入力/コーデックの設定を変更する
VLCのコーデックの設定を変更すると、動画の再生が安定することがあります。変更手順は次の通りです。
メニューの「ツール」を選び、「設定」を選択します
「入力/コーデック」のタブで「ハードウェアアクセラレーションによるデコード」を別のものに変更します。

方法3:他のメディアプレイヤーを試す
VLCでの再生がうまくいかないのであれば、Xvidコーデック動画に対応した以下のプレイヤーを試してみるとよいでしょう。
- GOMプレイヤー:軽量で高速、シンプルなメディアプレイヤー。無料で利用可(広告あり)
- KMPlayer:キャプチャなどもできる多機能なメディアプレイヤー。無料で利用可(広告あり)
Xvidコーデックを使用した動画が再生できない場合の対処法
Xvidコーデック対応プレイヤーでも再生できない場合、動画ファイルが破損している可能性があります。その際におすすめなのが「4DDiG File Repair」です。、破損した動画を元の品質に近い状態に修復できる優れた機能を備えており、Xvidコーデックを含むさまざまな動画形式に対応しています。さらに、コーデックエラーや音声の同期ズレといった問題も正確に修復可能です。簡単な操作で高精度な修復を実現する動画修復ソフトで、再生できない動画の問題を解決してみましょう!
- Windows・Mac対応
- 破損したファイルを修復
- AI技術で高画質化
- 無料でダウンロードして試せる
「4DDiG File Repair」によるXvid動画の修復の手順は次の通りです。
-
4DDiG File Repairを起動します。左側のメニューバーの「ファイルの修復」タブをクリックします。次に、「動画修復」を選択し、その下にある「動画を追加」ボタンをクリックします。

-
「動画を追加する」ボタンをクリックし、破損した動画を追加します。

-
「すべてを修復」ボタンをクリックすると、プログラムは自動的に動画を修復します。

-
動画の修復が完了すると、修復された動画をプレビューして、指定した場所に保存できます。

上記の操作でファイル修復に失敗した場合は、「高度な修復」機能を選択して、より深い修復を行うことも可能です。
最後に
Xvid動画コーデック(Xvid Video Codec)は、多くの動画で利用されている無料で高性能なコーデックです。現在ではH.264などの新しい形式が主流となっていますが、古い動画の再生などではまだまだ利用される場面があります。その際には、ご紹介した再生やエラー修正の方法を参考にしてください。
それでも動画が再生できなければ、「4DDiG File Repair」により破損ファイルの修復手順も試してみましょう。本記事がXvid動画を楽しむ一助になれば幸いです。