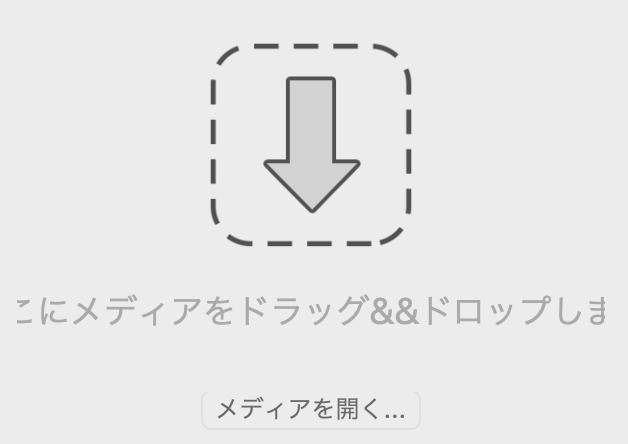大切に保存していた昔の画像や動画を再生したときに、再生できなかった経験はありませんか?再生の操作方法が間違っていたのか、データの大きさや容量の問題で見られないのか、などさまざまな原因を考えることでしょう。
プレイヤー本体が壊れたのか、ファイルが壊れたのか、別の要因が考えられるのか、原因が1つであるとは限りません。そこで、MKVファイルで音が出ない問題を解決するための簡単な方法を6つご紹介します。
パート1:MKVファイルで音が出ないのはなぜですか?
MKVの音声が出ない原因は3つ挙げられます。
MKVファイルが破損している
再生環境の問題でスピーカーがミュートになっている
パソコンのコーデックがMKVに対応していない
このように、考えられる可能性を具体的にご説明します。
原因1:MKVファイルが破損している
ファイルが破損する原因は、インターネット環境によって正常にダウンロードできない可能性があります。もしくは、保存が完了していないにも関わらず電源が落ちた場合です。また、別のパソコンでも再生できない場合はファイルの破損を考えます。
原因2:プレーヤーのコーデックがMKVファイルに対応していない
MKVファイルに対応していないシンプル機能のパソコンや古いタイプの場合は、コーデックが再生できません。また、対応できるパソコンでもメモリ容量がないと再生できません。
原因3:スピーカーがミュートされる
仕様が合わないサウンドドライバーをインストールすると、パソコンが自動的にミュートになる場合があるため、パソコンの設定環境を確認しましょう。また、プレイヤーに繋いだヘッドホンが壊れているとミュートになる場合もあります。
パート2:音が出ないMKVを修復する6つの簡単な方法
ここでは、MKVファイルを修復する方法を6つご紹介します。 ファイルをダウンロードする際の操作と同時に、パソコン環境を確認する方法を具体的にお伝えしますので、操作確認の参考にしてください。
方法1:オーディオ設定を確認する
「設定」→「システム」タブをクリック
デバイスが既存デバイスとして、スピーカーを選択しているか確認
種類が違った場合は、デバイスを選定して「規定値に設定」をクリック
方法2:音が出ないMKV動画を修復する
4DDiG File Repairは、破損したMKVファイルを含む様々な動画形式を修復する強力なツールです。音声なしのMKVビデオを修復するだけでなく、破損したフレーム、フリーズ、カクカクなど様々な問題を解決することができます。
-
4DDiG File Repairを起動します。左側のメニューバーの「ファイルの修復」タブをクリックします。次に、「動画修復」を選択し、その下にある「動画を追加」ボタンをクリックします。

-
「動画を追加する」ボタンをクリックし、破損した動画を追加します。

-
「すべてを修復」ボタンをクリックすると、プログラムは自動的に動画を修復します。

-
動画の修復が完了すると、修復された動画をプレビューして、指定した場所に保存できます。

上記の操作でファイル修復に失敗した場合は、「高度な修復」機能を選択して、より深い修復を行うことも可能です。
方法3:トラブルシューティングツールの実行
パソコンを変えても改善されないときは、トラブルシューティングを使って確認します。
「設定」→「システム」をクリック
「トラブルシューティング」→「その他のトラブルシューティング」をクリック
「オーディオ」→「トラブルシューティングツールの実行」をクリック
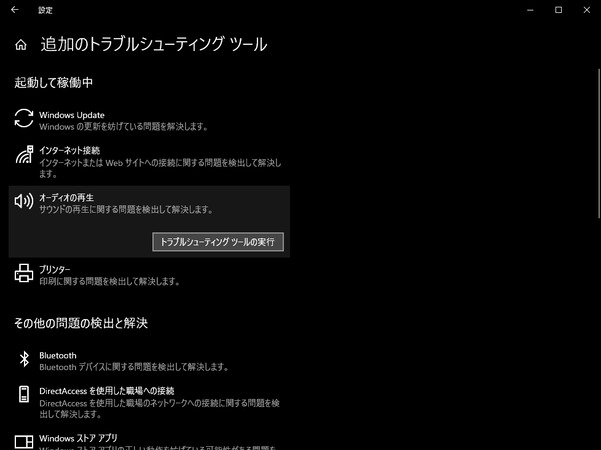
方法4:MKVファイルに対応するコーデックをインストールする(K-Lite Codec Pack)
「K-Lite Codec Pack」とは、動画や音声などのコーデックをひとまとめにしたパッケージソフトです。K-Lite Codec Packには、容量によりMega・Full・Standard・BasicパターンがありますがFullで十分対応できるでしょう。 インストール後は対応しているアプリが応答するため、設定の必要はありません。
方法5:MKV動画をMP4またはMOV動画に変換する(VLC Media Playerを使う)
VLC Media Playerは、無料でオープンソースのマルチメディアプレイヤーです。動画の再生だけでなく、変換機能も搭載されています。ここでは、VLC Media Playerを使ってMKV動画をMP4またはMOV動画に変換する方法を紹介します。
公式ホームページでVLCをダウンロード
メニュー画面から「変換/保存」をクリック
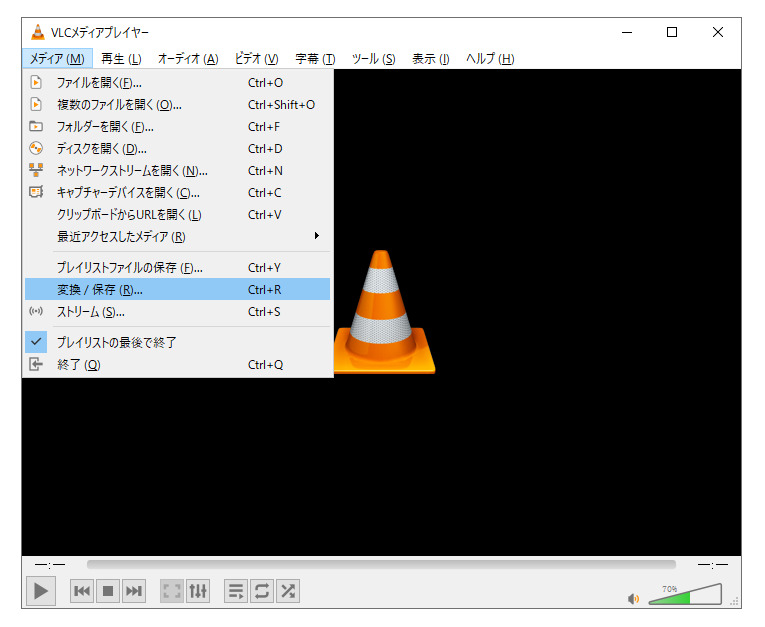
ファイルを選択し、プロファイルを MP4 に設定して、「変換/保存」をクリック
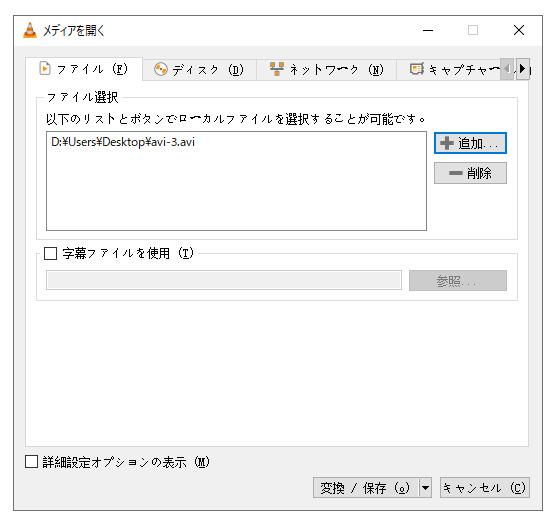
方法6:オーディオドライバーを更新する
パソコンのオーディオドライバーを最新の状態にして、不具合がない状態に設定します。
「Windows」キーと「X」キーを同時押し
「デバイスマネージャ」をクリック
「サウンド、ビデオ、およびゲームコントローラー」を右クリックし「ドライバードフトウェアの更新」をクリック
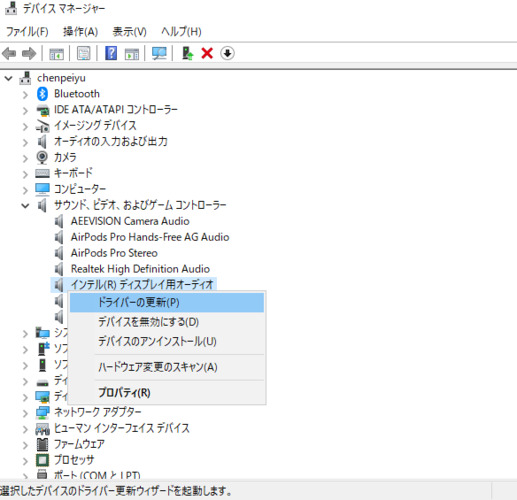
終わりに
MKVファイルで音が出ない問題を解決する方法を6つご紹介しました。MKVファイルは大容量であるため、ファイル数が増えると一般的なパソコンでは再生に不具合が生じやすいのが現状です。 そんなときは、90%以上の修復率と5分程度の時間で完成する4DDiG File Repairの復元ソフトをご利用ください。