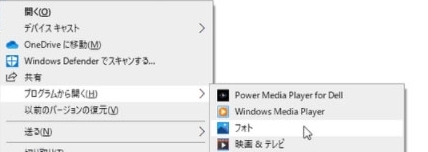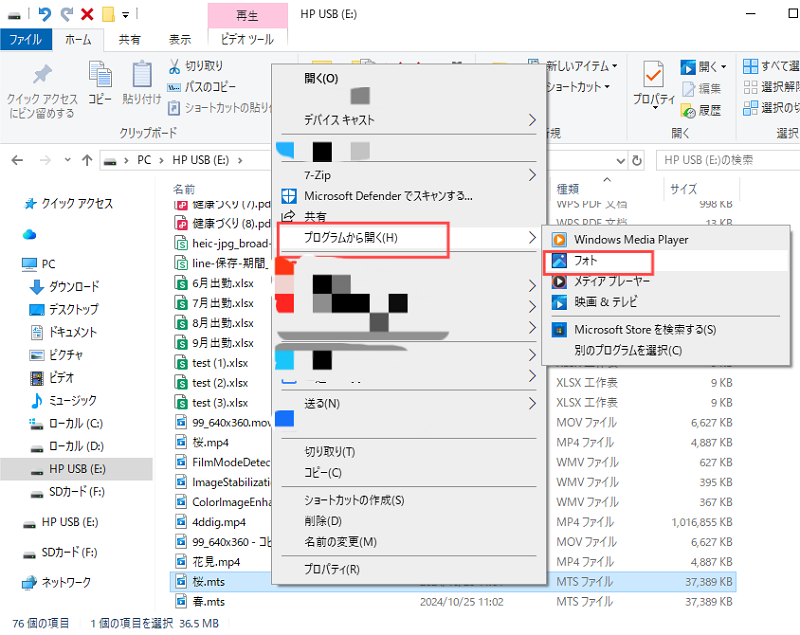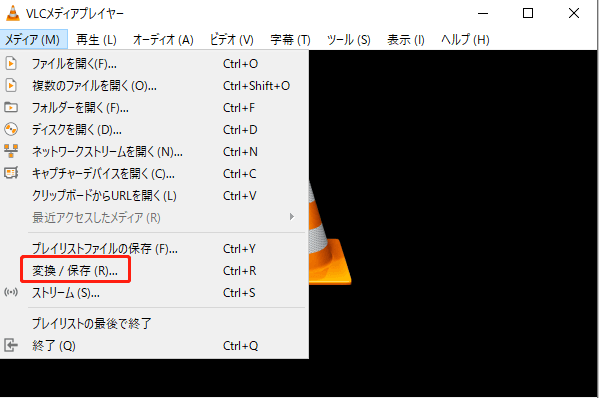パソコンで録画したテレビ番組のファイルを、他のパソコンで見ようとしたら再生できないという経験はありませんか?パソコンで録画した動画の中には、ファイル形式がTSファイルで保存されていることがあります。 TSファイルはパソコンの動画再生ソフトでは、そのまま再生することができないためMP4ファイルに変換する必要があります。
ここではTSファイルをMP4ファイルに変換する方法を、MP4ファイルに変換した後に再生できない場合の修復方法とあわせて、初心者にも分かりやすく解説していきます。
TSファイルとは?
TSファイルとはMPEG-5トランスポートストリーム(MPEG2TS)の略で、動画のデータを記録するファイル形式のことです。 ファイルの拡張子は「.ts」「.mts」「.m2ts」「.m2t」と表示されます。TSファイルはデジタル放送など、音声付きの動画を送受信するためのファイル形式で、パソコンを使ってテレビ番組を録画するとTSファイル形式になることがあります。
またテレビ番組の他、AVCHD対応のデジタルビデオカメラで撮影した映像や、Blu-ray Disc、ドライブレコーダーの録画画像などのファイル形式もTSファイルになります。
TSファイルをMP4に変換する方法
TSファイルをMP4ファイルに変換するには、変換ソフトを使用する必要があります。ただし一般的な動画変換ソフトの場合、TSファイルをMP4ファイルに変換する際に、画質が劣化してしまいます。ここでは無劣化でTSファイルからMP4ファイルに変換できる代表的なソフトをご紹介します。
方法1:FFmpeg(フリーソフト)
FFmpegは動画の変換やダウンロードの他、記録や再生が無料でできるコマンドラインツールです。解像度、ビットレート、フレームレートなどの指定ができ、無劣化のままTSファイルをMP4ファイルに変換することができます。ただし、インストールの際にファイルを移動したり、コマンドプロンプトからコマンドの実行をしたりする必要があります。インストール後も、ファイル変換の際にはコマンドプロンプトからコマンドの実行をしなければいけないので、初心者には操作が難しいソフトになります。
方法2:Convertio
Convertioはオンラインで使える無料ファイル変換ツールなので、ソフトをダウンロードする必要がありません。公式サイトからすぐにファイル変換ができるので、パソコンに不慣れな方や初心者でも簡単に操作することができます。
ただし無料版の場合は制限があって、1日最大100MBまでしか利用することができません。また、無料版ではファイル変換に失敗することが多いので、有料版を使うことをおすすめします。
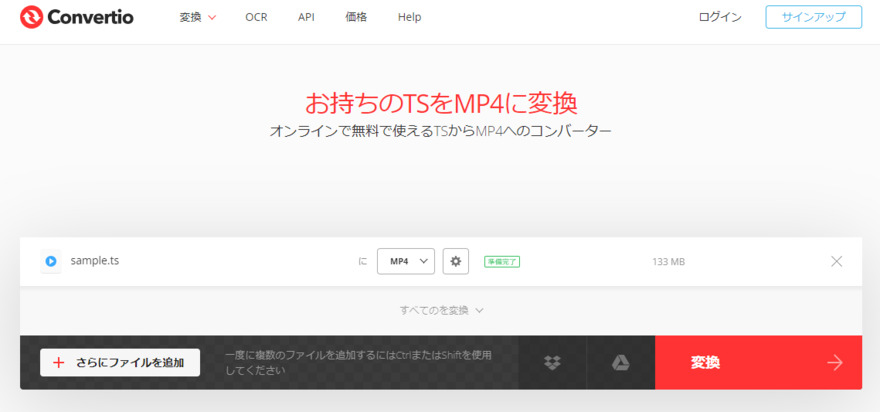
方法3:XMedia Recode
XMedia Recodeは様々な種類の動画や音声の変換(エンコード)に対応している無料ソフトです。有料版がないので機能制限などもなく、ほぼ無劣化の状態でTSファイルからMP4ファイルへの変換ができます。動画編集もできて変換(エンコード)速度も速く、日本語にも対応しているので使い勝手のいいソフトです。
しかしバージョンアップによって急に起動しなくなったり、強制終了したりする不具合が時々発生することがあります。XMediaを使用してTSファイルをMP4ファイルに変換する手順は次のとおりです。
XMedia をダウンロードしてインストールし、変換する必要がある TS ファイルをインポートします。
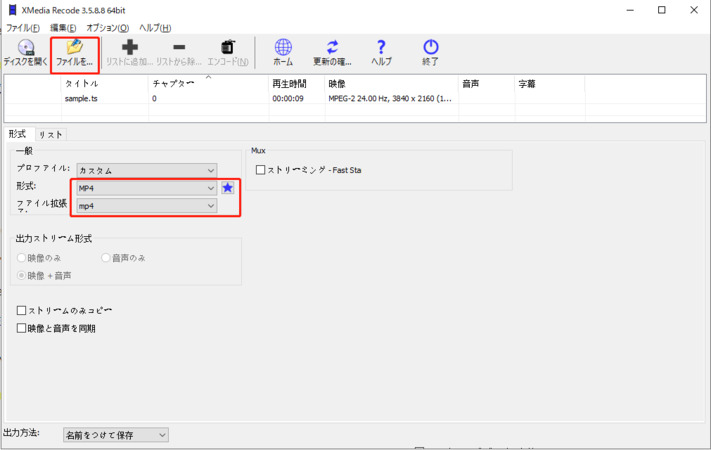
メニューバーの「リストに追加」をクリックして変換対象のキューに追加します。
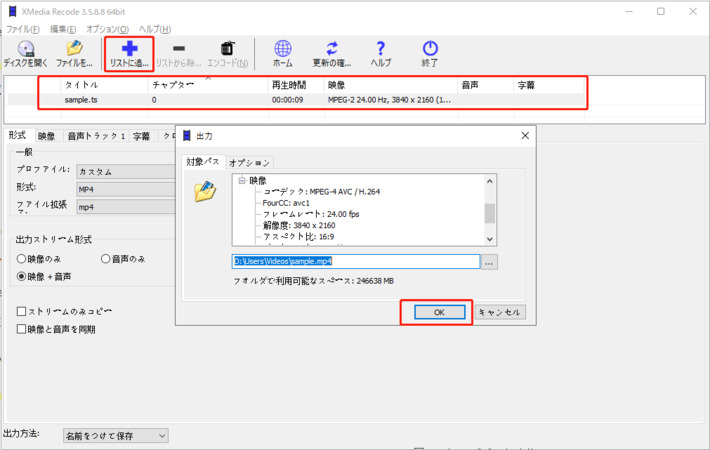
最後に「エンコード」をクリックします。
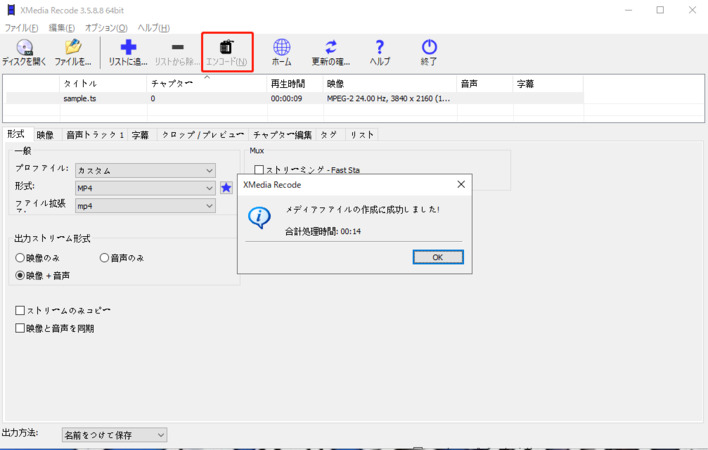
TSからMP4ファイルへの変換後に再生できない場合の修復ー4DDiG File Repair
TSファイルからMP4ファイルに変換した際に再生できない時は、専用ソフトを使ってファイルの修復が可能です。4DDiG File Repairは最新のAI技術をつかった写真・動画修復ソフトで、破損したMP4ファイルを無劣化(高画質)で修復することができます。
たった3ステップでファイルを修復できるのでとても簡単で、MP4ファイル以外の画像ファイルや音声ファイルなど様々なファイルに対応しています。開かないファイルを開くだけでなく、動画の音が出ない、再生できないといった問題も解消してくれます。
-
4DDiG File Repairを起動します。左側のメニューバーの「ファイルの修復」タブをクリックします。次に、「動画修復」を選択し、その下にある「動画を追加」ボタンをクリックします。

-
「動画を追加する」ボタンをクリックし、破損した動画を追加します。

-
「すべてを修復」ボタンをクリックすると、プログラムは自動的に動画を修復します。

-
動画の修復が完了すると、修復された動画をプレビューして、指定した場所に保存できます。

上記の操作でファイル修復に失敗した場合は、「高度な修復」機能を選択して、より深い修復を行うことも可能です。
さいごに
おすすめのTSファイルを無劣化でMP4ファイルに変換するソフトと、変換後に開かない、再生できないファイルを修復する方法についてご紹介しました。 TSファイルからMP4ファイルへの変換は、一般的な動画変換ソフトでも可能ですが、画質が劣化して時間もかかるというデメリットがあるため、画質やスピードにこだわるならここで紹介したソフトがおすすめです。
ただ、これらのソフトを使っても変換後にファイルが再生できないことがあるので、ファイルを変換する際には「4DDiG File Repair」も一緒に用意しておくことをおすすめします。