NTTドコモ モバイル社会研究所によると、2023年1月時点でスマートフォン・携帯電話の所有者の83.7%がLINEを利用しているとされています。LINEでテキストだけでなく、動画や写真を送った方の中には、画質が落ちてショックを受けた方もいるでしょう。
当記事では、LINEで動画や写真の画質を落とさずに送る方法をiPhoneとAndroidで分けて紹介します。お気に入り動画や写真を他の人に共有したい方は、参考にしてください。
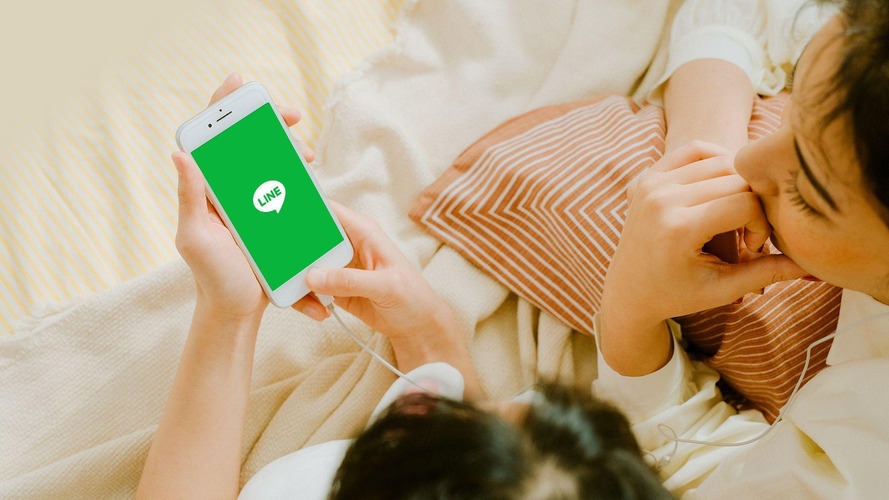
パート1:LINEで送った動画や写真の画質は、どのような場合に落ちますか?
LINEのメイン機能は、ユーザー同士でリアルタイムの会話ができる「トーク」機能です。トークでは、テキストだけでなく動画や写真のやり取りもできます。容量が大きいデータは、送受信するのに時間がかかるなどの理由でLINEのトークで共有した動画や写真は、自動的にリサイズされてしまいます。
スマホ上だと、目視では気付きにくいかもしれません。しかし、実際に数値で見てみると、以下のように画質が落ちてしまいます。
写真を無期限で保存できる「アルバム」や、掲示板のような役割の「ノート」機能でもトーク同様画質が落ちてしまいます。
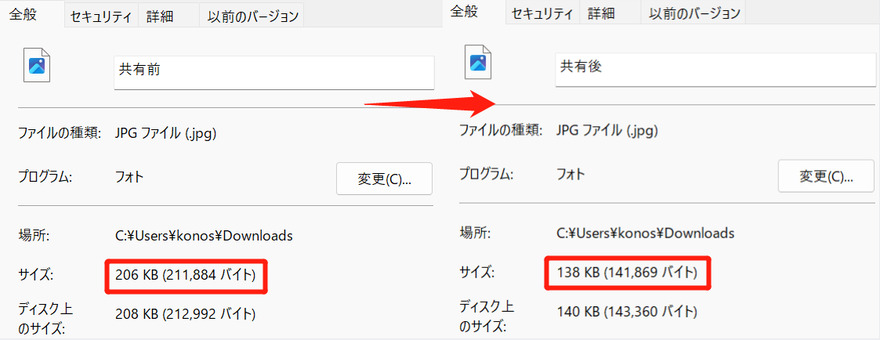
パート2:LINEで動画や写真の画質を落とさずに送る方法
LINEを利用している方の中には、動画や写真の画質が悪くなってガッカリしたという方もいらっしゃるでしょう。 ここからは、LINEで動画や写真の画質を落とさずに送る方法を4つご紹介します。iPhoneとAndroidに分けて紹介しているため、お使いのスマートフォンに合わせてご覧ください。
基本的な操作:LINEで「高画質」を設定する
LINEの設定にある「写真と動画」で送信する写真の画質を「高画質」に設定すると、圧縮率を下げられます。高画質に設定する方法は、以下のとおりです。
ホーム画面を開き、右上にある歯車のアイコンを選択
写真と動画を選択
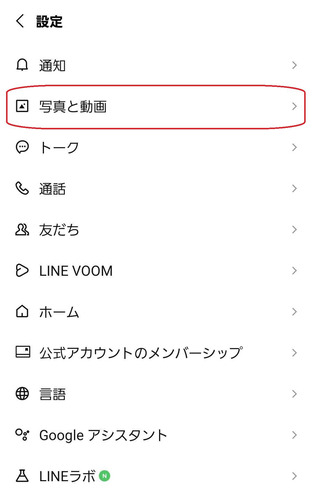
送信する写真の画質をクリックし、高画質を選択
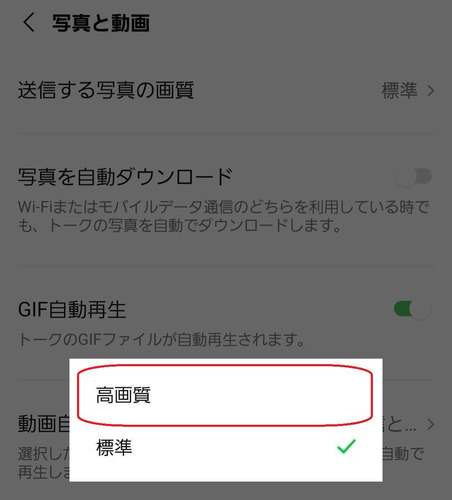
方法1:LINEの「ファイル送信」機能を使ってオリジナル画質の動画や写真を送る
LINEのトークでは、動画や写真以外にも、ExcelやPower Pointなどさまざまな形式のファイルを共有できます。動画や写真以外のファイルを共有したいときに利用するのが「ファイル送信」機能です。「ファイル送信」を利用すると、動画や写真をオリジナルの画質のまま送れます。
iPhone/Android通用
iPhoneにインストールされているライブラリを開き、共有したい動画や写真を選択
左下にある「共有」の下にある「ファイル」を選択し、「ファイルに保存」を選択
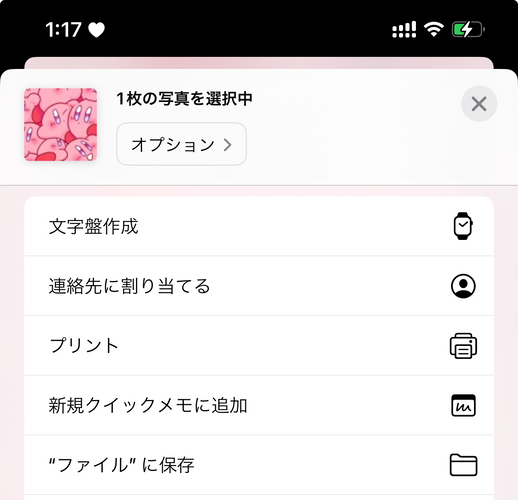
LINEのトークを開き、左下にあるプラスのアイコンを選択して、ファイルを選択
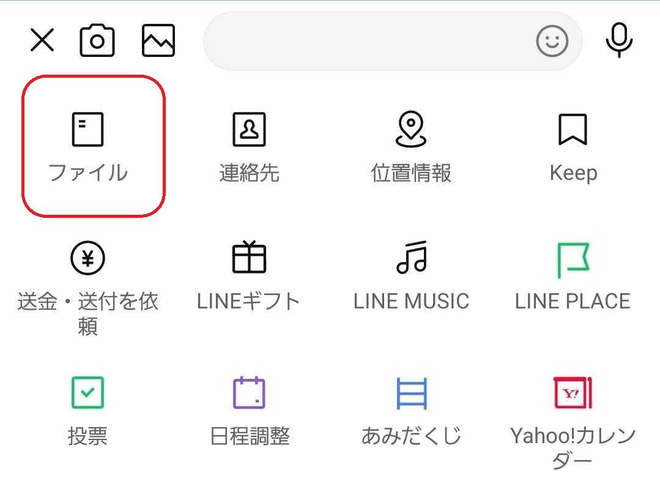
共有する動画や写真を選択
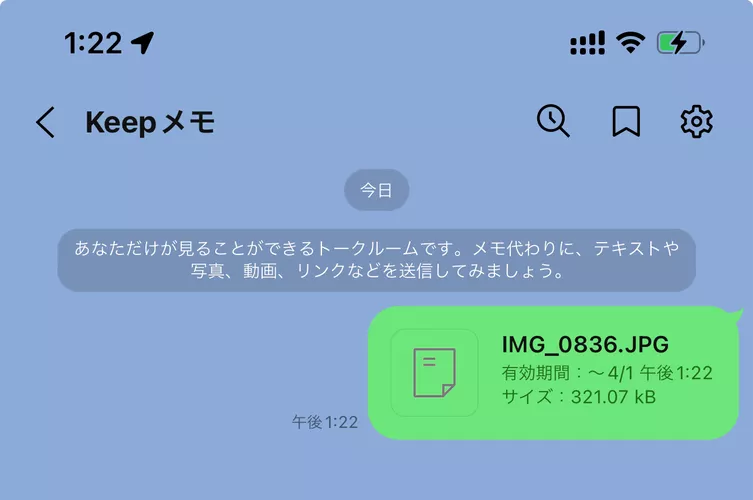
方法2:YouTubeを使ってLINEに共有する
「YouTube」とは、Googleが運営している動画共有プラットフォームです。YouTubeで動画を作成し、オリジナル画質でLINEに送信する方法をご紹介します。
公開設定を「公開」にしてしまうと、ユーザー全員がアップロードした動画を閲覧できるようになるので注意してください。
下の「+」ボタンをクリックしてLINEに送りたい動画をアップロード
YouTube にアップロードした後、「マイ」インターフェースで「作成された動画」を見つける
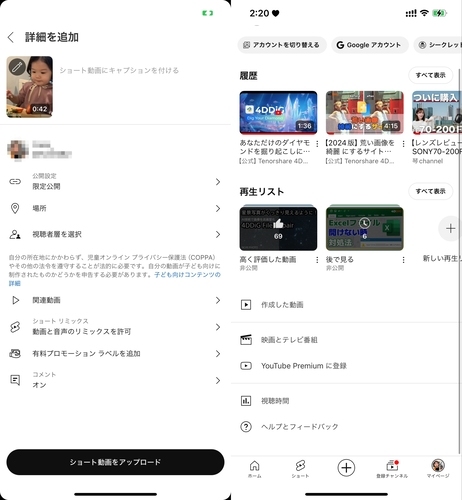
先ほどアップロードしたビデオが表示されるので、右側の三点ボタンをクリックして「動画共有」を選択
LINEへの共有を選択して見る
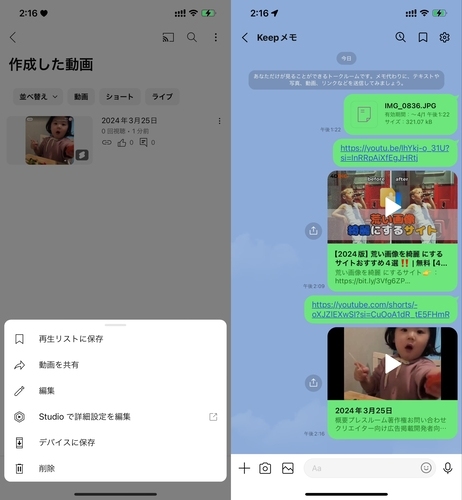
方法3:iCloudリンクでLINEに共有する(iPhoneの場合)
iCloudリンクとは、iCloud.comに搭載されている機能のひとつです。iCloud.comの個人用ライブラリに保存されている動画や写真を共有できます。iCloudリンクを使用すると、動画や写真をオリジナル画質で共有可能です。iCloudリンクでLINEに共有する方法は、以下のとおりです。
iCloud.comを起動し、共有する動画や写真を選択
共有を選択し、リンクをコピーを選択
LINEのトークを開く
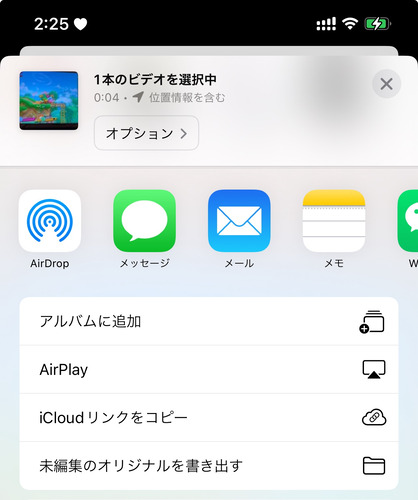
方法4:GoogleドライブでLINEに共有する(Androidの場合)
Googleドライブとは、Googleが提供しているオンラインストレージです。Googleのアカウントがあればいつでもどこでも保存したデータを閲覧・編集できます。Googleドライブを利用すると、画質を落とさずに動画や写真を共有できます。GoogleドライブでLINEに共有する方法は、以下のとおりです。
Googleドライブを起動して動画や写真をアップロード
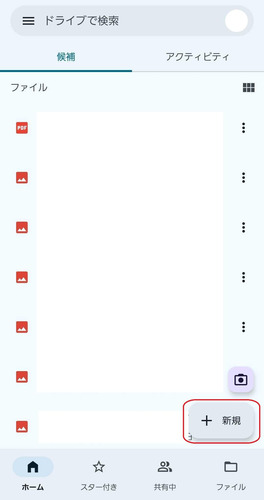
対象の動画や写真の縦三点リーダーを選択してアクセス管理をクリック
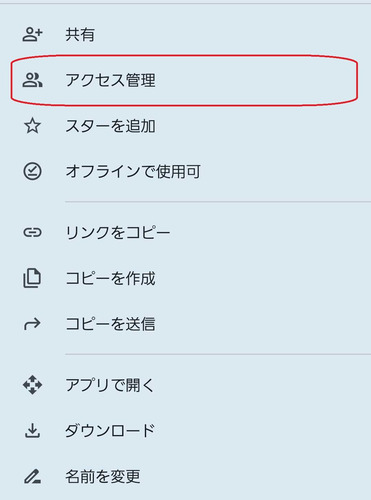
「一般的なアクセス」に移動し、制限付きからリンクを知っている全員へ変更する
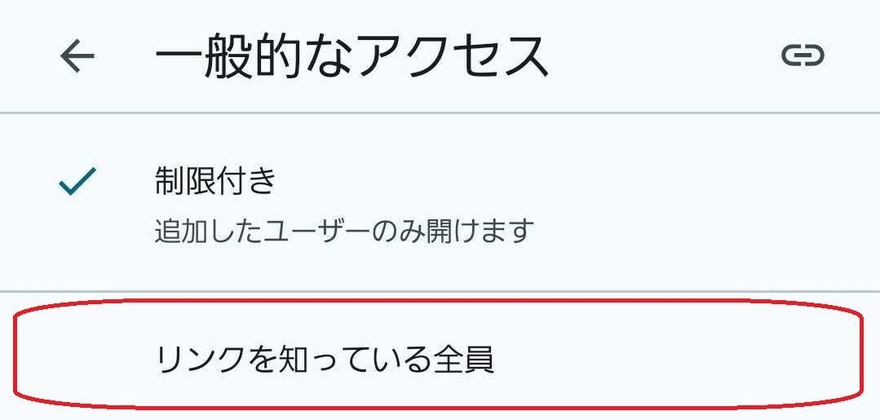
次に、右上隅のコピーボタンをクリックしてリンクをLINEに貼り付ける
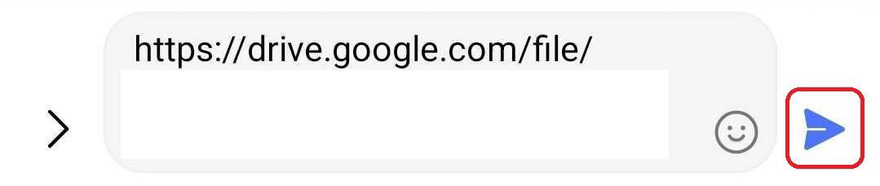
パート3:LINEに送る動画や写真の画質が悪くなった、画質を良くする方法?
オリジナル画質で共有する方法を知らずに動画や写真を共有してしまった方も、落ち込む必要はありません。悪くなった画質を戻したい方には、Tenorshareが提供している「4DDiG File Repair」がおすすめです4DDiG File Repairは、AIを駆使して画像を高画質化し、解像度を最大限に8倍まで高めます。
Windows・Mac双方に対応しているため、iPhone/Androidユーザー両方におすすめです。気になる方は、利用してみてください。
-
4DDiG File Repairを起動します。プログラムのインターフェイスで、「写真修復」タブの「写真を高画質化する」を選択し、右下にあるツールキットをインストールします。

-
「写真の追加/ドラッグ」ボタンをクリックして、高画質化したい写真を追加します。

-
AIモデルを選択し、解像度を調整した後、「プレビュー」ボタンをクリックすると、ソフトウェアが高画質化を開始します。高画質化処理が完了したら、プレビューで元の写真と高画質化された写真を比較します。
- 一般モデル:自然風景、建物、動物など、あらゆるイメージを向上させます。
- ノイズ除去モデル:夜景、室内写真、ノイズのある画像に適しています。
- AIポートレート専用モデル:顔写真のために特別に設計され、写真を自動的に美化し、細部を強化し、肌色を滑らかにすることができます。

-
右下の「すべてのエクスポートする」をクリックすると、高画質化した写真がパソコンに保存されます。

最後に
今回は、LINEで動画や写真の画質を落とさずに送る方法をiPhoneとAndroidに分けてご紹介しました。LINEで友人や家族などの親しい人と思い出の詰まった動画や写真を共有する方も少なくないでしょう。オリジナル画質で動画や写真を共有する方法をマスターし、LINEを使いこなせるようになりましょう。
万が一動画や写真の画質が落ちてしまっても、4DDiG File Repairであれば5分程度で高画質化できます。無料版も提供しているので、興味がある方はお問合せください。
