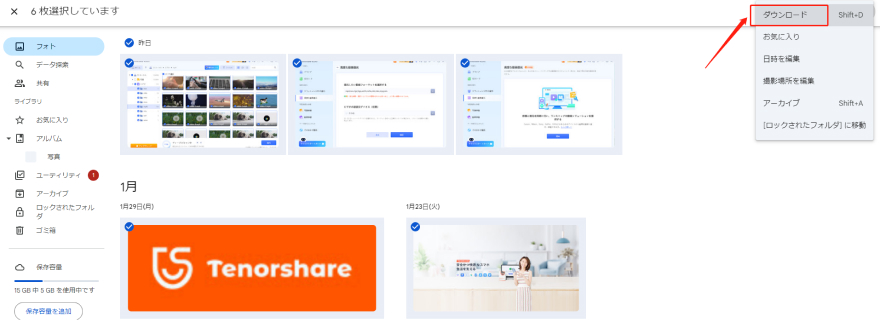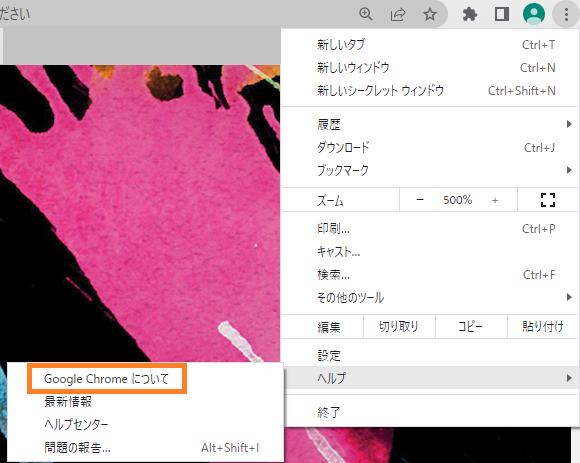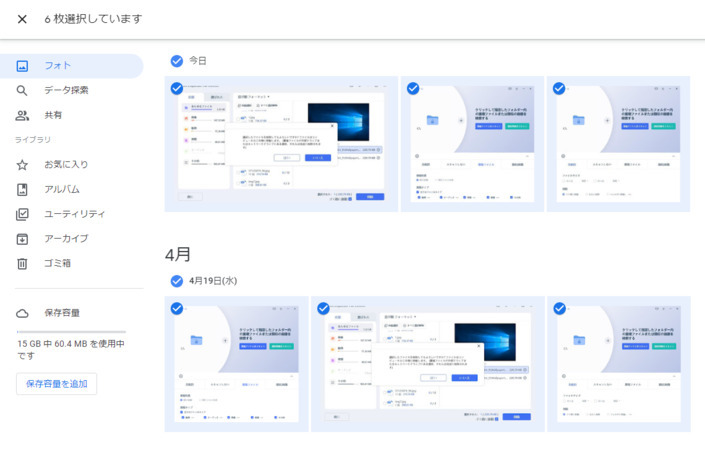スマホで撮影した動画を画面が大きいパソコンで見たいと思ったことはありませんか。Googleが提供しているGoogleフォトを利用すると、USBなどがなくても保存している動画ファイルを閲覧したり、スマホやパソコンにダウンロードしたりできます。
本記事では、パソコンやスマホでGoogleフォトから動画ファイルを保存またはダウンロードする方法を紹介します。Googleサービスを利用している方は、参考にしてください。
Googleフォトの無料保存容量は?
Googleフォトを無料で利用できる保存容量は、15GBです。無料保存容量には、Google フォトにアップロードした写真や動画だけでなく、Gmailのメールの添付ファイルやGoogleドキュメントに保存されているデータなども含まれます。
迷惑メールやゴミ箱のメールも容量を使うので注意しましょう。さらに容量が必要な場合は、有料プランの利用がおすすめです。
パソコンでGoogleフォトから動画ファイルを保存する一般的な方法
Googleフォトに保存している動画は、スマホやタブレット、パソコンなどのデジタルデバイスへと保存できます。ここからは、Googleフォトからパソコンへ動画ファイルを保存する方法を3つ紹介します。
方法1:「Googleデータエクスポート」でGoogleフォトからパソコンに動画をダウンロードする
Googleデータエクスポートは、Googleフォトに保存されているデータのコピーをGoogle以外のサービスで利用できるようにする機能です。Googleデータエクスポートの利用方法は、以下のとおりです。
Googleデータエクスポートにログインする
-
Google フォトを選択し、次のステップをクリック

-
エクスポート先、頻度、ファイル形式、ファイルサイズを指定する

-
エクスポートを作成をクリック

方法2:Googleフォトから動画をパソコンにダウンロードする
Googleフォトは、アプリ版だけでなくWeb版のサービスもリリースされています。Web版のGoogleフォトは、スマホやタブレットだけでなく、パソコンでも利用可能です。
パソコンでGoogleフォトから動画をダウンロードしたい方は、以下の手順でWeb版Googleフォトからダウンロードしてください。
Web版Googleフォトを開く
ダウンロードする動画を選択
-
右上の三点リーダーをクリックし、ダウンロードを選択

Googleフォトから動画をパソコンに一括保存する方法
Googleフォトは、ひとつずつデータをダウンロードすることもできますが、日付ごとにまとめて実行することも可能です。複数の動画をGoogleフォトからパソコンへ保存したい方は、以下の手順で一括保存してください。
-
複数の動画を同時に選択し、ダウンロードを選択する

スマホでGoogleフォトの動画をパソコンに保存する方法
Googleフォトは、AndroidやiPhoneの写真や動画を自動でバックアップすることで、同じGoogleアカウントでパソコンからも写真や動画を閲覧・操作できます。
以下の手順でGoogleフォトのバックアップ設定を有効にしてください。
-
Googleフォトを開く、バックアップをタップ

-
バックアップの設定をタップ、バックアップをONにする

ボーナス:パソコンに保存したGoogleフォトの動画の画質を良くする方法は?
Googleフォトの容量によっては動画が保存できないことがあります。より多くのデータを保存するために以下のような方法で画質を調整しましょう。
Googleフォトを開き、バックアップをタップ
-
バックアップの画質をタップ

-
画質を設定する

なお、保存容量を節約すると、画質が若干低下する可能性がありますので注意しましょう。また、4DDiG File Repairのようなファイル修復/高画質化ソフトを利用してもパソコンに保存したGoogleフォトの動画の画質を良くできます。
4DDiG File Repairは、4DDiGが提供しているファイル修復/高画質化ソフトです。MP4やMOV、MKVなどさまざまな形式の動画ファイルに対応しています。また、AI技術を搭載しているので、短時間かつ高い修復率で動画関連のトラブルを解決できます。
-
4DDiG File Repairを起動します。左側のメニューバーの「AI高画質化」タブをクリックします。次に、「動画高画質化」を選択し、その下にある「今すぐ開始」ボタンをクリックします。

-
「動画を追加する」ボタンをクリックして、高画質化したい動画を追加します。

-
AIモデルを選択し、解像度を調整した後、「今すぐ高画質化」ボタンをクリックすると、ソフトウェアが高画質化を開始します。高画質化処理が完了したら、プレビューで元の動画と高画質化された動画を比較します。
- 一般モデル:風景、動物、旅行、イベント映像など、さまざまな動画を補正するように設計されています。 このモデルは、細部を精細化し、ノイズを除去し、鮮明度を上げることで、全体的な画質を向上させます。
- アニメモデル:アニメや 漫画風の動画に最適なモデルです。輪郭をシャープにし、色彩を強調し、アニメの全体的な視覚品質を向上させ、より平滑で鮮やかに見えるようにします。
- 顔専用モデル:顔に焦点を当てた動画に適したモデルです。Vlog(ブイログ)やインタビューなど、顔のディテールを補正し、肌の質感を向上させ、より細かくはっきりとした顔に見せます。

-
右下の「すべてのエクスポートする」をクリックすると、高画質化した動画がパソコンに保存されます。

さいごに
今回は、パソコンやスマホでGoogleフォトから動画ファイルを保存またはダウンロードする方法を紹介しました。Googleフォトから動画ファイルをパソコンやスマートフォンに保存すると、インターネット接続がなくても動画を視聴でき、バックアップとして重要なデータを安全に保持できます。Googleフォトの使い方をマスターし、有効活用できるようになりましょう。
また、パソコンやスマホでGoogleフォトから動画ファイルを保存すると画質が低下する可能性があります。AI技術による最高の破損ファイル修復/高画質化ソフト「4DDiG File Repair」であれば低下した画質を元通りにできます。無料版もリリースしているので、興味がある方はダウンロードしてみてください。