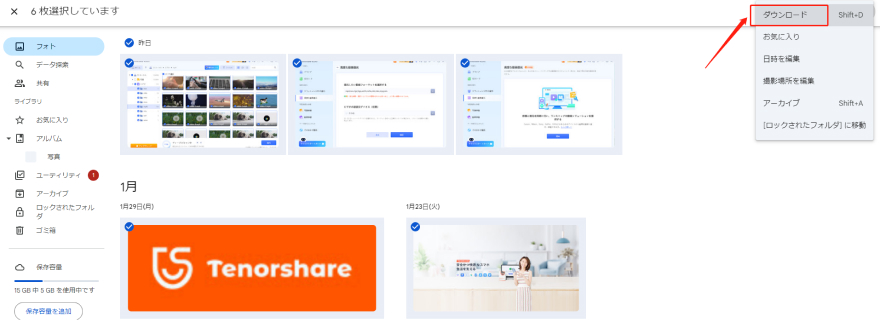スマホで撮影した大切な写真や動にバックアップしておくことが大切です。万が一、スマホが故障したり、データが消失してしまった場合でも、バックアップがあれば安心ですね。Googleフォトは、無料で容量無制限で写真や動画をバックアップできる便利なサービスです。しかし、バックアップした写真やデータをパソコンに戻す方法がわからない人もいるでしょう。
この記事では、Googleフォトでバックアップした写真をパソコンに戻す方法を初心者の方にもわかりやすく解説します。また、誤って削除してしまった写真を復元する方法についても説明しています。最後には、Googleフォトの写真の復元に関する質問にも答えています。この記事を読めば、Googleフォトを使いこなせるようになるはずです。
Googleフォトとは?
Googleフォトは、Google社が提供するクラウド上の写真・動画ストレージサービスです。スマートフォンやタブレットからアップロードした写真や動画を、無制限に保存することができます。Googleフォトの特徴は以下のどおりです。
- 無料で容量無制限:写真や動画を無料で保存できる点が最大の魅力です。
- 自動バックアップ:設定さえすれば、スマホで撮影した写真が自動的にバックアップされます。
- AIによる写真整理:人物や場所、物体などを自動認識し、タグ付けしてくれます。
- どこからでもアクセス可能:インターネット接続環境さえあれば、どこからでも保存した写真や動画にアクセスできます。
Googleフォトで自動的にバックアップするための設定方法
Googleフォトでバックアップした写真をパソコンに戻す前に、まずはスマホからGoogleフォトへの自動バックアップ設定を行う必要があります。
Android端末の設定方法
Googleフォトアプリを開く
メニューから「設定」を選択
「バックアップと同期」をタップ
「写真とビデオのアップロード」をオンにする
必要に応じて、アップロード画質を変更する
iOS端末の設定方法
Googleフォトアプリを開く
アカウントアイコンをタップ
「ミュージアム」をタップ
「バックアップと同期」をタップ
「写真とビデオのアップロード」をオンにする
必要に応じて、アップロード画質を変更する
自動バックアップを設定すれば、スマホで撮影した写真や動画がGoogleフォトに自動的にアップロードされるようになります。
Googleフォトでバックアップした写真を戻す方法
次は、パソコンからGoogleフォトにアクセスし、バックアップした写真をパソコンに戻す方法を紹介します。
Google Chromeなどのブラウザを開き、Googleフォトにアクセスします。Googleアカウントでログインします。
ダウンロードしたい写真を選択し、画面右上の「ダウンロード」ボタンをクリックします。

Googleフォトのゴミ箱から完全に削除した写真を復元する方法
Googleフォトでは、写真や動画を削除しても、一定期間はゴミ箱に残っています。しかし、ゴミ箱から削除すると、完全に消去されてしまいます。そのような場合でも、専用のデータ復元ソフトを使えば、消えた写真を復元できる可能性があります。
Tenorshare 4DDiGは、WindowsとMac向けの使いやすいデータ復元ソフトです。SDカードやUSBメモリなどのメモリカードや外付けHDDなどを復元できる、高機能なデータ復元ソフトです。他のデータ復元ソフトと比べて、4DDiGで写真を復元する主なメリットは以下の3点です。
- フォーマット、誤削除など、様々な状況で完全に削除した写真や動画などファイルを高い確率で復元できる
- 外付けHDD、USBメモリ、SDカードなどの記憶媒体から写真や動画などを復元
- 初心者でも簡単に操作できるシンプルなインターフェースが特徴である
- ハードディスクをスキャン:
Tenorshare 4DDiGが起動後の画面で、復元したい写真が存在するドライブやパーティションを選択します。「スキャン」をクリックします。

- 写真をプレビュー:
しばらく待つと、指定した場所にあるすべてのファイルが表示されます。復元前にプレビュー機能を提供します。写真、ビデオ、ムービー、オーディオ、音楽、ドキュメントなど、さまざまなファイルをプレビューできます。

- 写真を復元:
右下の「復元」をクリックし、復元したWordファイルの保存場所を選択し、例えばOneDriveまたはGoogle Driveなどのクラウドディスクに保存することを検討してください。

注意:
保存パスを元の場所を選択すれば、データが上書きして復元できない恐れがあります。
まとめ
Googleフォトを使えば、写真や動画を簡単にバックアップし、安全に保管することができます。スマホやパソコンで撮影した大切な思い出を失わないためにも、定期的なバックアップを心がけましょう。また、万が一写真や動画を誤って削除してしまった場合でも、データ復元ソフト4DDiGを利用すれば復元することが可能です。
Googleフォトでバックアップした写真の復元に関する質問
質問1.グーグルフォトのバックアップから写真が消えた場合どうすればいいですか?
写真が消えた原因によって、復元できる可能性と復元方法が異なります。写真が誤って削除された場合は、60日以内であればGoogleフォトのゴミ箱から復元できます。写真が削除された後、60日以上経過していると、専用の写真復元ソフトを利用して、完全に削除した写真を復元できるのは可能です。
質問2.Googleフォトのデータをスマホに戻す方法は?
パソコンまたはスマートフォンでGoogleフォトを開き、復元したい写真または動画を選択し、ダウンロードしたデータを、スマホに転送して復元できます。