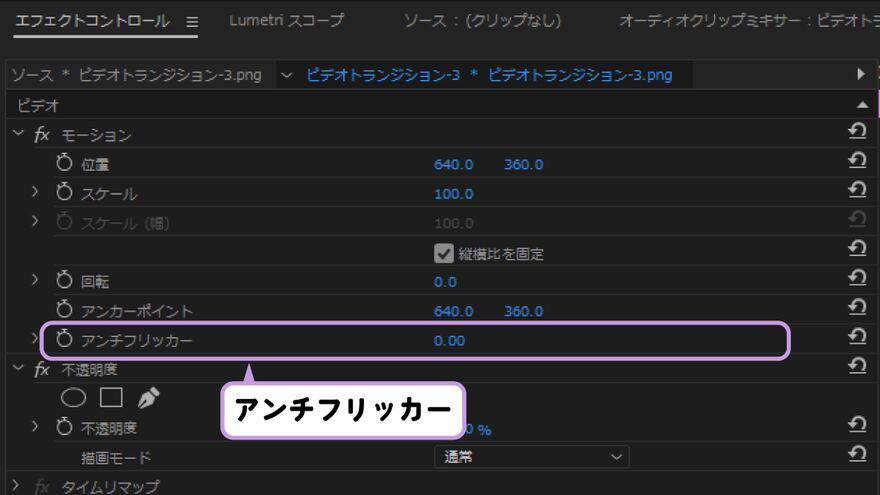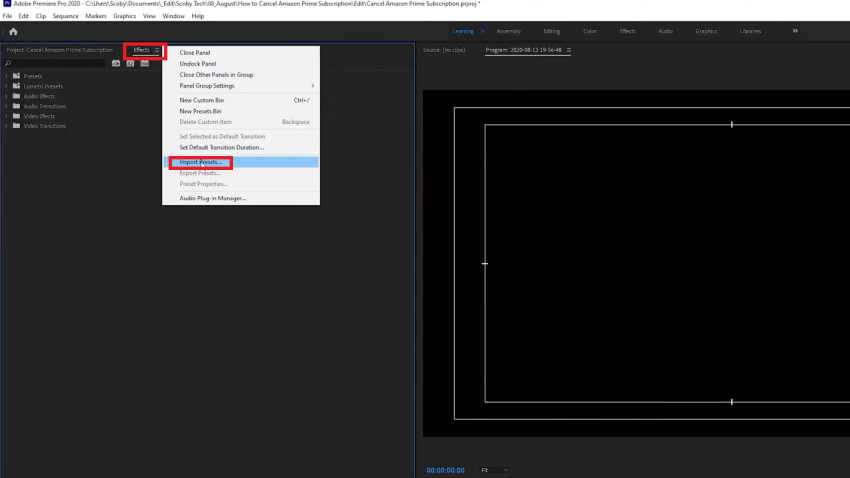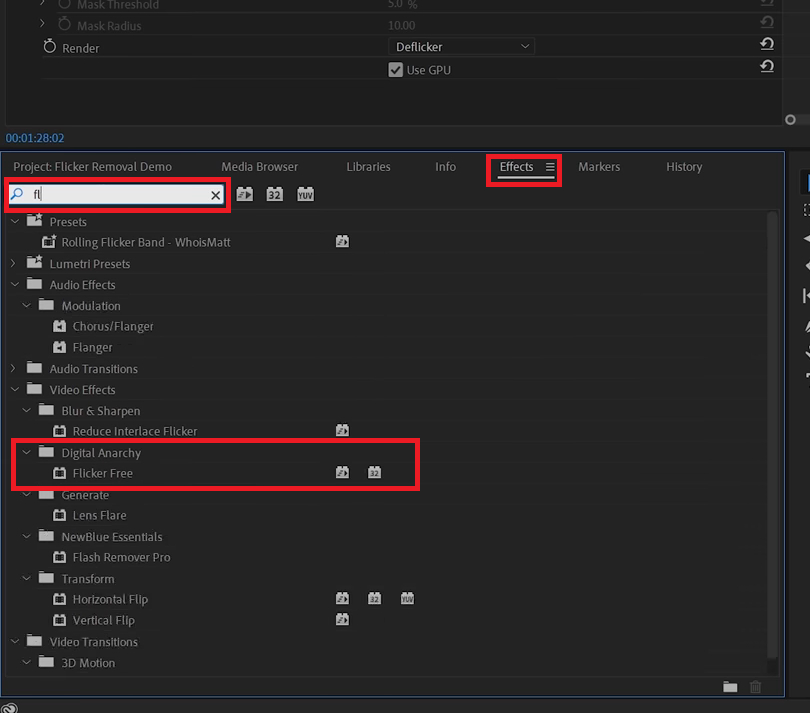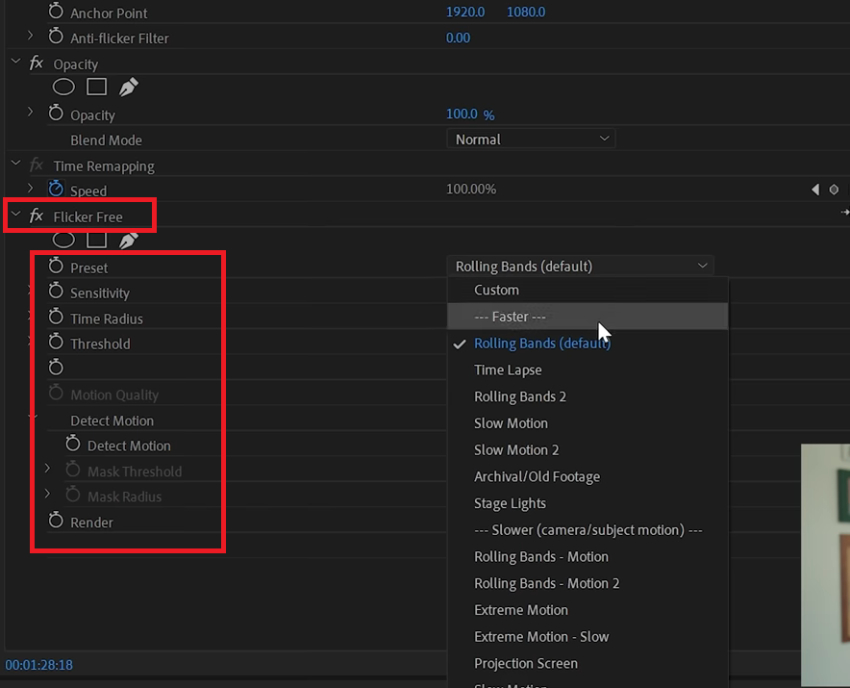動画のフリッカーを除去する方法はありますか?
「昨夜、ソニーのカメラを使って息子の誕生日の動画を録画しました。しかし、動画を再生すると、特定の部分に厄介なフリッカー現象が見つかりました。明るさが突然変化すると本当に気が散ってしまい、映像を楽しみにくくなります。今すぐに動画のフリッカー現象を解決する方法はありますか?ご協力宜しくお願いします。
ーYahoo知恵袋
動画のフリッカーは、コンテンツの流れを乱し、視聴体験を損なう原因となります。これは、録画中の照明条件や、ファイルの破損によって発生することがあります。フリッカーが生じた場合、プレミアム動画編集ソフトで除去可能であり、ファイル破損によるフリッカーはプロの修復ツールで対応できます。
本記事では、簡単な手順でフリッカーを除去する方法と、録画時にフリッカーを防ぎ、スムーズな視聴体験を実現するためのヒントをご紹介します。
動画のフリッカー現象が発生するのはなぜですか?
動画にフリッカーが発生する理由は様々です。1つずつ説明していきますので、状況に最も関連する原因を特定してみてください。
- 照明の状況:特に蛍光灯や古い白熱灯などの特定の種類の人工照明による不均一または変動する照明は、録画された動画のフリッカーを引き起こす可能性があります。
- スローモーションまたはタイムラプス:ローモーションまたはタイムラプス動画を撮影する場合、カメラは通常の動画に使用される標準フレームレートとは異なるレートでフレームをキャプチャします。録画中に照明の状況やカメラ設定が一定でない場合、フリッカーが発生する可能性があります。
- カメラ設定:不適切なシャッター速度や露出設定など、カメラの設定が間違っていると、録画した動画のフリッカーが生じる可能性があります。
- 破損した動画ソース:動画ファイルは、ファイル転送中または圧縮中に破損、再生中にフリッカーが生じる可能性があります。
動画のフリッカーを除去するには?
動画のフリッカーの原因が分かったところで、次は動画のフリッカーを取り除く手順を踏みます。後処理段階または編集段階のいずれであっても、フリッカーを軽減または除去するために使用できるツールやテクニックがいくつかあります。
方法1:Adobe Premiere Proで動画のフリッカーを消す
撮影後に動画でフリッカーが発生した場合、効果的な解決策としてプロの動画編集ソフトを使うことが挙げられます。特におすすめなのが、アンチフリッカーフィルタを搭載した強力なツール「Adobe Premiere Pro」です。この専門的な編集ソフトを使えば、フリッカーを簡単に除去できます。以下に、プレミアを使用してフリッカーを除去する手順を説明します。
Adobe Premiere Proを開き、「ファイル>インポート」に移動して、フリッカーのある動画をプロジェクトに追加します。その後、動画をタイムラインにドラッグアンドドロップします。
タイムライン内の動画クリップをクリックし、エフェクトコントロールタブに移動します。
「モーション」見出しの横にある矢印をクリックして展開します。同様に、「アンチフリッカーフィルター」オプションの横にある矢印をクリックして展開します。
スライダを調整して、必要に応じてフリッカー防止フィルタの強度を増減します。

上手くいったら、スペースバーを押して動画をプレビューします。プレビューに基づいてスライダを調整し、フリッカーをなくすことができます。
方法2:Premiere Proのプラグイン「Flicker Free」で動画のフリッカーを除去する
Adobe Premiere Proに搭載されているフリッカー除去効果に加え、サードパーティ製のプラグインもフリッカー除去に非常に有効です。これらのプラグインは、フリッカーに対応するために特別に設計された高度な機能とアルゴリズムを提供します。
A中でもおすすめなのが、Digital Anarchyの「Flicker Free」です。このプラグインは、直感的な操作と高度なアルゴリズムを駆使して、動画内のフリッカーを効果的に検出・除去します。以下は、Flicker Freeを使用してフリッカーを除去する手順です。
Flicker Free by Digital Anarchyプラグインを公式ウェブサイトからダウンロードします。Premiere Proを開き、Windows>エフェクトに移動します。エフェクトタブが開きます。
「エフェクト」タブの横にある3つのダッシュアイコンをクリックし、メニューから「プリセットのインポート」をクリックします。ダウンロードしたプラグインファイルを選択します。

「エフェクト」タブで「Flicker Free」を検索し、タイムラインの動画クリップにドラッグアンドドロップします。

タイムラインの「Flicker Free」レイヤーをクリックし、プリセットと感度のパラメータを変更して、フリッカーが消えるようにします。

方法3:動画フリッカーを修正するための動画修復ツールを利用する
動画のフリッカーは、ダウンロード、転送、または処理中にファイルが破損することで発生することがあります。Adobe Premiere Proやそのプラグインでは、このようなファイルの破損によるフリッカーを修正することはできません。そのため、この場合は動画修復ツールが必要です。
特におすすめなのが、4DDiG File Repairです。このツールは、様々なレベルの破損に対応し、ぼやけやノイズの軽減を通じて動画の品質を向上させることができます。軽度から重度まで、4DDiG File Repairは問題を修正し、最適な結果を提供します。以下は、フリッカー修正の手順です。
-
4DDiG File Repairを起動します。左側のメニューバーの「ファイルの修復」タブをクリックします。次に、「動画修復」を選択し、その下にある「動画を追加」ボタンをクリックします。

-
「動画を追加する」ボタンをクリックし、破損した動画を追加します。

-
「すべてを修復」ボタンをクリックすると、プログラムは自動的に動画を修復します。

-
動画の修復が完了すると、修復された動画をプレビューして、指定した場所に保存できます。

上記の操作でファイル修復に失敗した場合は、「高度な修復」機能を選択して、より深い修復を行うことも可能です。
方法4:カメラ設定を調整して動画のフリッカーを修正する
フレームレートとシャッタースピードが一致しない場合、動画のフリッカーは避けられません。動画のフリッカーを根本から解消するには、撮影前にカメラの設定を調整することが重要です。動画のフリッカーを軽減するために調整できる主要なカメラ設定は次の通りです。
フレームレートを調整する
カメラのフレームレート設定が、動画プロジェクトの目的のフレームレートと一致していることを確認します。カメラのフレームレートと動画の目的のフレームレートが一致していれば、フレームレートの不一致によって発生するフリッカーを回避できます。
シャッタースピードを調整する
カメラのシャッター速度をフレームレートに合わせて調整します。たとえば、1秒あたり24フレーム(fps)で撮影する場合、シャッター速度を1/48秒または1/50秒にすると、最良の結果が得られることが多いです。
絞りを調整する
光の近くで撮影する場合は、露出オーバーやフリッカーを防ぐために、絞りを高く設定します。逆に、被写体が光から遠い場合は、より多くの光を捉え、低照度の状況でのフリッカーを減らすために、絞りを低く設定します。
方法5:照明の状況を変更する
場合によっては、照明の状況が動画のフリッカーの原因になることがあります。例えば、電圧サージによって照明がちらつき、動画の映像に目に見える影響が出ることがあります。動画のフリッカーに対処するには、曇りの日でない限り、通常は自然光に頼るのが最善です。但し、人工照明で撮影する場合は、動画のフリッカーを修正するためのヒントをいくつか紹介します。
- 安定した照明:動画を撮影する場合、ライトにはDC電源を使用することをおすすめします。これは、DC電源はAC電源のように電圧変動がなく安定しているためです。撮影期間中、安定したライトに電源を供給するためにバッテリーを使用できます。
- LED照明:動画を撮影する際は、蛍光灯よりもLEDライトを使用することをおすすめします。蛍光灯は、フリッカーが目立つ傾向があります。蛍光灯を使用する場合は、フィラメントの大きい大きな電球を使用すると、フリッカーをある程度軽減できます。
- 照明を増やす:スローモーション動画を撮影する場合は、シーンにさらに多くの照明を配置する必要があります。明るさ設定が利用できる場合は、照明をさらに設置するか、既存の照明の明るさを上げることができます。
動画のフリッカーを回避するには?
動画のフリッカーを正常に除去した後は、次のヒントに留意して、再びフリッカーの問題が発生するのを回避してください。
- 自然光を回避する:常に日光が十分にある自然光の下で動画を撮影するようにしてください。人工照明は電気の周波数に応じてオンとオフを繰り返すため、動画のフリッカーの原因となります。
- 適切な照明を用意する:動画撮影やフリッカー防止には、特別なLED照明が利用できます。これは、通常のLED照明のように点灯したままでちらつかないためです。そうでない場合は、撮影に直接光が当たらないように照明を設定し、周囲光だけが撮影に入るようにします。
- プロの動画エディタを使用する:動画のフリッカーはいつでも発生する可能性があるため、それを排除する準備をする必要があります。簡単な手順でフリッカーを排除するには、アンチフリッカープリセットとフィルタを備えたプレミアム動画エディタが必要です。
まとめ
動画のフリッカーは、美しい動画を台無しにする一般的な問題です。問題を解決するには、動画のフリッカーの原因を理解する必要があります。撮影中にフリッカーが発生しないように、カメラの設定や照明の状況を変更する必要があるかもしれません。
すでに動画を撮影している場合は、Adobe Premiere Proを使用して、フィルタやプリセットでフリッカーを消すことができます。但し、フリッカーが動画ファイルの破損によるものである場合は、4DDiG File Repairツールを使用してすぐに修正することをおすすめします。