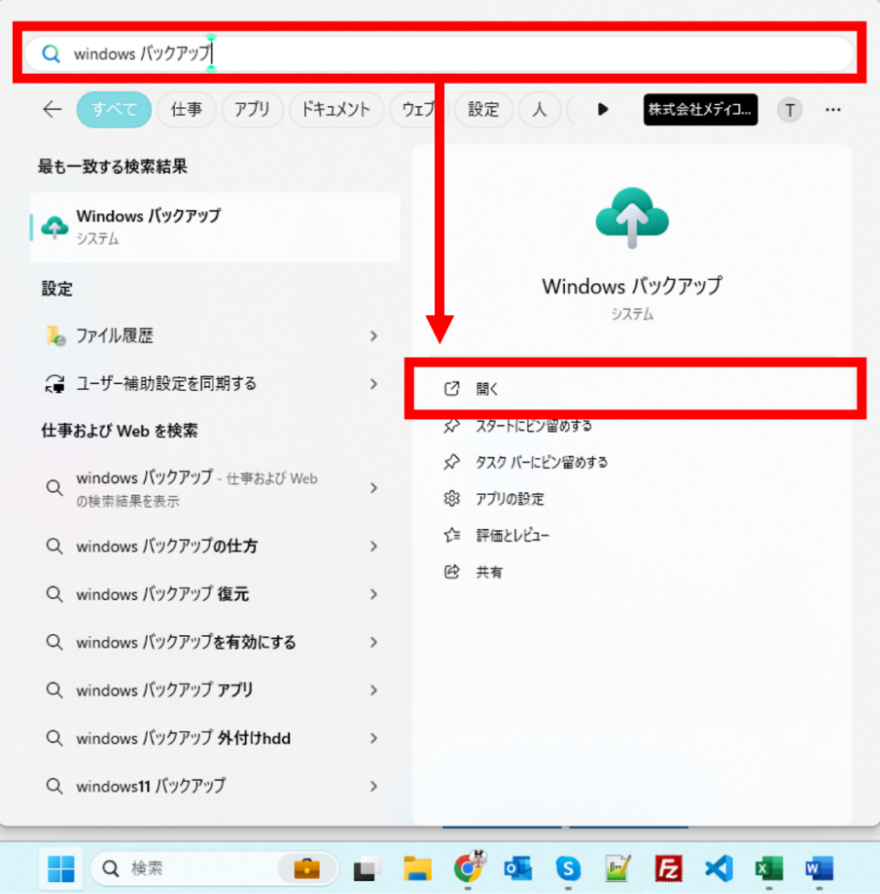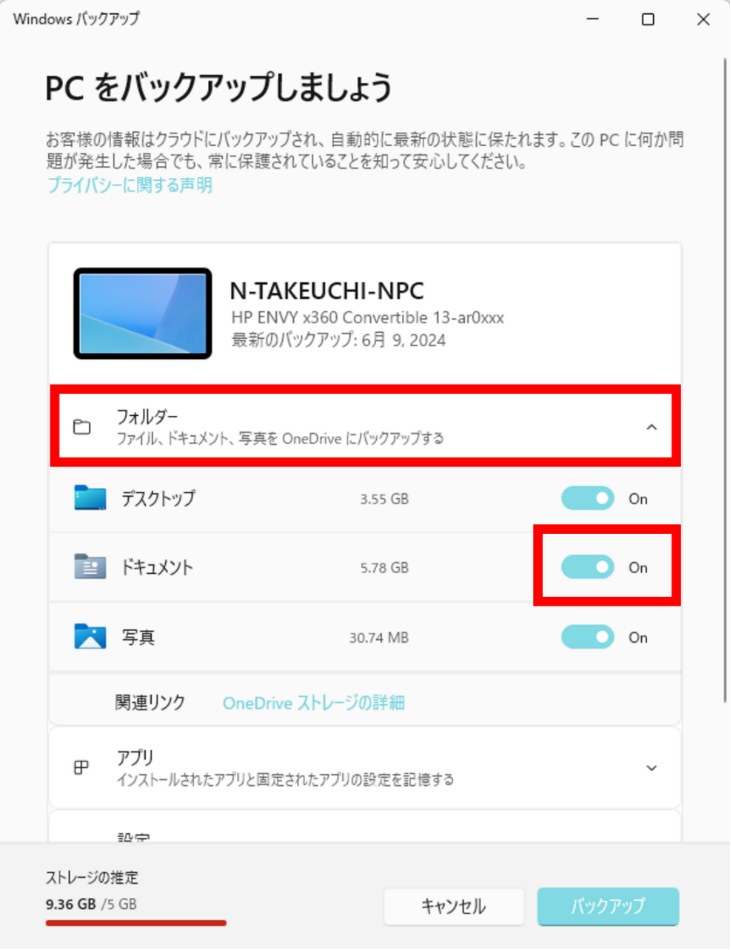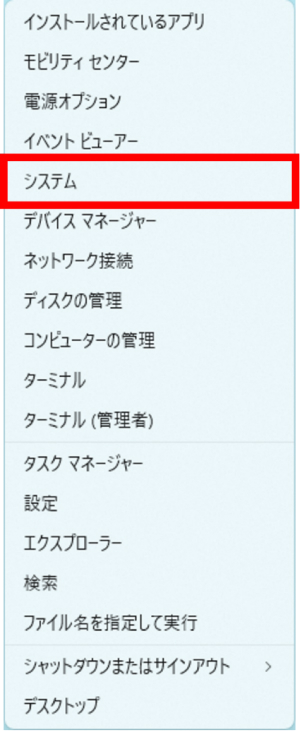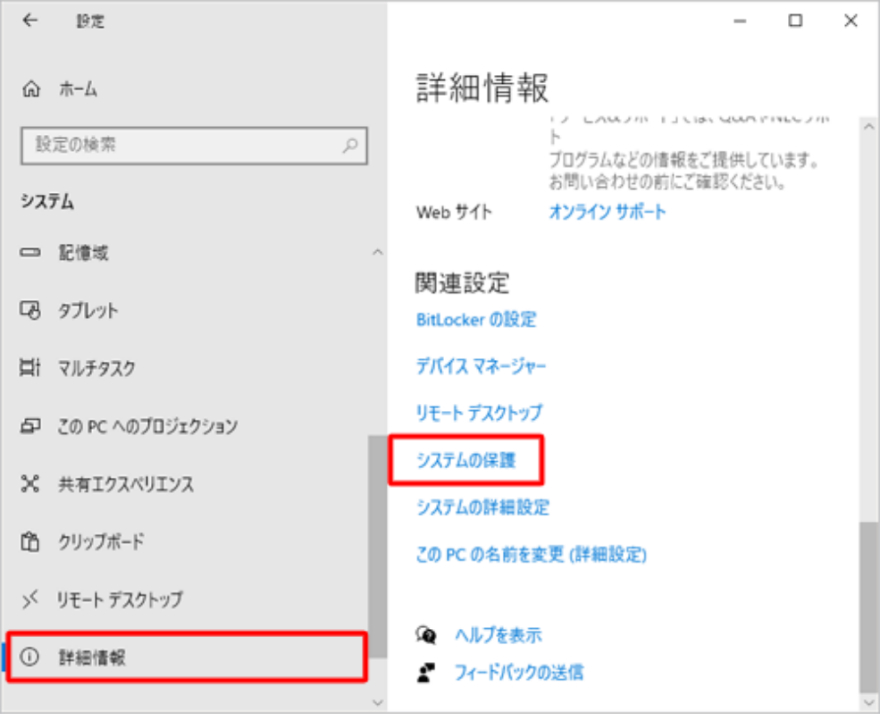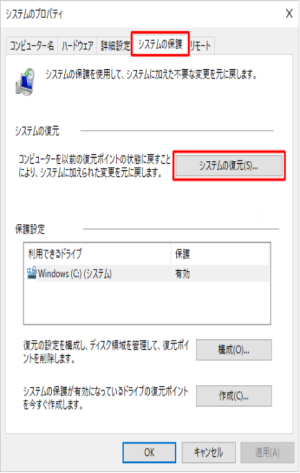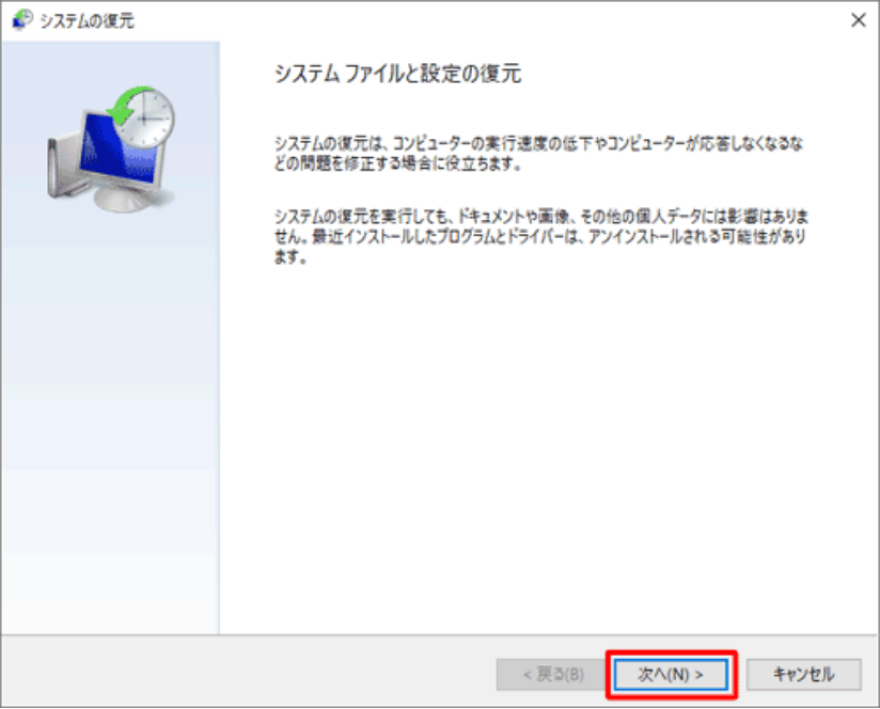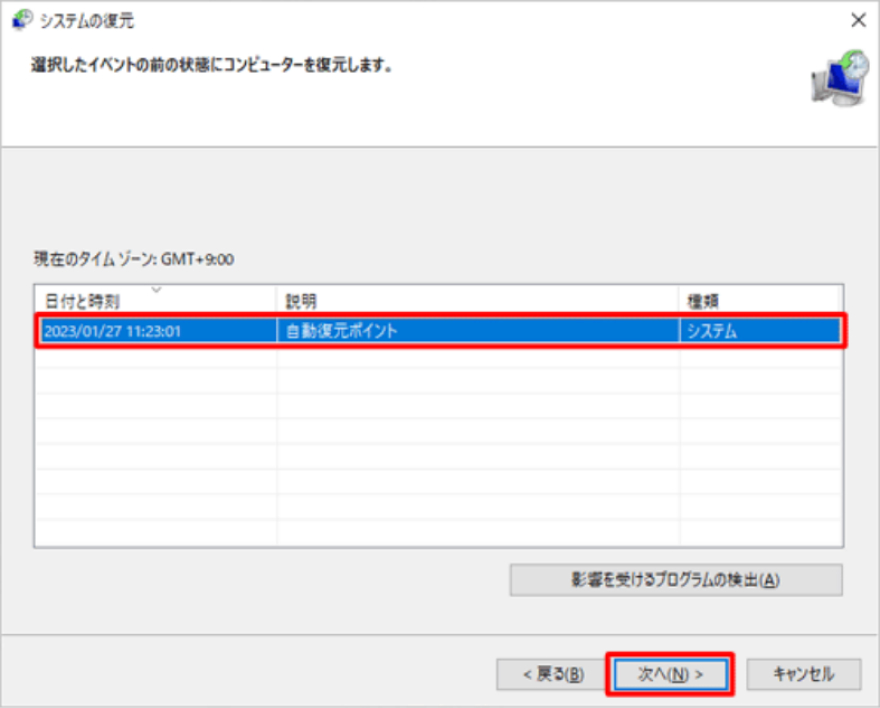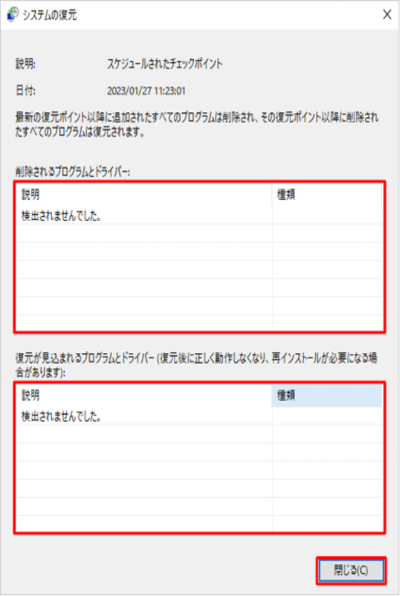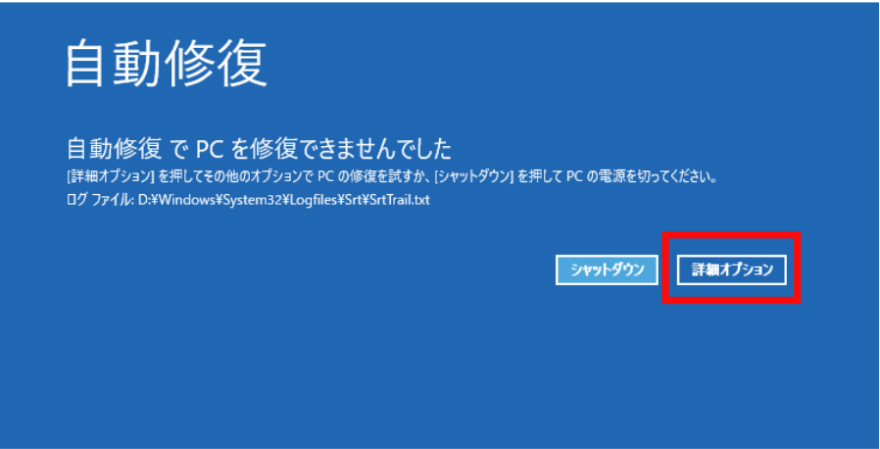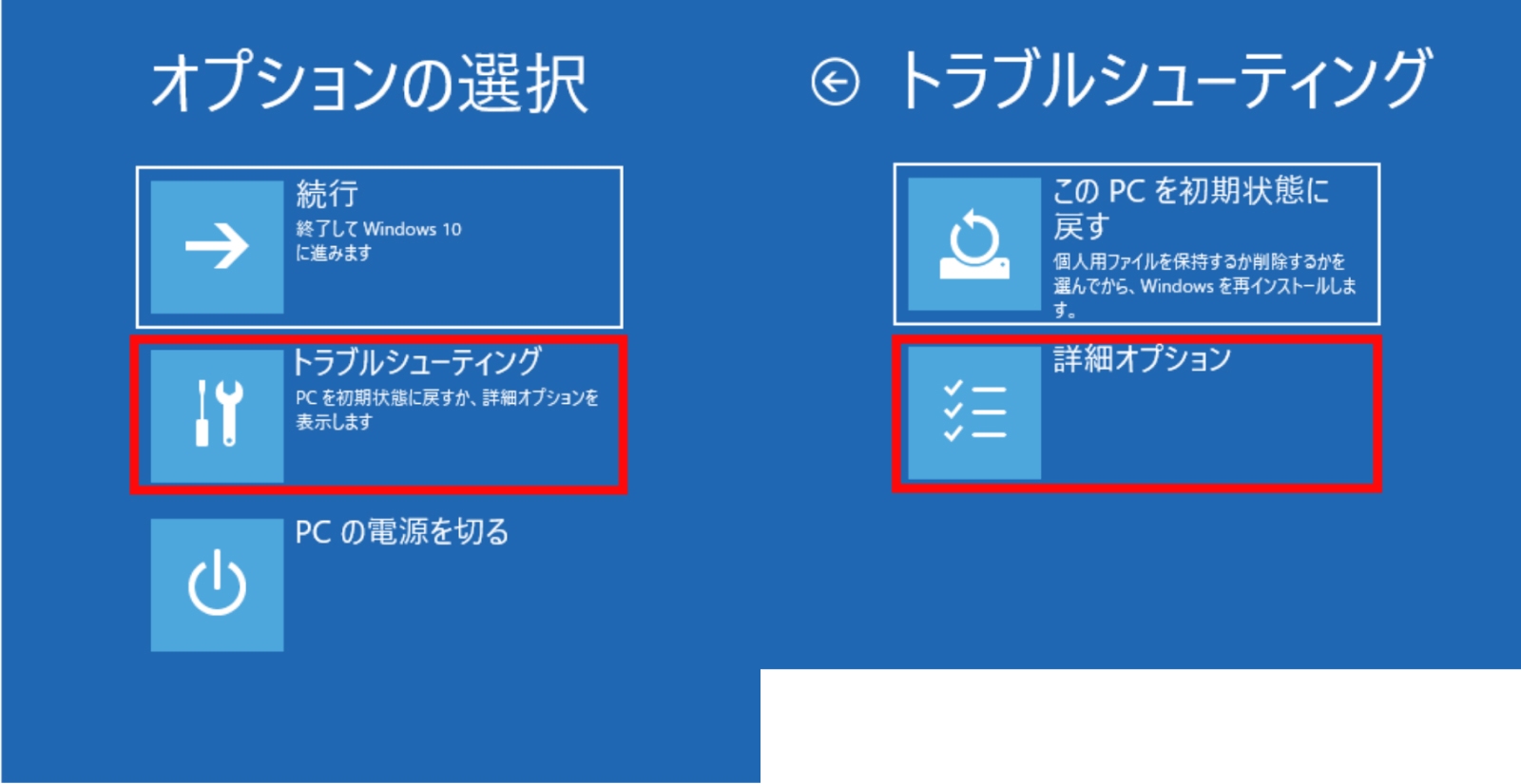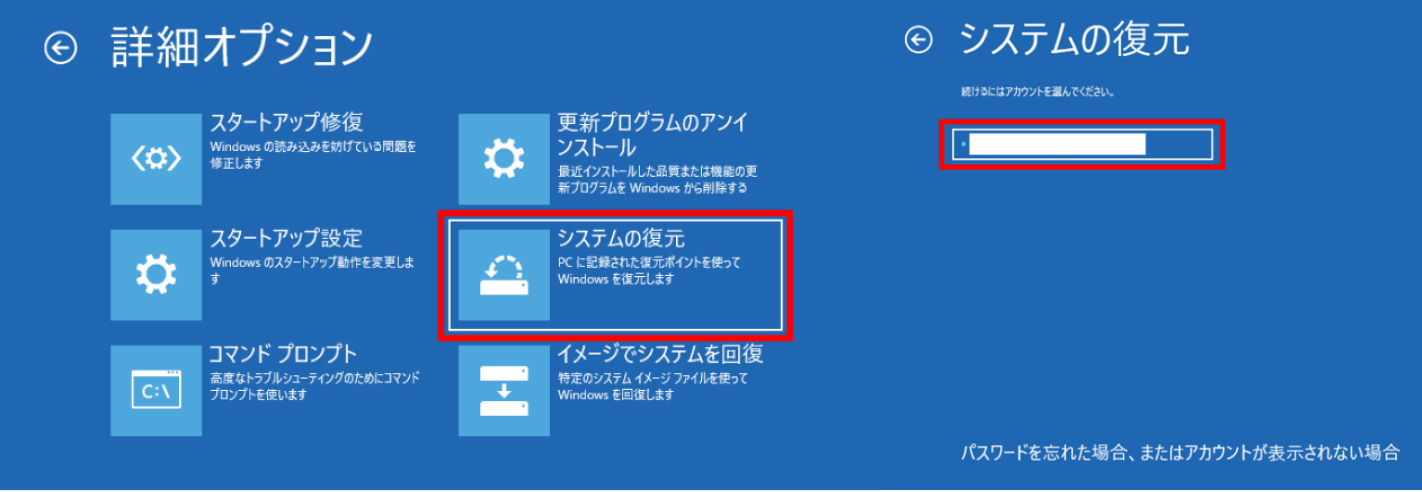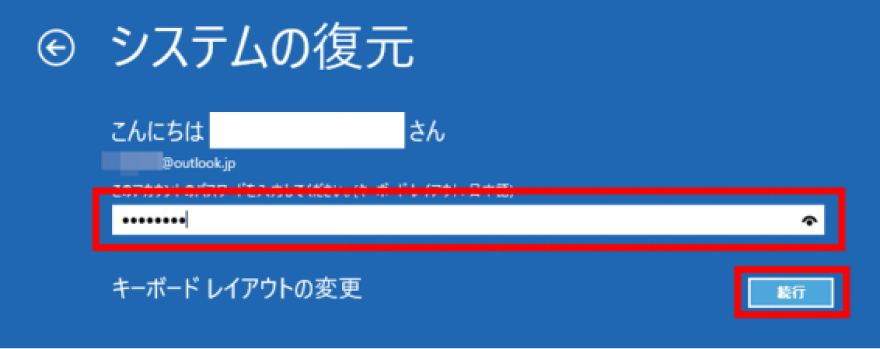Windows10を更新した際などに、Microsoft Officeのファイルが消えたり、消したりしてしまったことはありませんか?
ExcelやWord、Power Pointなど、仕事や学業に便利なソフトがたくさんあります。それらが消えてしまったら、非常に困りますよね。 パソコンのシステム情報を復元するためには、「システムの復元」やデータ復元ソフトを利用する必要があります。 本記事では、完全に削除したOfficeのファイルやパソコンのデータを復活させる方法を解説します。
Part1:Officeが消えた時、Windows10システムの復元でファイルを復活する方法
1.Windowsが起動できる場合
まずは念のためパソコンのバックアップをとってから、システムの復元を試しましょう。
【パソコンのバックアップをとる手順】
Microsoftアカウントにサインインする
「スタート」で「Windowsバックアップ」を検索→「開く」を選択

「フォルダー」→バックアップをとりたいフォルダを「On」にする

バックアップをとった情報は、Microsoftアカウントに保存されるため、HDDが動かなくても利用できます。
「フォルダー」の他に、「アプリ」「設定」「資格情報」についても同様にバックアップをとることができます。
【システム復元の手順】
「スタート」を右クリック→「システム」を選択

左側の「詳細情報」→「システムの保護」を選択

「システムの保護」タブ→「システムの復元」を選択

「次へ」を選択
システムの復元を行ったことがある場合は、「別の復元ポイントを選択する」→「次へ」を選択します。

「日付と時刻」一覧から、復元したいポイントを選択→「影響を受けるプログラムの検出」→「次へ」を選択

「削除されるプログラムとドライバー」と「復元が見込まれるプログラムとドライバー」を確認→問題がなければ「閉じる」を選択
削除されるものがある場合は、システムの復元完了後に再インストールをする必要があります。

正しいポイントが選択されているかを確認→「次へ」を選択
内容に問題がなければ「完了」を選択
システムの復元が完了すると、パソコンが自動的に再起動されます。
「システムの復元は正常に完了しました。ユーザーのドキュメントへの影響はありません。」というメッセージが表示されたら、「閉じる」を選択し、システムの復元は完了です。
2.Windowsが起動できない場合
Windowsの起動中に、電源ボタンの長押しで強制終了する→電源を入れ直す
「自動修復」画面が表示されたら、「詳細オプション」を選択

「トラブルシューティング」を選択し、「詳細オプション」を選択

「システムの復元」を選択し、アカウントを選ぶ画面で、自分のアカウントを選択

アカウントのパスワードを入力→「続行」を選択

以降、「1.Windowsが起動できる場合」の【⑤~⑨】の手順で作業を行います
これを2回繰り返します。3回目の起動時に、自動修復の準備が始まります。
Part2:Win10システムの復元を使っても消えたままのOfficeファイルを復活する方法
壊れたHDDからデータを取り出しする方法には以下のような手段があります。
データ復元ソフトを使い、Win10で完全に削除したファイルを取り戻す
上記の手順を行ってもOfficeのファイルが復活しない場合、「4DDiG Windowsデータ復元」を使用するのがおすすめです。
4DDiGのWindowsデータ復元ソフトは、HDDやUSBメモリなどさまざまなデバイスに対応していることや、PCがクラッシュしたときの対処も可能なものが多いことです。 また、「システムの復元」と違い、個人ファイル(ドキュメント・写真・音楽など)も復元ができるものもあります。無料配布されているものも多く、手軽に利用できます。- SDカードやHDDのフォーマット、誤削除など、あらゆる状況から効果的に復元
- 外付けHDD、USBメモリ、SDカードなどの記憶媒体からファイルを復元
- 写真、動画、オフィスファイルなど、2,000種類以上のファイルタイプに対応
- スキャン対象の選択:
Tenorshare 4DDiGの公式ウェブサイトからソフトウェアをダウンロードし、パソコン上にインストールします。インストールが完了したらアプリケーションを起動します。復元したいデータが存在するドライブやパーティションを選択して、スキャンします。

- ファイルのプレビュー:
消えたOfficeを全てスキャンするのには時間がかかります。スキャン結果が出ましたら、詳細をプレビューするためにお探しのファイルタイプをクリックすることができるようになります。

- 復元場所の選択:
復元したファイルの保存場所を選択します。なお、元の場所に直接データを復元するのはおすすめしません。異なる場所、例えば外部ドライブにデータを保存することを検討してください。

注意:
保存パスを元の場所を選択すれば、データが上書きして復元できない恐れがあります。
Part3:Win10システムの復元でOffice復旧に関するよくある質問
質問1.Windows で回復を行った後、PC上のOffice2021が消えました
Office 2021製品を再インストールする必要があります。
Office 2021 を初回インストールした際のMicrosoftアカウントにサインイン Microsoftのページ から行えます 自分がどのアカウントで利用していたかを確認してから実行しましょう。
「サービスとサブスクリプション」から必要なOffice 2021製品を選択→「インストール」を選択
インストーラがダウンロードされ、インストール完了
質問2.Win10システムの復元でOfficeを復旧する際の注意点は何ですか
- お使いのパソコンのスペックによっては、システムが不安定になるなどの不具合が生じる場合があります
- 復元の完了まで時間がかかる場合があるため、時間に余裕があるときに行いましょう
- システムの復元が始まると、途中でキャンセルをすることはできません
- 設定情報を過去の任意の時点まで戻すため、そのあとにインストールしたアプリなどが消える可能性があります
- システムの復元を実行する前に、必ずデータをバックアップしておきましょう
- システムの復元を実行する前に、最新バージョンのWindows 10にアップデートしておきましょう
質問3.「システムの復元」では何を戻していますか?
Windowsの設定情報を、過去の任意の時点に戻します。 その他、ドキュメント・写真・音楽などの個人的なデータは対象外であるため、システムの復元をしても戻りません。 それらを復元したい場合は、「個人用ファイルの復元」という作業が必要となります。
Part4:【補足】システムの復元とバックアップの違い【Win10】
「システムの復元」とは、パソコンの設定情報を過去の任意の時点に戻すことをいいます。 設定情報は、Windowsを操作するときの重要な情報です。このデータが壊れたり起動しなくなったりすると、ソフトやハードが使えなくなる危険性があります。 システムの復元を行うことで、Windowsが正常に使用できていたときの設定情報に戻すことができます。
「バックアップ」とは、パソコンに保存したデータのコピーを、外付けHDDなど別の場所にも保存しておくことをいいます。 システムの復元と違い、外付けHDDやDVDなどの外部機器を繋ぐ必要があります。 また、システムの復元ではパソコンの設定情報を復元することができますが、バックアップの場合は、設定情報などのシステムではなく、ドキュメント・写真・音楽などの個人ファイルを復元することができます。
Part5:まとめ
本記事では、Windows10のアップデートの際などに消えたMicrosoft Officeを復元する方法を解説しました。
それらのシステム情報を復元するためには、「システムの復元」やデータ復元ソフトを利用する必要があります。特に、「4DDiG Windowsデータ復元」を使えば、パソコンの設定情報だけでなく、個人的なデータまで元に戻すことができます。誤ってデータを消してしまったときや、トラブルにより消えたときには、ぜひ活用してみてください。Windows11のシステムの復元で消えたOfficeを復元する方法もあります。