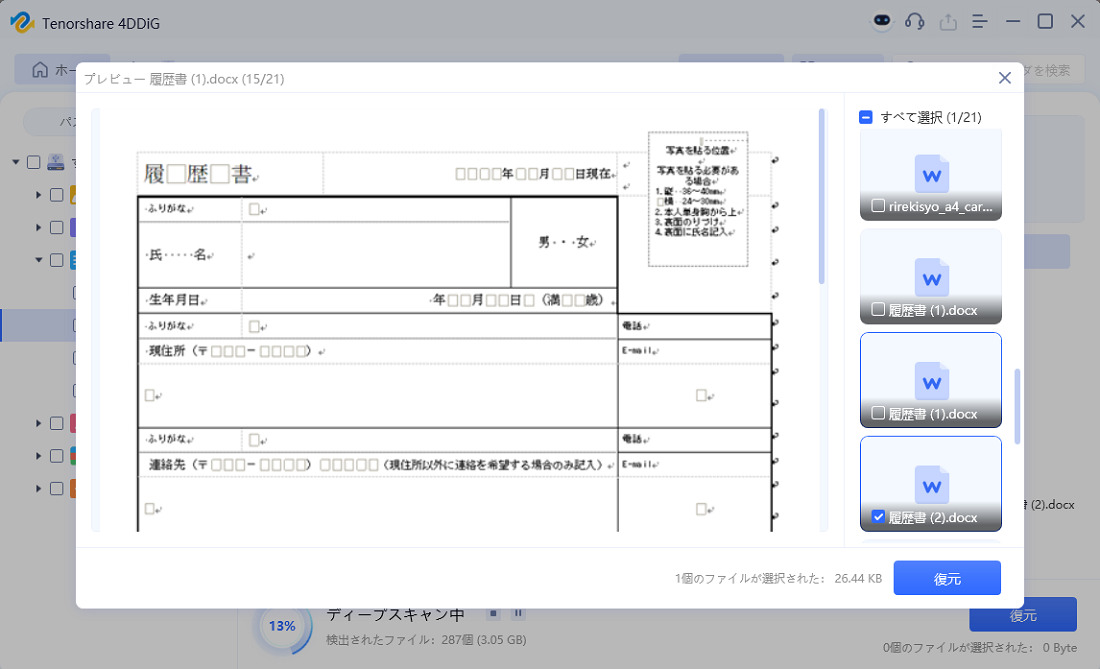文章作成ソフトと言えばWord(ワード)を思い浮かべる人が多く、特にビジネスではあらゆる場面で活躍するソフトです。そんなWordを使っているとき、保存せずに終了してしまったことはございませんか?
間違えて消した、別の要因で消えた等でファイルが削除された時、履歴を探したり復元することを最優先に考えるでしょう。
そこで、この記事では保存せずに終了したWordファイルを復元する方法をご紹介いたします。削除したWordファイルデータをすぐに復元できるソフトもご紹介しますので、ぜひ最後までご覧ください。
Part1.以前のバージョンで保存せずに終了したWordファイルを復元する
ここでは、以前のバージョンで保存せずに終了したWordファイルを復元する方法をご紹介いたします。
-
「ファイルの管理」→「ドキュメントの管理」の順に開く
-
「保存されていない文書の回復」をクリック
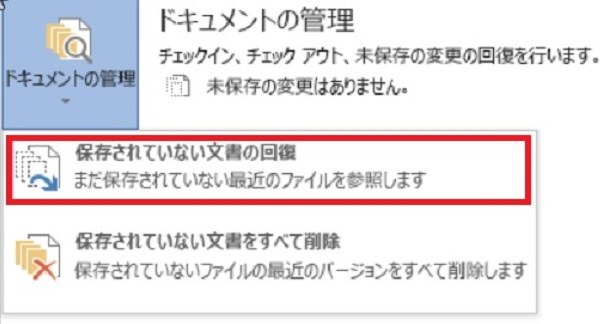
-
ファイルを選択→「復元」をクリック
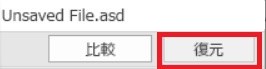
-
「名前を付けて保存」をクリック

Part2.バックアップを使用して削除されたWord文書を復元する
ここでは、バックアップを使用して削除されたワード文書を復元する方法をご紹介いたします。バックアップは定期的に行われているので、手順通り行えば間違えて消した文書の復元が可能です。
- バックアップを行っているPCもしくは外付けHDD等をPCに接続
-
「コントロールパネル」→「システムとセキュリティ」の順に開く
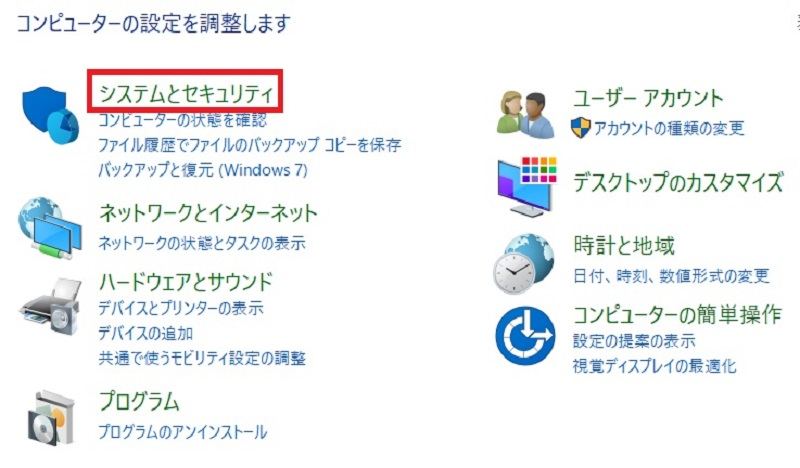
-
「バックアップからファイルを復元」をクリック
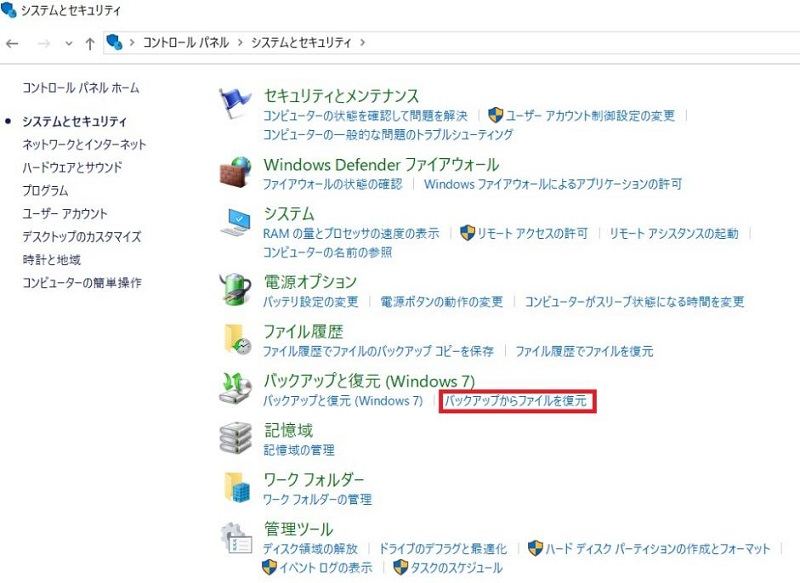
- 復元するファイルを選択
以上の手順で、削除したワード文書の復元ができます。
文書やその他データなどは定期的にバックアップするようWindowsにて設定しておきましょう。そのように設定しておけばバックアップは定期的に行われているので、手順通り行えば間違えて消した文書の復元が可能です。
Part3.保存していないWordファイルをコマンドプロンプトで復元する
消えた経緯によっては、削除されたのではなく単にファイルが非表示になっていることがあります。その非表示になっているファイルを、コマンドプロンプトで復元します。
- 検索バーに「コマンドプロンプト」もしくは「cmd」と入力
- 「管理者として実行」をクリック
-
「chkdsk G: /f」と入力→Enter
※Gは、消えたワードファイルが存在するドライブの文字に置き換える
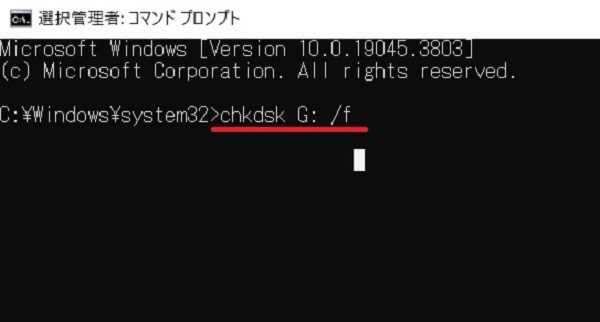
-
「attrib -s -h -r /s /d G:*.*」と入力→Enter
※Gは、消えたワードファイルが存在するドライブの文字に置き換える
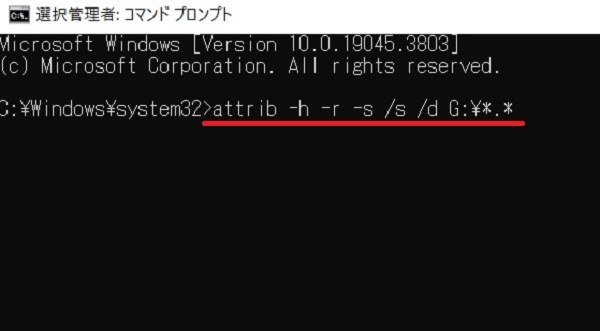
以上の手順で、非表示になっているワード文書の復元ができます。
Part4.データ復元ソフト4DDiGで完全削除したWordファイルを復元する
データ復元ソフトを使って、完全に削除してしまったワードファイルを復元することも可能です。ここでおすすめするソフトは、「Tenorshare 4DDiG」です。
意図せず失われた写真、動画、文書、音声などのデータも復元してくれます。間違えて消してしまった、別の原因で消えてしまったワードファイルを復元したい時は、無料でダウンロードできる「Tenorshare 4DDiG」をぜひ使用してみてください。
- スキャン対象を選択:
Tenorshare 4DDiGが起動後の画面で、復元したいデータが存在するドライブやパーティションを選択します。「スキャン」をクリックします。

- Wordファイルをプレビュー:
しばらく待つと、指定した場所にあるすべてのファイルが表示されます。復元前にプレビュー機能を提供します。ドキュメント、写真、ビデオ、ムービー、オーディオ、音楽など、さまざまなファイルをプレビューできます。

- Wordファイルを復元:
右下の「復元」をクリックし、復元したWordファイルの保存場所を選択し、例えばOneDriveまたはGoogle Driveなどのクラウドディスクに保存することを検討してください。

注意:
保存パスを元の場所を選択すれば、データが上書きして復元できない恐れがあります。
最後に
ここまで、保存せずに終了したWordファイルを復元する方法をご紹介いたしました。 Word(ワード)は代表的な文章作成ソフトであり、特にビジネスではあらゆる場面で活躍するソフトです。 そんなワードを使っている中で、意図せずファイルが消えてしまったり、保存せず終了してしまった場合には「Tenorshare 4DDiG」を使用してみて下さい。写真、動画、文書、音声などのデータを自動で復元してくれる無料のソフトです。誤って削除もしくはフォーマットしてしまったデータ、破損したデータ等も復元が可能です。