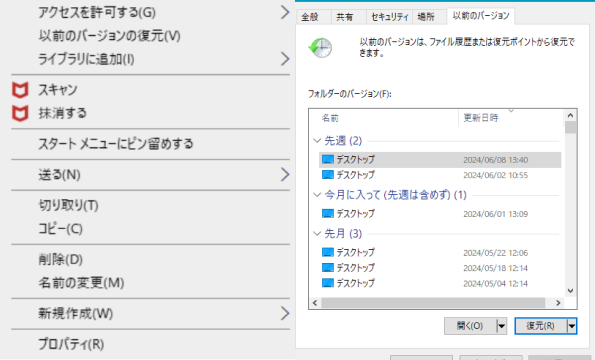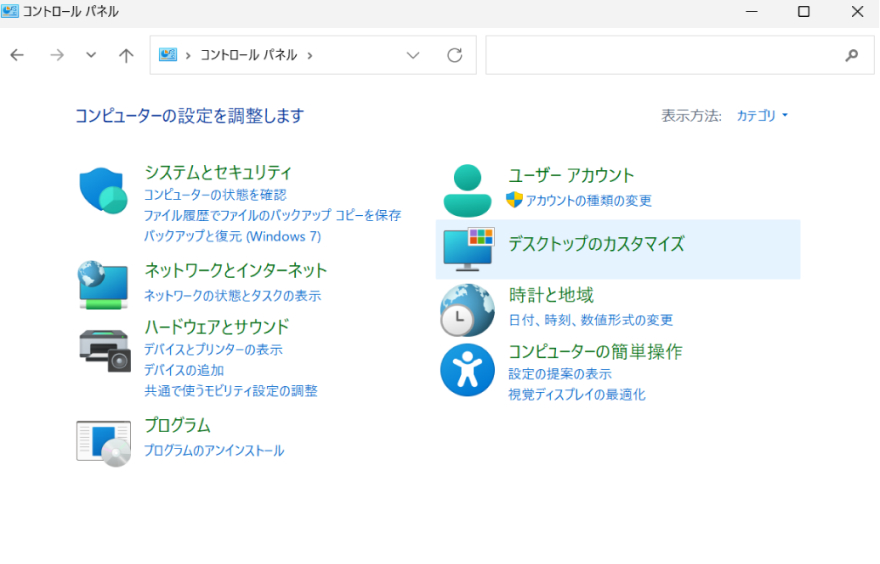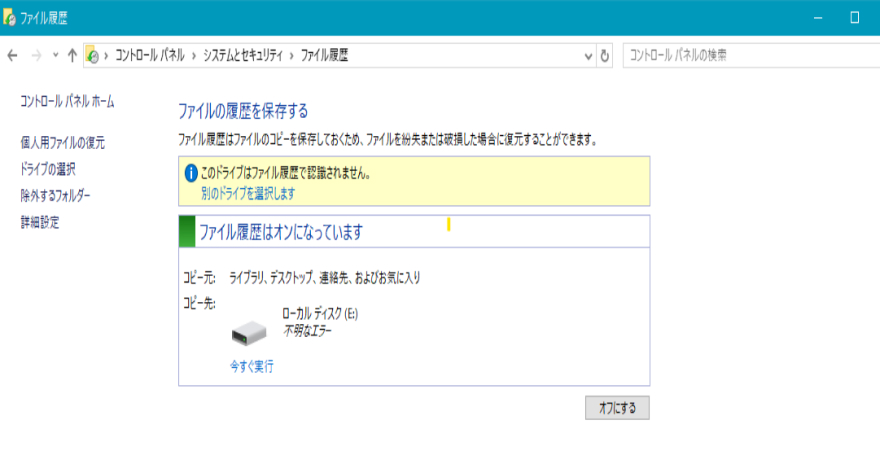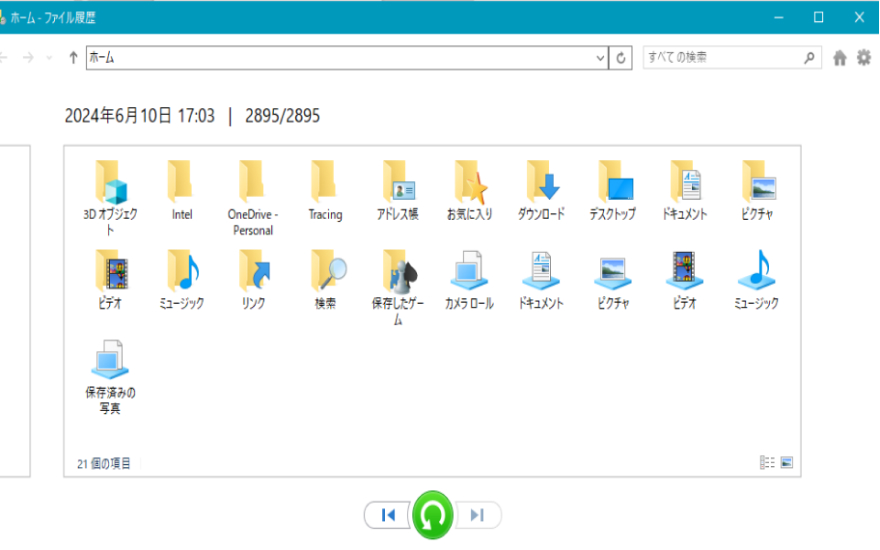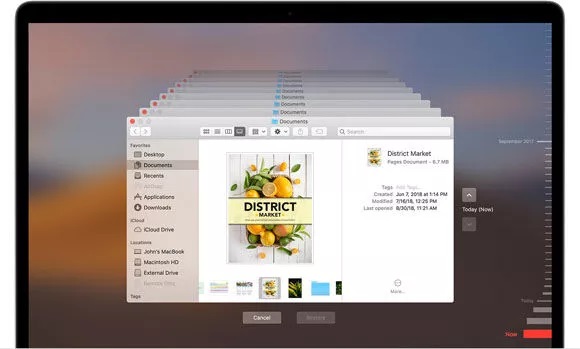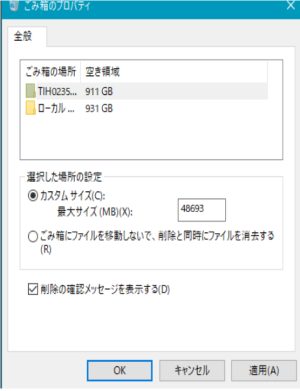パソコンで作業をしていて、大切なファイルを削除してしまった経験はありませんか?通常であれば削除したファイルはゴミ箱に移動するはずですが、時としてゴミ箱にも見当たらない場合があります。この記事では、削除したファイルがゴミ箱にもない理由と、失われたファイルを復元するための具体的な方法を解説します。
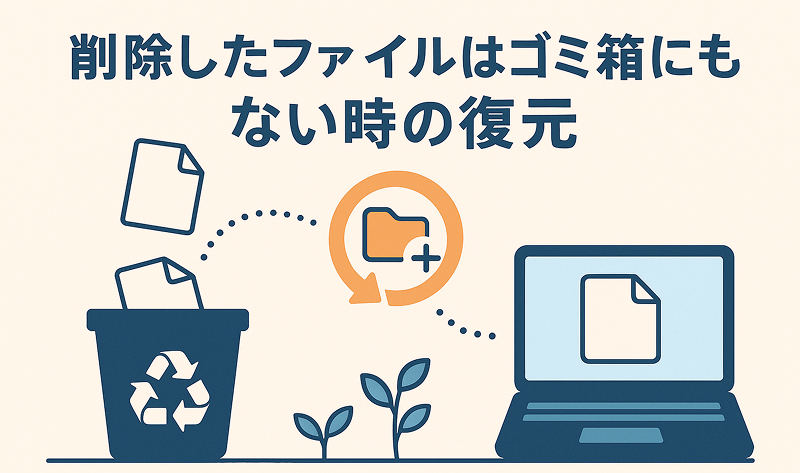
削除したファイルがゴミ箱にないのはなぜ?
削除したワードとエクセルなどのファイルがゴミ箱にもない場合、いくつかの原因と復元方法が考えられます。まず、ゴミ箱を空にしていないか、Shift+Deleteで削除していないか、ゴミ箱の容量を超えていないか、外部ストレージから削除していないか、ゴミ箱の設定で直接削除する設定になっていないかを確認する必要があります。これらの場合は、データ復元ソフトやバックアップからの復元を試すことができます。
削除したファイルがゴミ箱にない場合のデータ復元
削除したファイルがゴミ箱にないと、もう復元できないのではと心配する方がいるかもしれません。しかし、復元する方法はあります。100%復元できると保証されているわけではありませんが、Windows10でもWindows11でもMacにも復元方法が用意されているのです。その方法を解説しましょう。
方法1.以前のバージョンを使って復元する
まずは、Windows10やWindows11で消したファイルがゴミ箱にない場合の復元方法から見ていきます。最初に紹介する方法は、< 以前のバージョン>でゴミ箱にないファイルを復元するという方法です。 Windows10にもWindows11にも< 以前のバージョン>というバックアップ機能が搭載されていて、この機能を使うと、ゴミ箱に入らなかったファイルやフォルダ、データの復元ができます。手順は以下の通りです。
削除したファイルが含まれているフォルダを右クリックし、< プロパディ>をクリックする
< 以前のバージョン>をクリックし、復元可能なフォルダが表示される
フォルダを選んで、<復元>をクリックして完了

方法2.ファイル履歴機能を利用する
次のWindows10やWindows11での消したファイルがゴミ箱にない場合の復元方法は、< ファイル履歴>という機能を使うことです。< ファイル履歴>はWindows10やWindows11の自動バックアップ機能です。方法は以下の通りです。
<コントロールパネル>を開き、表示方法を<カテゴリ>にする
<システムとセキュリティ>欄から<ファイル履歴でファイルのバックアップ コピーを保存>を選択する

<個人用ファイルの復元>をクリックする

復元したいファイルを選んで、下の緑色の復元ボタンを押す

こちらの方法でもゴミ箱にもないエクセルファイルやワードファイルなど様々なファイルを復元できます。
方法3.Time Machineを利用して復元する(Macの場合)
Windows10やWindows11における消したファイルがゴミ箱にない場合の復元方法を見てみましたが、今度はMacの場合です。Macの場合は、<Time Machine>という標準バックアップ機能を使って、ファイルデータの復元をします。方法は以下の通りです。
メニューバーからシステム環境設定を選択する
<Time Machine>を起動する

<復元したい日付(時間)>と<バックアップデータ>を指定する

これでMacから消したファイル、エクセルファイルでもワードファイルでもゴミ箱にないものを復元できます。Mac用のエクセルファイルやワードファイルなどを削除した場合は、この方法をご利用ください。
方法4.データ復元ソフトを使用する
続いて、Windows10にもWindows11にもMacにも適用できるファイルデータの復元方法です。データ復元ソフトを使います。データ復元ソフトを使えば、業者に依頼しなくても専門知識が無くてもデータ復元ができます。費用も抑えられるでしょう。ここではそんなデータ復元ソフトの中から、「Tenorshare 4DDiG」データ復元ソフトを取り上げます
Tenorshare 4DDiG を使うと、削除されたファイルがゴミ箱を経由せずに完全に削除された場合でも、ディスクの深層スキャンにより復元できる可能性が高いです。写真、動画、音声、ドキュメント(Word、Excel、PDFなど)、メール、圧縮ファイルなど、2,000種類以上のファイル形式に対応しています。
様々な削除シナリオに対応:
- 誤削除やShift+Deleteによる完全削除
- フォーマット後のファイル復元
- ゴミ箱を経由せずに削除されたファイルの復元
- Microsoft365、Adobe lllustrator、Adobe Photoshopなどのラッシュ後の復元
Tenorshare 4DDiG を起動し、「ゴミ箱」を選択し、スキャンします。

しばらく待つと、ゴミ箱から消してしまったファイルが表示されます。復元前に、Word、Excel、PowerPointなどのファイルをダブルクリックすることによりプレビューが可能です。

復元したいファイルを選択し、保存場所を選択します。例えばOneDriveまたはGoogle Driveなどのクラウドディスクに保存することを検討してください。

注意:
保存パスを元の場所を選択すれば、データが上書きして復元できない恐れがあります。
削除したファイルをゴミ箱に残すための設定を変更する方法
削除したファイルがごみ箱に入らない設定になっているときは、入るように設定し直すことができます。次のような手順に従って操作してください。
ゴミ箱を右クリックする
<プロパティ>を選ぶ
<ごみ箱にファイルを移動しないで、削除と同時にファイルを消去する>から<カスタムサイズ(容量を選択)>の方にマークを移動する
<適用><OK>を押す

まとめ
削除したファイルがゴミ箱にない場合でも、適切な方法を使えば復元できる可能性があります。最も重要なのは、削除に気づいたらすぐに行動することです。
復元ソフトをお探しの方には、Tenorshare 4DDiG を特におすすめします。直感的な操作性と高い復元成功率を誇り、初心者から上級者まで安心して使用できます。クイックスキャンとディープスキャンの使い分けにより、Shift+Deleteによる削除、ゴミ箱を経由せずに削除したなど様々な削除シナリオに対応できるのも大きな魅力です。
また、このような状況を避けるためには、日頃からのバックアップ習慣が何より大切です。定期的なバックアップと慎重な削除操作を心がけることで、大切なデータを守ることができます。