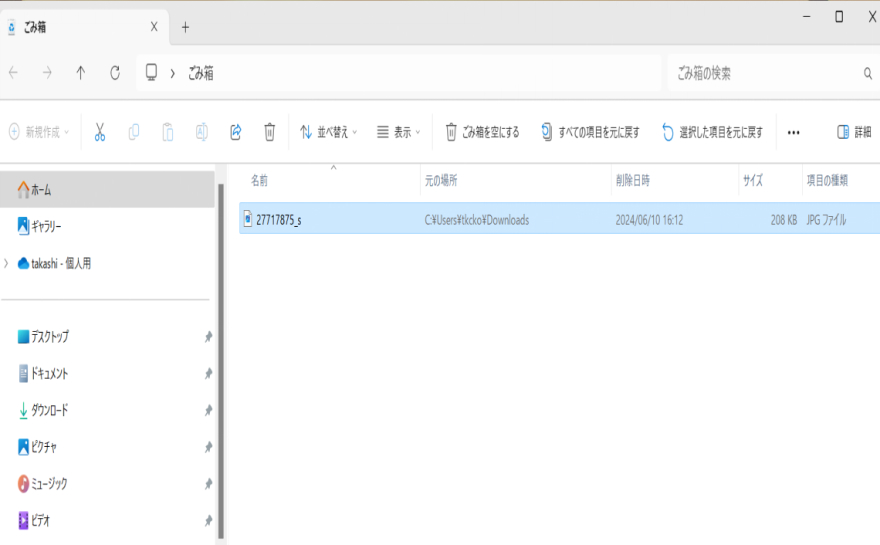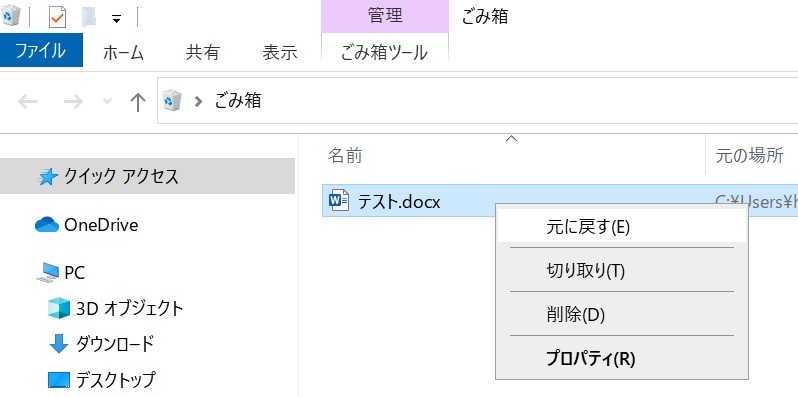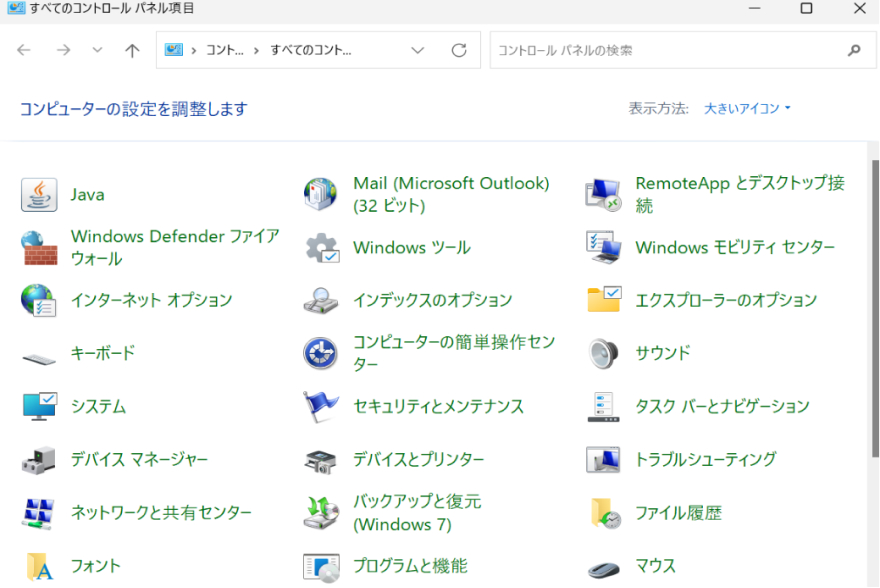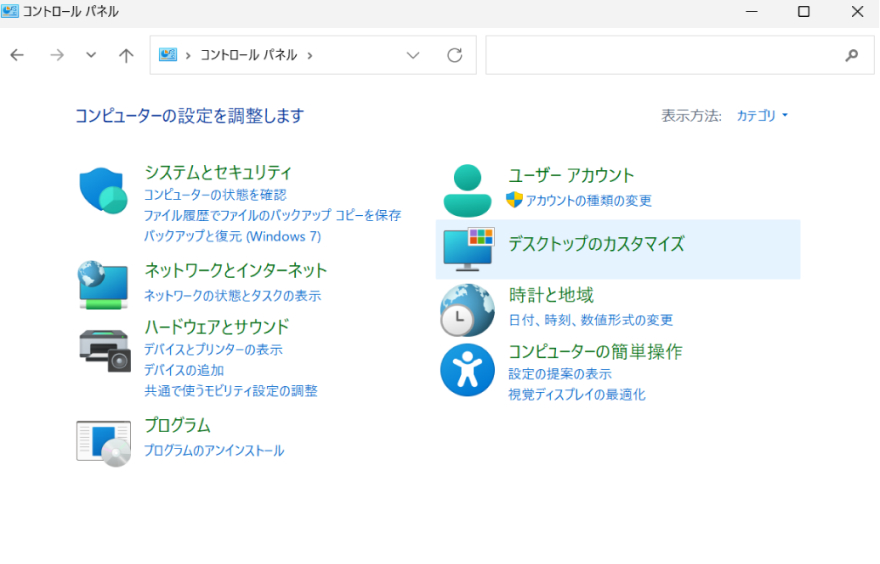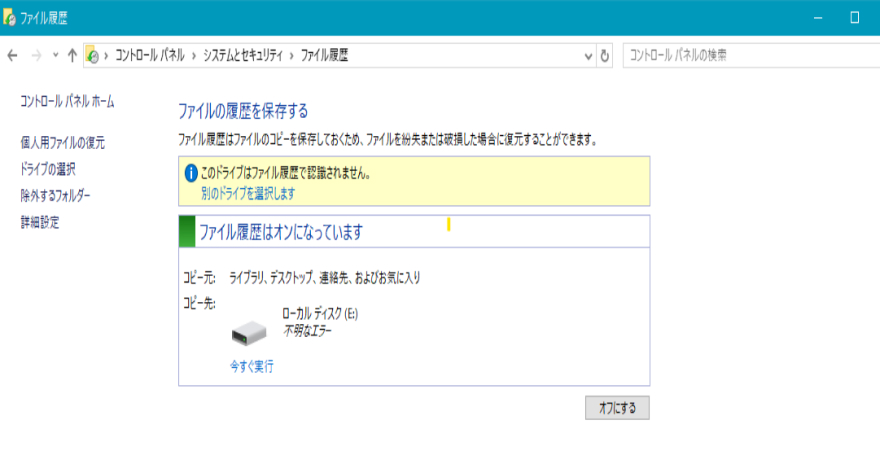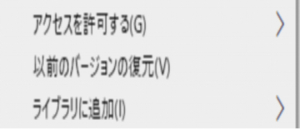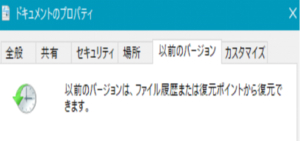パソコンのファイルが必要ないと思い、あるいは誤って削除することがあるかもしれませんが、そのように削除したファイルの復元・復旧・復活はできるのでしょうか。もし消えたまま復元できないと、もう一度0からファイルを作成しなければならず、とても大変です。
そこで今回は、パソコンから削除したファイルの復元方法や復元する際の注意点などをまとめてみました。ファイルを削除した場合でも、復元できる可能性はあるので、手順に従って作業してください。
Part1.パソコンから削除したファイルを復元する注意点
パソコンから削除したファイルの復元・復旧ができる場合もありますが、復元する際に注意しておかなければいけないことがあるので、確認しておきましょう。
注意点1.パソコンをフォーマットしてはいけない
パソコンから削除したファイルを復元・復旧したい場合は、フォーマットをしてはいけません。誤削除に気づいたら、フォーマットの作業は避けましょう。 フォーマットしてしまうと、ドライブ上の全ての情報が完全消去となります。ファイルもデータも全て消えたままになります。そのため、削除したファイルを復元できる可能性が限りなく0になってしまうのです。
注意点2.削除してしまったファイルの場所を変えない
次に、パソコンからファイルを削除してしまった場合は、削除したファイルの場所を変えないようにしましょう。 パソコンからファイルを削除しても、すぐにデータが消えたわけではなく、ファイルがあったディスクスペースは<再利用可能>とマークされ、新しいデータを上書きするまで、ファイルがそのまま残っている形になっています。 もし削除したファイルの場所を変えてしまうと、元のファイルがあった場所に新しいデータが上書きされ、ファイルの復元・復旧が極めて困難になります。データの上書きがされると、元のデータの復元がしにくくなるのです。
注意点3.パソコンを再起動したり強制終了させない
パソコンから削除したデータを復元したい場合は、パソコンを再起動したり強制終了したりしないようにしましょう。理由は2つあります。
まず、パソコンの再起動や強制終了により、一時的にハードドライブやSSDに保存されたデータが削除したファイルの場所に上書きされてしまうことがあるためです。上書きされたところから削除されたファイルの復元・復旧をするのは非常に難しいです。次にパソコンの再起動や強制終了により、データが損傷してしまうことがあります。通常のシャットダウンと違い、再起動や強制終了ではシステムファイルやディスクの構造が損傷することがあり、そうなると復元・復旧が困難です。
Part2.パソコンから完全に削除したファイルを復元する方法
パソコンから削除したファイルを復元する注意点を確認したうえで、実際に削除したファイルをどのように復元・復旧すればいいのかを見てみましょう。
方法1.ごみ箱から消去したファイルを復旧する
ファイルを削除し、まだゴミ箱に残っている状態なら、復元・復旧が簡単です。方法は以下のようになります。
デスクトップ上の<ごみ箱>アイコンをダブルクリックして、開く
削除したが、まだごみ箱にあるファイルの一覧が表示され、復元したいファイルを見つける

復元したいファイルを右クリックし、表示されるメニューから<元に戻す>を選択する

方法2.ファイルの履歴から消したファイルを取り戻す
Windows pcの場合、ゴミ箱から消したファイルを<ファイルの履歴>機能を使うことで、復活できます。ファイルの履歴はpc内のデータのバックアップを自動かつ定期的に行ってくれる機能です。削除データの復元方法は以下のようになります。
コントロールパネルを開く(左下の検索欄から<コントロールパネル>と入力すると開く)

表示方法を<カテゴリ>に変更し、<システムとセキュリティ>の<ファイル履歴でファイルのバックアップコピーを保存>を選択する

<ファイル履歴>の画面が表示されるので、画面左にある<個人用ファイルの復元>をクリックする(<ファイル履歴>の設定がオンになっていないといけない)

<ファイル履歴>があればこちらの画面から、コピーされたファイル履歴より必要なデータを復元することが可能
方法3.以前のバージョンを使って消えたファイルを復活する
Windows pcでは、<以前のバージョン>機能でゴミ箱から消したファイルを復活できます。方法は以下の通りです。
エクスプローラーを開き、復元したいデータのあったファイルか場所を選んで右クリックし、表示される項目の中にある<以前のバージョンの復元>を選択する

プロパティ画面が表示され、ファイル履歴か復元ポイントの設定が有効になっていれば、ここから選択して過去のデータを復元できる

方法4.Time Machine機能によって削除したファイルを復元する(Macの場合)
Mac pcには自動バックアップ機能として<Time Machine>が用意されていて、この機能を使うと、ゴミ箱から消してしまったファイルを復元できます。 機能を有効にさえしておけば、ファイルの自動バックアップが行われますから、ゴミ箱から完全に消したファイルでも、簡単にバックアップファイルでみつけて復活することが可能です。方法は以下のようになっています。
Mac が起動して Finder が表示される場合は、移行アシスタントを開く
情報の転送方法の画面では、Mac、Time Machine バックアップ、または起動ディスクからを選択して、<続ける>をクリックする
Time Machine バックアップを選択してから<続ける>をクリックする(バックアップには復元したいファイルが含まれていることを確保してください)

日時別にバックアップをまとめたリストから選択する画面が表示されたら、バックアップを選択して<続ける>をクリックする
転送する情報を選択し、<続ける>をクリックすると、転送が開始

復元プロセスが終わったら、ゴミ箱から完全削除したデータを復元することができる
方法5.データ復元ソフトで完全に削除したファイルを復元する
ゴミ箱から消してしまったデータはデータ復元ソフトで復元することもできます。いろいろなデータ復元ソフトがありますが、ここで取り上げるのは「4DDiG Windowsデータ復元」ソフトです。
4DDiGはこれまでの最高のデータ復元ツールで、Windows、Mac、リムーバブルデバイス(USB/SDカード、外付けハードドライブなど)から2000種類以上のデータファイルを復元します。開けないファイル、アクセスできないファイル、認識できないファイルを、元の状態に修復・復活させます。 データ復元ソフトのメリットは、専門的な知識が無くてもユーザー自身が消してしまったファイルの復元作業をできることです。また、業者に依頼するよりも料金が抑えられます。
- スキャン対象の選択:
Tenorshare 4DDiGの公式ウェブサイトからソフトウェアをダウンロードし、パソコン上にインストールします。インストールが完了したらアプリケーションを起動します。復元したいデータが存在するドライブやパーティションを選択して、スキャンします。

- ファイルのプレビュー:
削除されたファイルを全てスキャンするのには時間がかかります。スキャン結果が出ましたら、詳細をプレビューするためにお探しのファイルタイプをクリックすることができるようになります。

- 復元場所の選択:
復元したファイルの保存場所を選択します。なお、元の場所に直接データを復元するのはおすすめしません。異なる場所、例えば外部ドライブにデータを保存することを検討してください。

注意:
保存パスを元の場所を選択すれば、データが上書きして復元できない恐れがあります。
Part3.復元できるが、パソコンからファイルが削除されないようにする予防策
パソコンからファイルを消した場合でも復元する方法はあるのですが、普段から大切なファイルが削除されないように予防策を打っておくことも大事です。その方法を紹介しましょう。
予防策1.こまめなファイルバックアップがポイント
ファイルを消してしまったとしても、こまめにバックアップを取っておくと、ファイルデータの復元ができます。 というと、いちいちバックアップするのは大変だという人もいるでしょうが、自動バックアップ機能を使えば済むことです。 私は手動でやります>ということなら、頻繁に更新されるファイルは1日最低1回バックアップを取りたいところ。これなら消えたファイルでも、最新のファイルの復元ができます。
予防策2.大切なファイルをUSB、SDカードなどにも保存する
バックアップを取る方法の他、大切なファイルをUSBやSDカードに保存するのもいい方法です。 外部媒体に保存しておけば、パソコンからファイルを削除しても簡単に復元できます。
予防策3.OS・セキュリティソフトを最新状態に保つ
パソコンからデータが消失する原因の1つがウイルス感染です。ウイルスがファイルやデータを勝手に削除してしまうのです。 そのため、いかにウイルス感染を防ぐのかが課題になってきますが、その対策の1つがOSやセキュリティソフトを常に最新状態に保っておくこと。 アップデートがあるのに更新せずに放置しておくと、セキュリティホールからウイルス感染や不正アクセスされやすくなります。 OSやセキュリティソフトのアップデート情報はこまめにチェックし、新たなアップデートがあり次第速やかに実施しましょう。
まとめ
今回は、パソコンからファイルを削除してしまった、消去してしまった場合の復元・復旧方法をご案内しました。 パソコンからファイルを削除しても復元する方法はあります。条件はありますが、適切な手順に従って作業すれば、復元できる可能性も高いです。 そのため、慌てずに冷静に対処するようにし、手順に従って作業してください。
パソコンからファイルを削除した場合に役立つのがデータ復元ソフトですが、Tenorshare 4DDiGもおすすめです。Windows pcにもMac pcにも対応し、何らかの理由で破損した動画・写真・ファイル・音声を完璧に修復。 データ復元できる可能性がとても高いソフトですから、ぜひ使ってみてください。