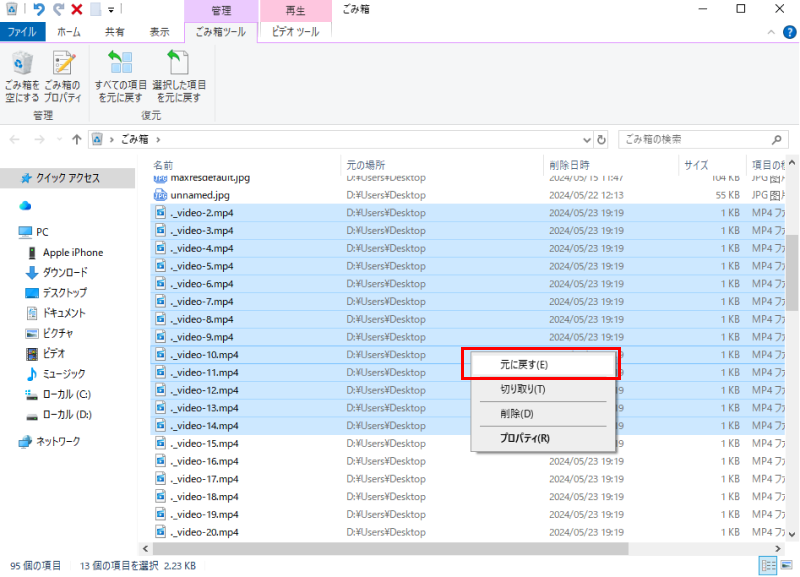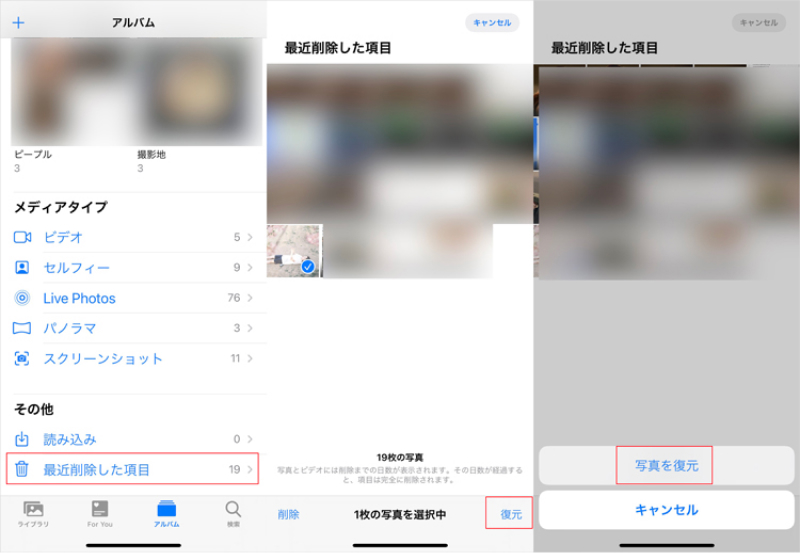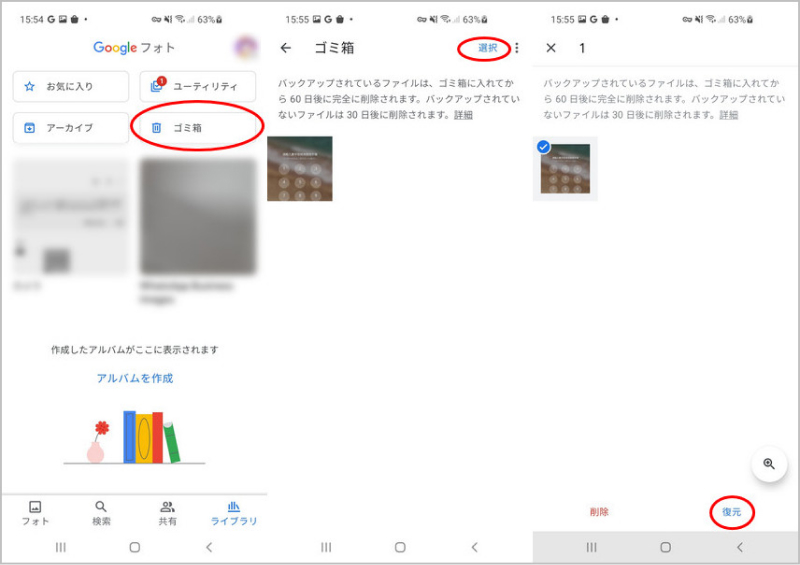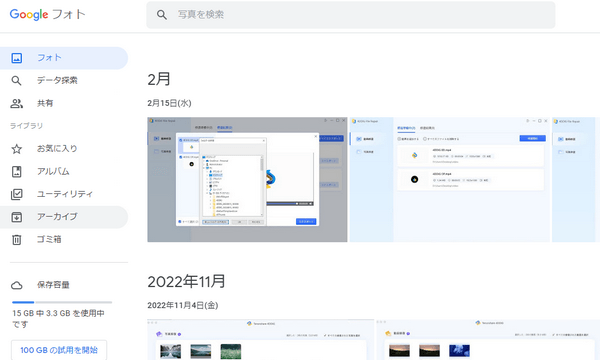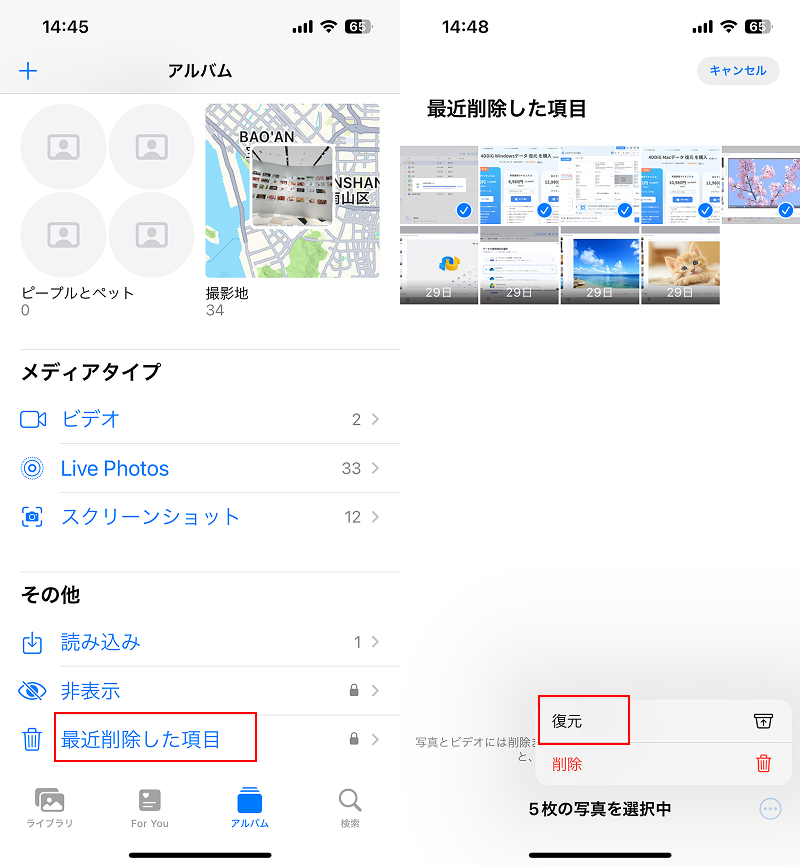質問:「Googleフォトからバックアップされていない写真を削除した場合復元できますか?Googleドライブの容量がいっぱいでバックアップがとられてないなかったのか、Googleフォトのゴミ箱もパソコンのゴミ箱にも残っていませんでした。。」
-知恵袋により
うっかりGoogleフォトの写真を誤って削除してしまい、ごみ箱から消えてしまいました!ご安心ください。パソコンで削除した写真や画像を復元する方法がいくつかあります。
今回の記事では、パソコンやスマホで写真や画像を誤って削除してしまった時に、超簡単に復元できる方法をご紹介していきます。
Part1:削除した写真や画像を復元する前に確認すべきこと
集めた写真はそのまま写真フォルダに保管したり、容量が増えてきたりしたときには、パソコンに写真データを移す方も多いと思います。せっかく年月日ごとにこれまで記録していたはずの写真が、何らかの不具合で削除されてはショックですよね。しかし慌てないでください。ゴミ箱を確認すると、写真や画像が残っている場合があります。
Part1では、「パソコン」「スマートフォン」のそれぞれの場合で、削除した写真や画像を復元する前に、ごみ箱を確認して復元する方法について見ていきましょう。
【パソコンの場合】
パソコンに保存していた写真や画像がいつも見ていた場所から無くなっていた場合、最初にゴミ箱を確認しましょう。
仮に誤って削除しても、いきなり完全に削除されるわけではありません。ゴミ箱にワンクッションとして保管され、30日(※)経過すると自動削除という流れになるので、簡単に復元できる可能性が高いのです。
- デスクトップのごみ箱アイコンをダブルクリックします。
- 復元したい写真や画像を探します。
復元したい写真・画像を選択し、右クリックメニューから「元に戻す」を選択します。

【iPhoneの場合】
- 写真アプリを開きます。
- 「アルバム」を下にスクロールして、「最近削除した項目」をタップします。
削除した写真や画像を選択して右下の「復元」をタップします。

【Androidの場合(Google フォト)】
- Googleフォトを開きます。
- 「ライブラリ」から、「ゴミ箱」をタップします。
右上の「選択」をタップして、元に戻したい写真や画像を選び、右下の「復元」をタップします。「このファイルを復元しますか?」→「復元」をタップして完了です。。

Androidは機種によって扱うアプリが異なりますので、詳しくは各Androidスマホの写真や画像を復元する方法をご確認ください。
Part2:完全削除した写真や画像を復元する方法
Part1でご紹介した「ゴミ箱からの復元」ができなかった場合でも、削除した写真や画像を復元する方法はあります。
ごみ箱やバックアップから復元できない場合、データ復元ソフト「Tenorshare 4DDiG」を使うことで、削除されたファイルを復元できる可能性があります。
Tenorshare 4DDiGでは、紛失したデータを分かりやすい単純操作、スムーズな動作、高い確率で復元することが可能となります。
- HDD/外付けHDD、USBメモリ、SDカードなど幅広いデバイスに対応している
- 写真、動画、文書、音声など2,000種類以上のデータを復元できる
- 削除・フォーマット・破損などの様々なトラブルからデータを復元できる
安全的なダウンロード
安全的なダウンロード
- ハードディスクをスキャン:
Tenorshare 4DDiGの公式ウェブサイトからソフトウェアをダウンロードし、パソコンにインストールします。プログラムが起動後の画面で、「ドライブ」を選択して、復元したいデータが存在するドライブやパーティションをスキャンします。

- 写真をプレビュー:
写真を全てスキャンするのには時間がかかります。スキャン結果が出ましたら、詳細をプレビューするためにお探しのファイルタイプをクリックすることができるようになります。

- 写真を復元:
右下の「復元」をクリックし、復元したファイルの保存場所を選択し、例えばOneDriveまたはGoogle Driveなどのクラウドディスクに保存することを検討してください。
 注意:: 保存パスを元の場所を選択すれば、データが上書きして復元できない恐れがあります。
注意:: 保存パスを元の場所を選択すれば、データが上書きして復元できない恐れがあります。
Part3:間違って削除した写真を復元する際の注意事項
復元する方法について先述しましたが、間違って削除した写真や画像を復元する際に注意しておきたいことが4つほどありますので、紹介していきます。
1.まず「ゴミ箱」を確認する
自分が使用しているデバイスから写真や画像が完全に削除されてしまったのか、まずWindowsパソコンのゴミ箱から復元しましょう。
また、バックアップをこまめにしている方は、バックアップに写真データが残っている可能性も十分に考えられます。ゴミ箱に残っていた場合は、元に戻したいファイルを選択して「元に戻す」操作をして復元を完了させましょう。
バックアップにデータが残っている場合には、「バックアップから復元」をしてデータを取り戻しましょう。
2.勝手にフォーマットをしない
パソコン使用中に何かしらの不具合が生じると「フォーマットをしてください」と表示されることがありますが、安易にフォーマットをすることは避けましょう。フォーマットを実行することで、ファイルシステムの再構築(初期化)がされ、復元できるはずのデータも元に戻すことができない状態になってしまいます。
3.電源のオンオフを繰り返しすぎない
パソコンは電源を入れることで、データを上書きしていきます。何らかのエラーなどが原因でシャットダウンや再起動を繰り返すと、データが消えてしまう可能性が高くなります。
極力、不具合が生じたパソコンの使用を辞め、データ救出を試みましょう。4DDiGは、クラッシュしたシステムからのデータ復元も可能です。クラッシュしたパソコンからデータの復元方法もありますので、併せてご確認ください。
最後に
パソコンで削除した写真や画像を復元するには、いくつかの方法があります。上記の方法を参考に、大切なデータを復元してください。
パソコンの標準機能だけでは復元できない場合、「Tenorshare 4DDiG」を使用すれば復元できます。もちろん、写真や画像だけでなくドキュメントや動画、音楽など2,000種類以上のファイル形式も復元することが可能です。この機会に、ぜひデータ復元ソフトを利用してみてはいかがでしょうか。