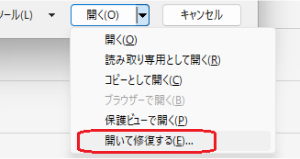エクセル(Microsoft Excel)は、「シート」と呼ばれる複数の表計算領域を持たせることで、他のシートの情報を参照させるといった複雑な表計算を実現させることも可能となります。
シートを削除しようとすると、「このシートは完全に削除します。続けますか?」と、通常よりも強めのメッセージが表示され、削除後はCtrl+Zなどの「元に戻す」操作で戻すことはできません。
実は削除してはいけないエクセルシートを削除してしまった場合、消してしまったExcelシートを復元させる方法がないのか、本記事でいくつかの方法をご紹介します。
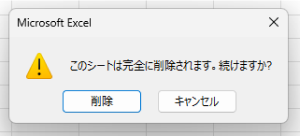
Part1.エクセルのワークシートを削除した場合の復元方法
ご注意いただきたいのは、エクセルのシート削除は通常の操作と違い、Ctrl+Zキーや、クイックアクセスツールバー(ウィンドウ上部左側)の「元に戻す」機能を使って復元することはできません。
以下のいくつかの方法で戻せるかどうかをお試しください。
- 方法1.保存前であれば保存をせずにExcelを終了する
- 方法2.「保存されていないブックの回復」機能から削除したエクセルシートを復元する
- 方法3.バージョン履歴から消してしまったExcelシートを復元する
方法1.保存前であれば保存をせずにExcelを終了する
もし、エクセルでシートを削除した直後がファイル保存前であれば、そのまま変更を破棄してエクセルを終了してください。

ここまでの編集作業が失われてしまいますが、保存する直後であれば、削除したシートを復元することのできる確実な方法となります。
方法2.「保存されていないブックの回復」機能から削除したエクセルシートを復元する
どの程度Excelファイルやシートの内容が復活できるかは、Excelアプリケーション自体の設定や作業内容によるため、削除したエクセルファイルを復元できないケースがありますので注意ください。
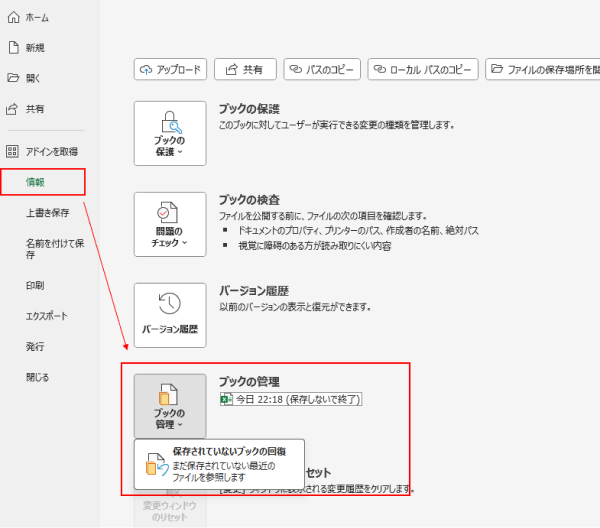
方法1でシートを復元させるためにやむを得ず編集中のExcelを保存せずに閉じてしまった場合でも、復活させることができるかもしれません。
ブックの管理上に、参照したいタイミングのデータがある場合や、ここにない場合でも、「保存されていないブックの回復」を選ぶと、Excelの一時フォルダ一覧が表示されるので、ファイル名と更新日時から必要となるデータを選ぶことでデータが復元できる場合もあります。
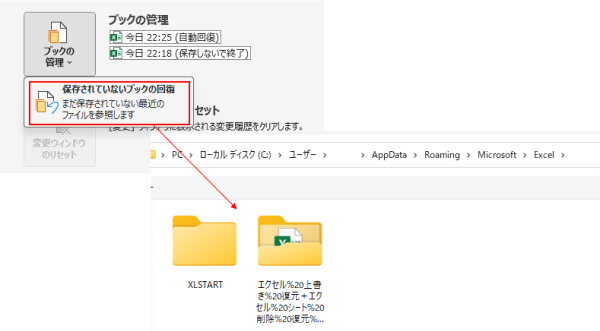
方法3.バージョン履歴から消してしまったExcelシートを復元する
Microsoft365のExcelを利用しており、保存先がOneDriveやSharePointといったクラウド上である場合に限り、バージョン履歴機能を使った復元をすることが可能です。
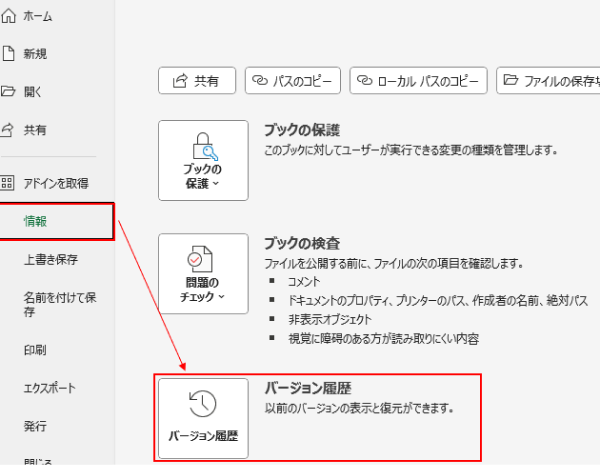
バージョン履歴の機能は、Microsoft365を使っている場合でもローカルディスクやUSBメモリ、NAS上に保存している場合、OneDriveを使っていても買い切り版のOffice(Excel 2016やExcel2022)の場合はバージョン履歴による復元は出来ませんのでご注意ください。
Part2.完全に削除したExcelファイルを復元する方法
Windowsサーバのファイル共有を利用し、ボリュームシャドウコピーサービス(VSS)に対応していれば、Windowsサーバ上の機能(以前のバージョン)機能を使って、ある時点のExcelファイルを復元することができる場合もあります。
ただし、ここで復活できるのは、ある設定された時点と、保存可能な期間や容量が定められているため、直前の編集内容が失われてしまうことがほとんどです。こういったWindows標準機能だけではファイル復元が十分サポートできないため、ファイルを復元することのできるツールが様々存在します。
「Tenorshare 4DDiG」はそういったファイルを復元するためのツールの一つであり、無料でダウンロードすることができ、3ステップで簡単にファイルを復元をすることができます。Excel以外にも、Wordやパワーポイントなどのオフィス系データはもちろん、動画・画像・音声データなど、約2,000種類のデータに対応し復元を行うことが可能です。
- ハードディスクをスキャン:
Tenorshare 4DDiGが起動後の画面で、復元したいデータが存在するドライブやパーティションを選択します。「スキャン」をクリックします。

- Excelファイルをプレビュー:
削除されたファイルを全てスキャンするのには時間がかかります。スキャン結果が出ましたら、Excelの詳細をプレビューするためにお探しのファイルタイプをクリックすることができるようになります。

- Excelファイルを復元:
右下の「復元」をクリックし、復元したファイルの保存場所を選択し、例えばOneDriveまたはGoogle Driveなどのクラウドディスクに保存することを検討してください。

注意:
保存パスを元の場所を選択すれば、データが上書きして復元できない恐れがあります。
Part3.削除したExcelファイルを復元させるための注意点
重要なExcelファイルや、その中に入っていたエクセルシートが消えたとしても、いくつかの手段で復旧させることは可能ですが、そこで慌ててしまうと元に戻せたはずのデータをさらに台無しにしてしまう可能性があります。復元できる可能性を把握したうえで、復旧の操作は十分慎重に行いましょう。
①できるだけ早く復元作業を開始する
今回のように消してはいけないExcelシートを誤って消してしまったケースで最も確実なのは、そのまま保存せずExcelを閉じてしまうことです。
復元しなければいけないポイントが増えるほど、また、復元すべきアクションに気づくのが遅いほど、復旧可能性がどんどん減っていきますので、復旧作業が必要と分かった時点で、とにかく早く必要な作業を開始しましょう。
②新しいデータを上書きしない
こうした復元作業中によく起こるのが、戻すべきではない情報が戻ってしまったり、戻したいデータ自体が消えてしまうミスが起きがちです。
復元作業では、現在のデータと、復旧するために一時的に戻したExcel、編集前のExcelと複数のファイルが発生しますので、明確にファイル名を分けて、作業ファイルや本来データが誤った形で上書きされないように細心の注意を払いましょう。
③バージョン管理システムの活用
保存先をOneDriveやSharePointにすることで、Microsoft365のバージョン履歴機能がつかる他、バージョン管理に特化した保存システムであるGit、CVS、Mercurialといったソフトウェアを使うことも検討してみましょう。
まとめ
ここまで、Excelでエクセルシートを削除した場合の復元方法やファイル修復のいくつかの方法をご紹介しました。シートの削除は「元に戻す」操作では復元できないので十分注意し、もし誤ってシートを削除してしまった場合は、そのまま保存せずに編集を破棄して元の状態に戻しましょう。
重要な作業ファイルを保護するためには、Windows標準機能では不十分な部分もありますので、Excelファイルをはじめとした多くのデータの復元には、「Tenorshare 4DDiG」などのデータ復旧ツールを活用することをぜひ検討してみてください。この内容が皆様のお役に立つことを願っております。
Part4.削除したエクセルシートの復元に関するよくある質問
質問1.Excelで隠しシートをどうやって表示する?
回答.任意のシートを右クリックし「すべてのシートを選択」を選ぶことで、非表示によって消えたエクセルシートをすべて再表示することが可能です。
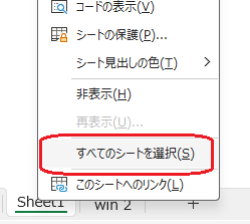
質問2.Excelブックの内容を修復する方法は?
回答.正常に保存できなかった時などで、ファイルを開いた際にエラー表示してしまう場合は、まずExcel本体を起動後、ファイルを開く手順の際に、「開く」ボタン右側の▼をクリック、「開いて修復する」を試してみてください。