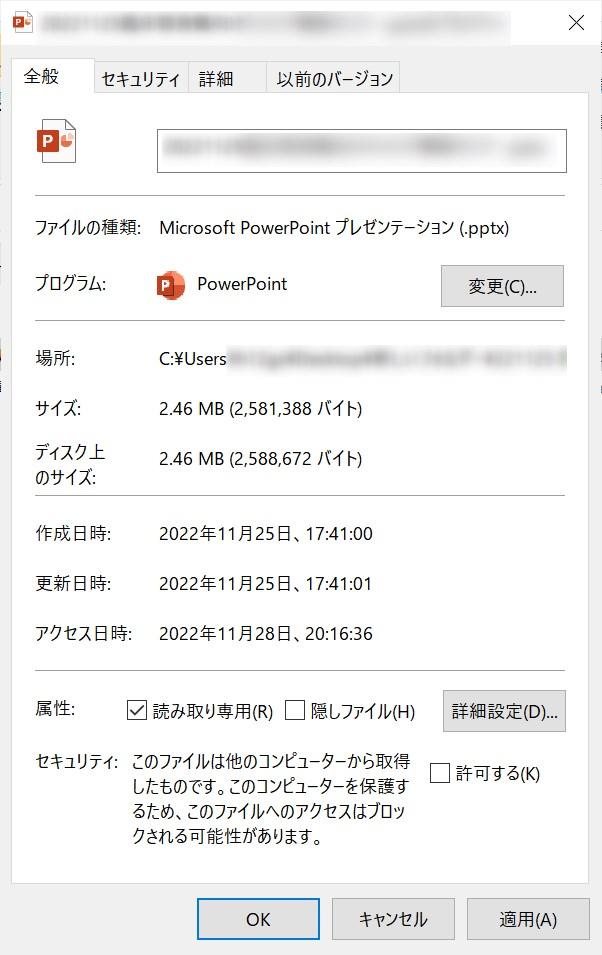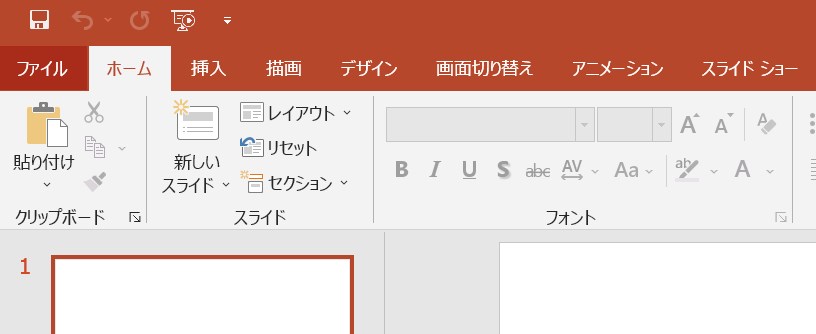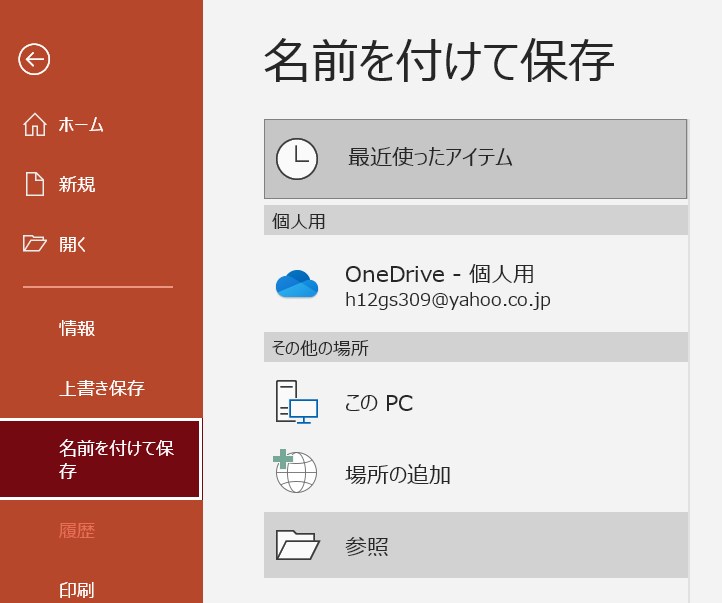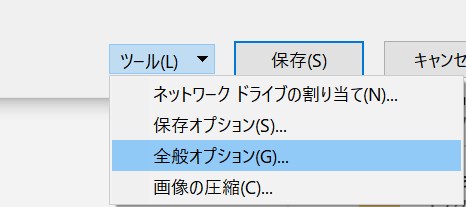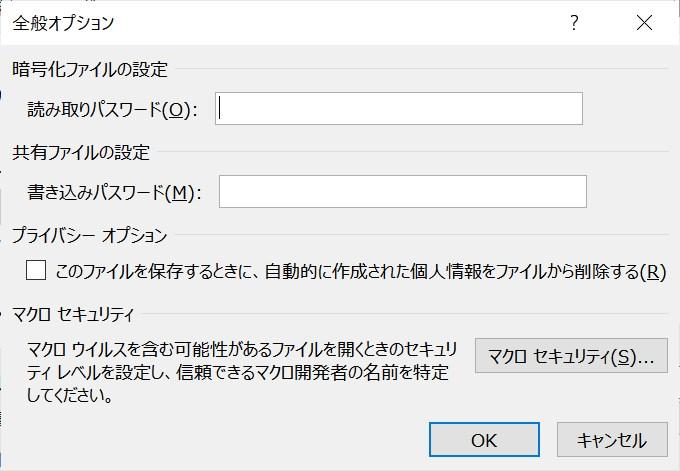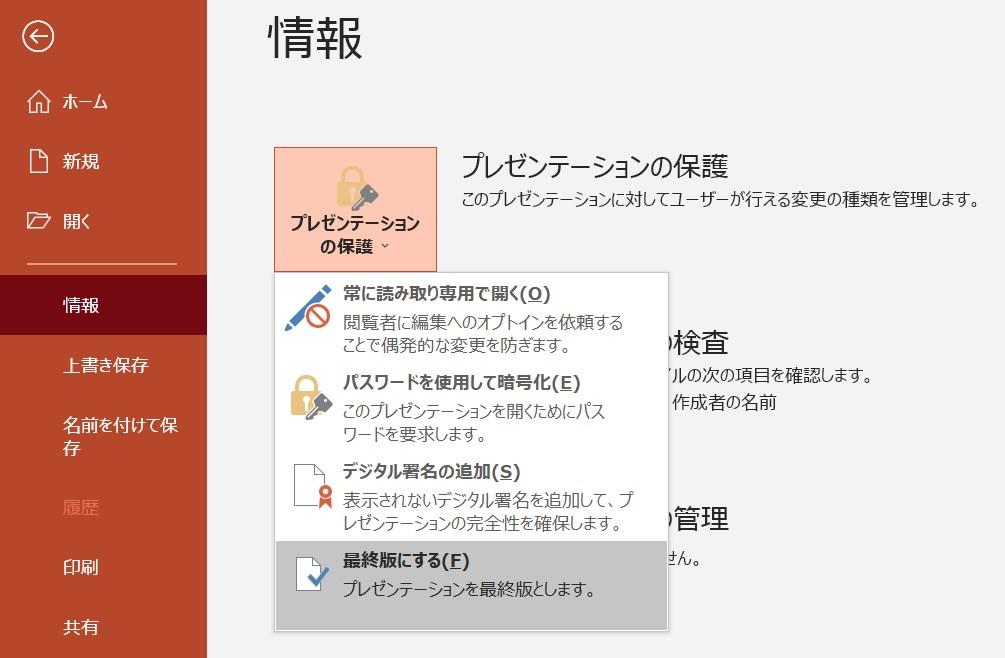「パワーポイントでつくった資料を読み取り専用に設定したい!」
「パワーポイントの読み取り専用を解除したいけれど、やり方がわからない…」
「パワーポイントの読み取り専用が解除できず、保存できない…」
PowerPointファイルを編集できない場合は、読み取り専用設定が有効になっている可能性があります。読み取り専用設定は、ファイルを誤って変更したり破損したりするのを防ぐために役立ちますが、編集が必要な場合は無効にする必要があります。
今回の記事では、これらの疑問にお答えしながら、パワーポイントの読み取り機能の設定や読み取り専用の解除方法 についてわかりやすく解説していきます。
Part1:パワーポイントを読み取り専用に設定する
まず、パワーポイントのデータを読み取り専用に設定する方法を解説します。
前提としてパワーポイントの読み取り専用の設定とは何かを説明しますと、その名の通り、つくった資料を閲覧だけの機能に限定することを意味します。読み取り専用に切り替えたファイルは、文字通り編集や保存ができません。
社外秘のパワーポイントによる資料などを、他人に編集されたくない状況では役立つ機能ですね。大きく3つの方法がありますので、順番にステップを踏みながら解説していきます。
最も簡単な方法
- 読み取り専用にしたいパワーポイントファイルを右クリックし、「プロパティ」をクリックします。
-
属性:「読み取り専用」にチェックを入れて「適用」または「OK」をクリックします。

一般的な方法
- パワーポイントで、読み取り専用にしたい資料を開きます。
-
左上の「ファイル」タブをクリックします。

-
左側メニューの「名前を付けて保存」から「参照」をクリックします。

-
「名前を付けて保存」ウィンドウが開きますので、右下にある「ツール」を押して、「全般オプション」をクリックします。

-
「全般オプション画面」ウィンドウが開きますので、「書き込みパスワード」の欄にお好みのパスワードを設定し、「OK」を押します。

- 「パスワードの確認」ウィンドウが開きますので、再度同じパスワードを入力し、「OK」をクリックします。
- 「名前を付けて保存」ウィンドウから「保存」をクリックすれば、読み取り専用への切り替えは完了です。
最終版にする方法
- パワーポイントで、読み取り専用にしたい資料を開きます。
- 左上の「ファイル」タブをクリックします。
- 「情報」を選択します。
-
「プレゼンテーションの保護」を選び、「最終版にする」を押します。

- メッセージが順番に表示されますので、全て「OK」をクリックしていけば完了です。
なお、一般的な方法との違いとしては、最終盤で保存した場合はファイルを開くときに最終版である旨を通知する情報バーが表示される点です。
受け取り手に読み取り専用のパワーポイントファイル(資料)が最終版であることを強調したい場合は、こちらを使用する方が良いでしょう。最終版とは一般に、もう手を加える必要がないものであるという意味です。
Part2:パワーポイントの読み取り専用を解除する
次に、パワポの読み取り専用機能を解除する方法を解説していきます。解除すれば、いつも通り保存や編集が行えるようになります。
- 解除したいパワーポイントのファイルを右クリックし、プロパティを選びます。
- 「プロパティ」ウィンドウが開きますので、下にある「属性」項目から「読み取り専用」のチェックボックスを外します。
- 「OK」を押せば完了です。
最終盤で読み取り専用にした場合も、同様の手順で解除できます。ただし、上記の方法を行っても、稀に読み取り専用が解除できないケースも見受けられます。
エクセルの読み取り専用解除とWordの読み取り専用解除方法も、詳しく紹介して、記事をご参照にしてください。
Part3:削除されたパワーポイントファイルを復元する
また、PowerPointファイルが消えてしまうのはよくあるのは操作ミスで間違えて消してしまったというパターンでしょう。そこで、そのパワーポイントファイルの復元方法について詳しく解説していきます。
「4DDiG データ復元」は、WindowsとMacで削除されたパワーポイントファイルを復元できる強力なデータ復元ソフトです。誤操作で削除してしまったファイルや、ハードディスクの破損などによって失われたファイルも復元できます。
ファイルを簡単に復元できるソフトウェア、4DDiGがあれば、高い確率で解決できます。4DDiGはパワーポイントだけでなく、2000種類以上のファイル形式に対応しています。ごみ箱からも削除されたファイルでも、破損の酷いファイルでも復元できます。4DDiGを無料ダウンロードして試してください。
安全的なダウンロード
安全的なダウンロード
- スキャン対象を選択:
Tenorshare 4DDiGの公式ウェブサイトからソフトウェアをダウンロードし、パソコンにインストールします。プログラムが起動後の画面で、「ドライブ」を選択して、復元したいデータが存在するドライブやパーティションをスキャンします。

- パワーポイントファイルをプレビュー:
一部のファイルのみスキャンは数分かかりますが、削除されたファイルを全てスキャンするのには時間がかかります。スキャン結果が出ましたら、詳細をプレビューするためにお探しのファイルタイプをクリックすることができるようになります。

- パワーポイントファイルを復元:
その後、復元したいパワーポイントファイルにチェックを入れて、復元したファイルの保存場所を選択して、復元作業を実行します。
 注意:: 保存パスを元の場所を選択すれば、データが上書きして復元できない恐れがあります。
注意:: 保存パスを元の場所を選択すれば、データが上書きして復元できない恐れがあります。
Part4:まとめ
パワーポイントを読み取り専用にする方法を3つと、パワーポイントの読み取り専用を解除する方法をご紹介しました。読み取り専用に設定することで、ファイルの内容を保護できます。必要に応じて制限を解除することで、ファイルの編集が可能になります。
万が一、PowerPointでファイルを編集途中に、大切なファイルが消えたら、データ復元ソフト4DDiGで簡単にパワポファイルを復元しましょう。