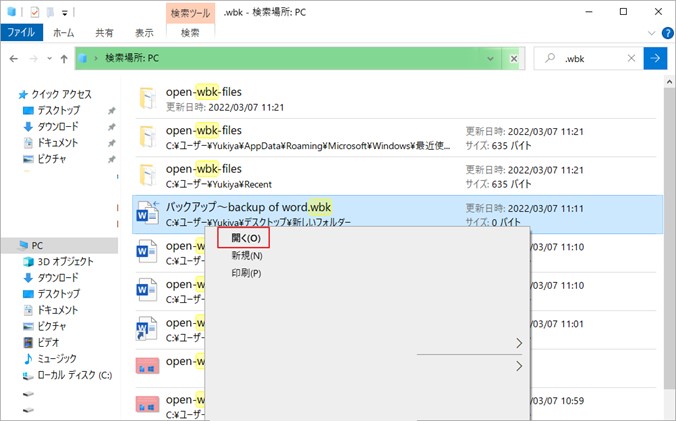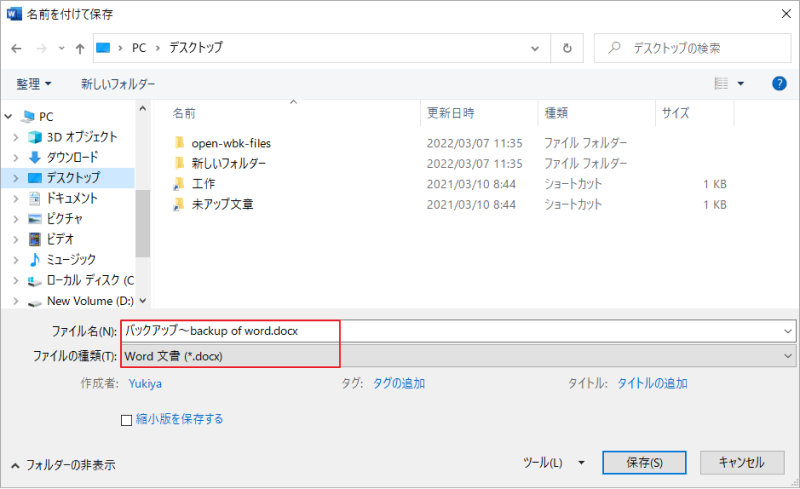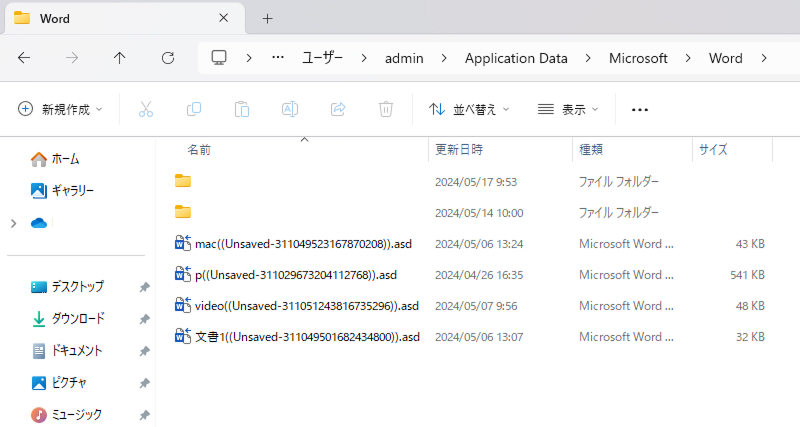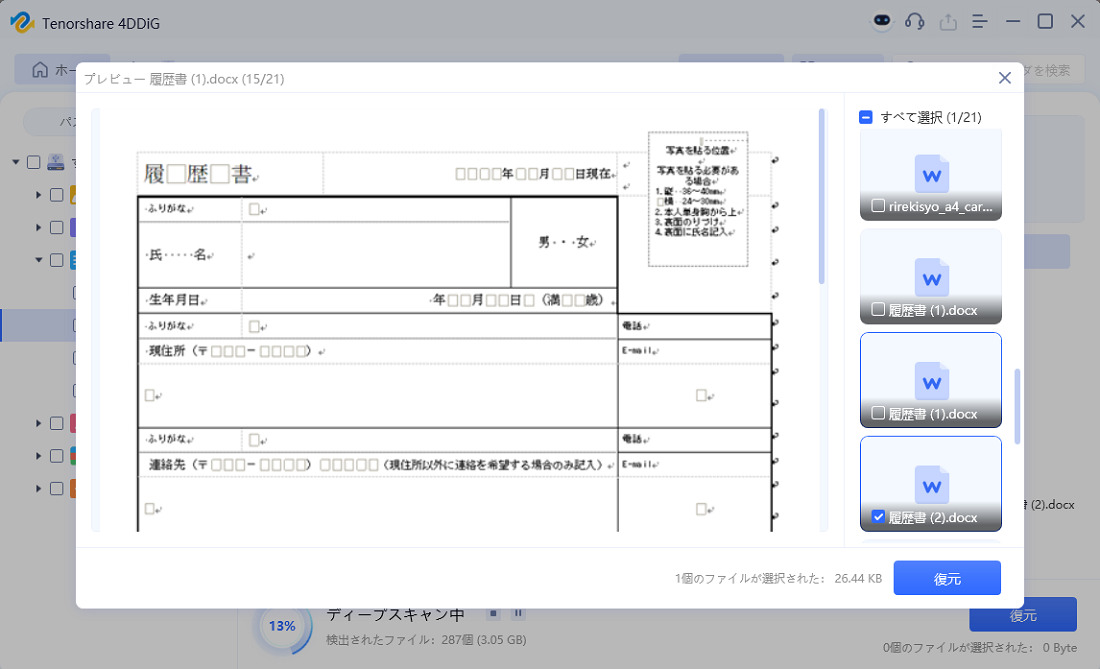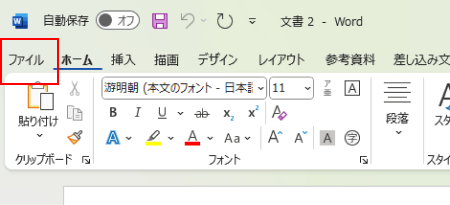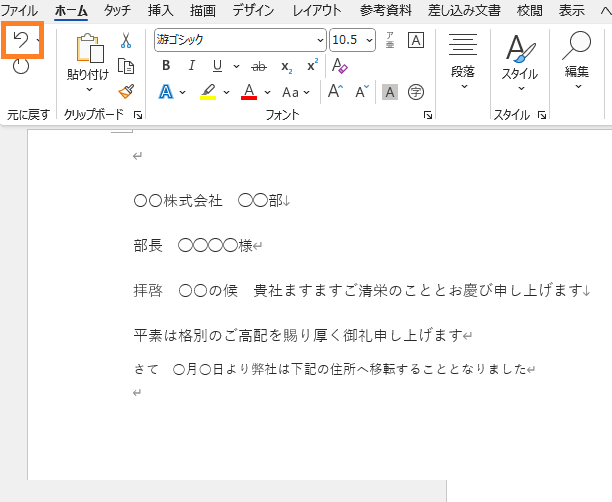質問
「ワードやエクセルを保存するのを忘れてしまった場合に、復元出来たりしますか?」
ーYahoo知恵袋
Wordで作業中に、うっかり保存し忘れて閉じてしまったり、予期せぬエラーでWordが終了してしまったりして、せっかく書いた文書が消えてしまった経験はありませんか? 焦る気持ちはよく分かりますが、ご安心ください。Wordには、保存し忘れたファイルを復元するための機能がいくつか備わっています。
ここでは、そのワードファイルの復元方法を具体的に解説していきます。
方法1.Wordで自動保存したファイルから復元する
Wordには自動回復機能(AutoRecover)が搭載されており、一定の間隔で自動的にファイルのバックアップを保存しています。保存し忘れたWordファイルを復元する際に、まず最初に試すべき方法です。
ワードを開いて、[ファイル]タブを開き、[開く]⇒[保存されていない文書の回復]へと進む

自動保存されたファイルの一覧が表示されるので、復元したいファイルを選んで、[開く]ボタンを押す
![[開く]ボタンを押す](https://4ddig.tenorshare.com/images/timg.svg)
必要に応じて復元したファイルを保存してください
方法2.バックアップファイルからWordファイルを復元する
Wordの「常にバックアップコピーを作成する」機能は、Word文書を保存するたびに、直前のバージョンのコピーをバックアップファイルとして保存します。このバックアップファイルは、元のファイルと同じフォルダに「ファイル名.wbk」という拡張子で保存されます。
Wordのバックアップファイル履歴を作成できるようになり、Wordファイルを保存せずに閉じたり、消えたりした場合に復元可能となります。
エクスプローラーを開き、左側の[PC]タブを選ぶ
右上の検索欄に[.wbk]と入力し、保存されているwbkファイルがすべて表示されるので、その中から選んで右クリックで開く

wbkファイルを開いたら、[ファイル]⇒[名前を付けて保存]へ進み、保存場所を選択して、未保存または削除したドキュメントを復元する

方法3.一時ファイルからWordファイルを復元する
Wordは、編集中に自動的に一時ファイルを作成し、作業内容を一時的に保存しています。もしWordの自動回復機能やバックアップファイルで目的のファイルが見つからない場合でも、これらの一時ファイルから自動保存ファイルを復元できる可能性があります。
自動回復ファイルの場所:C:\Users\[ユーザー名]\AppData\Roaming\Microsoft\Word
エクスプローラーを開く
アドレスバーに「%appdata%\Microsoft\Word」と入力、「.asd」拡張子のファイルを探す

該当ファイルをダブルクリックしてWordで開く
方法4.データ復元ソフトで未保存のWordファイルを復元する
保存し忘れたWordファイルを復元する方法として、Wordの自動回復機能や一時ファイルの確認が一般的ですが、これらで解決しない場合や、より確実に復元したい場合には、データ復元ソフトの利用が有効です。
「Tenorshare 4DDiG」は、誤って削除したり、保存し忘れたりしたことなど、様々なデータ損失状況に対応できるデータ復元ソフトとして知られています。特にWordのようなOfficeファイルの復元に強みがあるとされています。
Tenorshare 4DDiG を起動すると、復元したいデータが存在するドライブやパーティションを選択する画面が表示されます。未保存のWordファイルの場合、通常はWordが一時ファイルを保存していた可能性のあるドライブ(Cドライブなど)を選択します。スキャンが開始します。

スキャンが完了すると、復元可能なファイルがカテゴリ別に表示されます。Wordファイルの場合、「ドキュメント」または「未保存のドキュメント」カテゴリや、ファイルの種類で「DOCX」や「DOC」などの拡張子で絞り込むことができます。未保存ファイルの場合、元のファイル名ではない一時的なファイル名や、更新日時で判断する必要がある場合があります。復元したいWordファイルが見つかったら、それを選択してプレビューすることができます。

復元したいWordファイルを選択し、保存場所を選択します。例えばOneDriveまたはGoogle Driveなどのクラウドディスクに保存することを検討してください。

注意:
保存パスを元の場所を選択すれば、データが上書きして復元できない恐れがあります。
保存し忘れたWordファイルの復元に関するFAQ
5.1 ワードで保存せずに終了してしまった場合、どうすればよいですか?
既存ファイルを編集した際に保存せず閉じてしまった場合は、[保存されていない文書の回復]やバックアップファイル、一時ファイルから復元できます。標準の機能で復元できない場合は、データ復元ソフト「Tenorshare 4DDiG」の活用をおすすめます。
5.2 Wordの自動保存から消えたファイルは復元できますか?
Wordの自動保存されたファイルが消えてしまった場合、まずは「ドキュメントの管理」から「未保存のドキュメントの回復」を試してみてください。それでも見つからない場合は、OneDriveやローカルの自動回復用ファイルフォルダを確認したり、データ復元ソフトを利用する方法もあります。
まとめ
保存し忘れたWordファイルの復元は、多くの場合可能です。まずは自動回復機能や一時ファイル、バックアップファイルを確認し、それでも見つからない場合は専用のデータ復元ソフト「Tenorshare 4DDiG」を活用してみてください。
最も重要なのは、今後同じ問題を避けるための予防策を講じることです。定期的な保存習慣を身につけ、自動保存機能を適切に設定し、クラウドサービスを活用することで、大切なデータを保護できます。
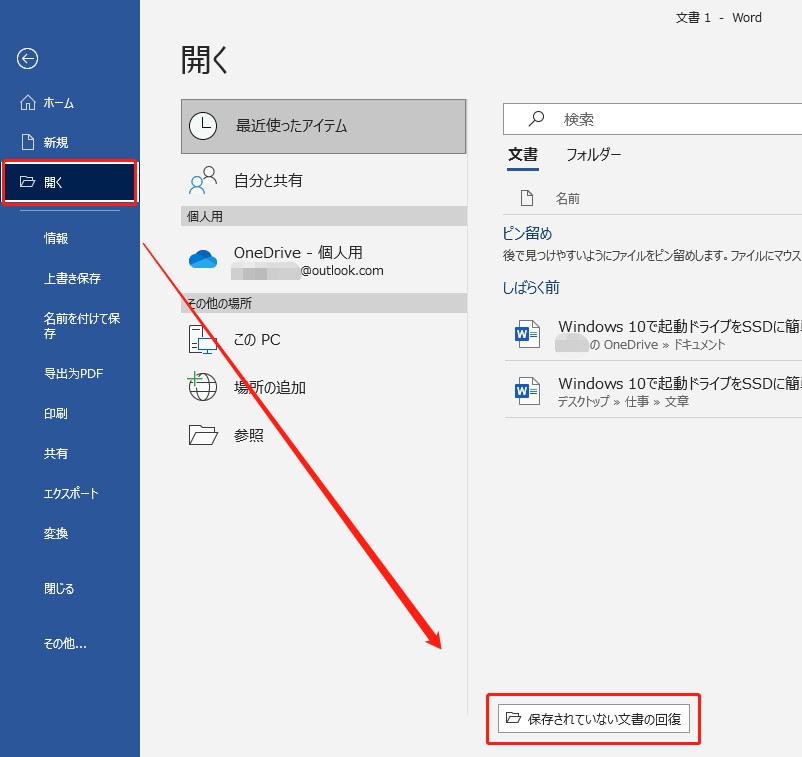
![[開く]ボタンを押す](https://4ddig.tenorshare.com/jp/images/office/word/recover-unsaved-word-file.png?w=800&h=603)