SDカードをパソコンやスマートフォンなどに接続した際に、「フォーマットする必要があります。」というエラーが表示される場合があります。デバイス内のデータにアクセスできず、表示通りにSDカードのフォーマットを実行するとデータが削除されてしまいます。この場合、どう対処したら良いのでしょうか?
本記事では、SDカードで「フォーマットする必要があります」エラーを修正し、大切なSDカードデータを復元するための方法を詳しく解説します。
Part1:SDカードをフォーマットしないとどうなる?
SDカードをフォーマットしないと、ファイルシステムが破損したり、エラーが発生したりすることがあります。また、フォーマットされていないSDカードは、動作が不安定になる可能性があります。例えば、読み込まなって認識しなくなったり、書き込みが禁止されたり、エラーが発生したりすることがあります。
また、SDカードを利用する時に「フォーマットする必要があります」のエラーが表示される原因はなんですか?
実は、SDカードフォーマットエラーの原因は様々です。以下に、考えられる主な原因と、それぞれの場合の対処法をまとめました。
- ①SDカードの破損:物理的な破損や経年劣化による損傷
- ②ファイルシステムの破損:突然の電源オフやウイルス感染などによるファイルシステムのエラー
- ③PC側の問題:USBポートの不具合やデバイスドライバーの異常
- ④書き込みロック:SDカードが書き込みロックされている場合は、ロックを解除する必要がある
Part2:SDカードで「フォーマットする必要があります」というエラーを修正する方法
次は、考えられる原因と対処法をいくつかご紹介しますのでひとつひとつ確認していきましょう。
対処1.SDカードをフォーマットする
フォーマットのエラー表示に従い、SDカードをフォーマットしてPCにディスクを再認識させるようにします。なお、フォーマット操作をすると、SDカードのデータが全部消えてしまうため、データの復元操作を後に行います。
タスクバーか、画面左下の「スタート」アイコンを右クリックして「エクスプローラー」を選択します。
画面左側の一覧にある外付けデバイスか、PC内の外付けデバイスのアイコンを右クリックし、「フォーマット」をクリックします。
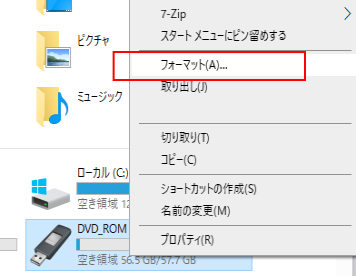
ファイルシステムを選択後、「開始」をクリックします。警告文が出たら「OK」をクリックし、フォーマットが開始されます。
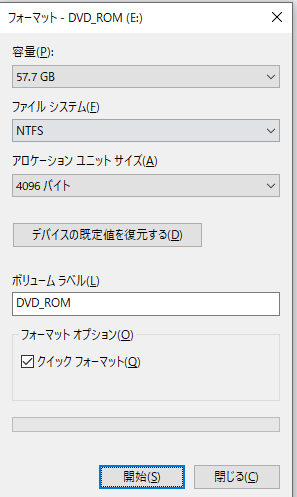
次に、フォーマットで消えてしまったデータを復元します。SDカード復元ソフト4DDiGを使用することで、データを簡単に復元させることができます。
Tenorshare 4DDiGは、誤って削除したデータから、システムクラッシュ、フォーマット、データの破損、悪質なウイルスなどで失ったデータまで復元できる強力なソフトです。
- SDカードをスキャン:
Tenorshare 4DDiGの公式ウェブサイトからソフトウェアをダウンロードし、パソコンにインストールします。インストールが完了したらアプリケーションを起動します。プログラムが起動後の画面で、「SDカード」を選択し、「スキャン」をクリックしてスキャンが開始します。
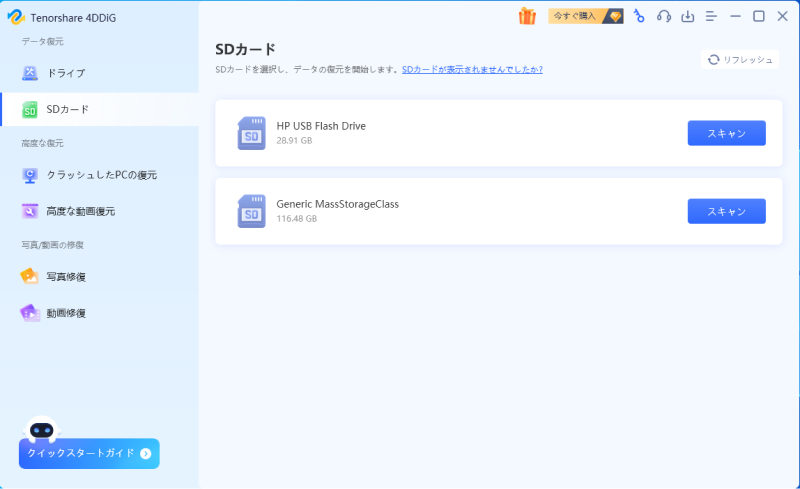
- SDカードのデータをプレビュー:
SDカードから削除されたファイルを全てスキャンするのには時間がかかります。スキャン結果が出ましたら、詳細をプレビューするためにお探しのファイルタイプをクリックすることができるようになります。

- SDカードデータを保存:
復元したファイルの保存場所を選択します。なお、元の場所に直接データを復元するのはおすすめしません。異なる場所、例えばほかの記憶デバイスにデータを保存することを検討してください。

注意:
保存パスを元の場所を選択すれば、データが上書きして復元できない恐れがあります。
対処2.SDカードのエラーをチェックする
オペレーティングシステムに備わっているツールを使用して、SDカードのエラーをチェックすることができます。
エクスプローラーを開き、SDカードを右クリックします。
「プロパティ」を選択します。
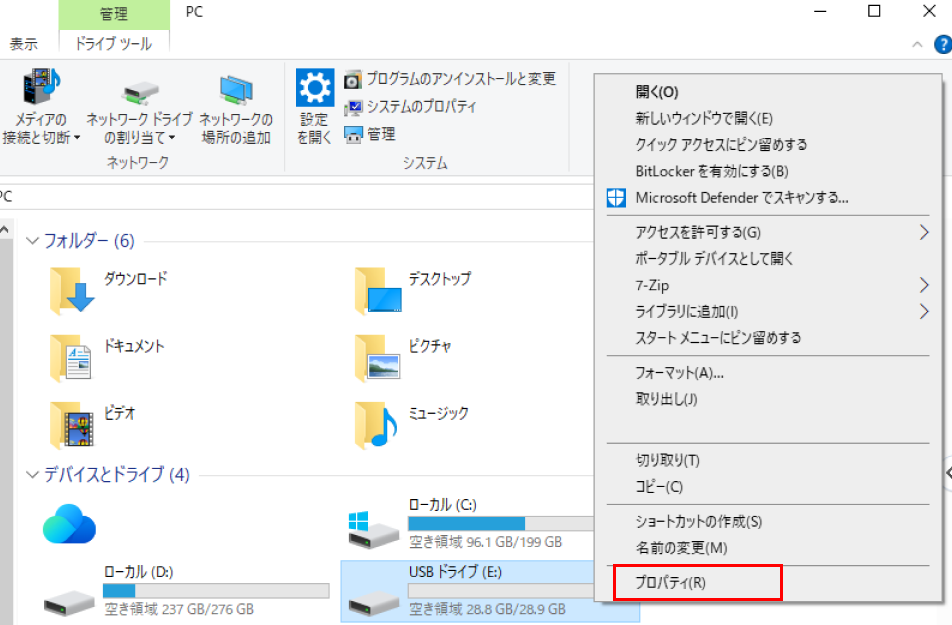
「ツール」タブをクリックし、「チェック」を選択します。
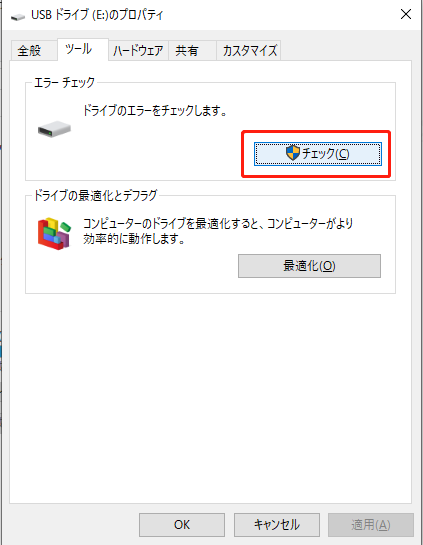
「ドライブのスキャンと修復」をクリックし、SDカードのチェック開始します。
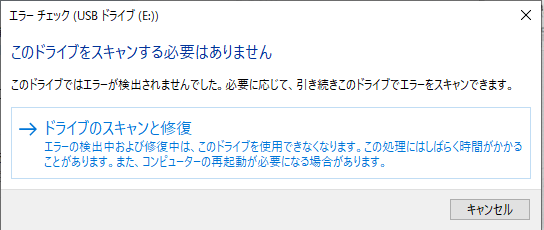
対処3.chkdskコマンドでSDカードを修復する
Windowsの「コマンドプロンプト」を使用して、CHKDSKコマンドによるファイルシステムの修復でSDカードの認識問題を解消します。
タスクバーの検索ボックスに「コマンドプロンプト」または「cmd」と入力し、「管理者として実行」をクリックすることで、管理者権限のコマンドプロンプトを起動させます。
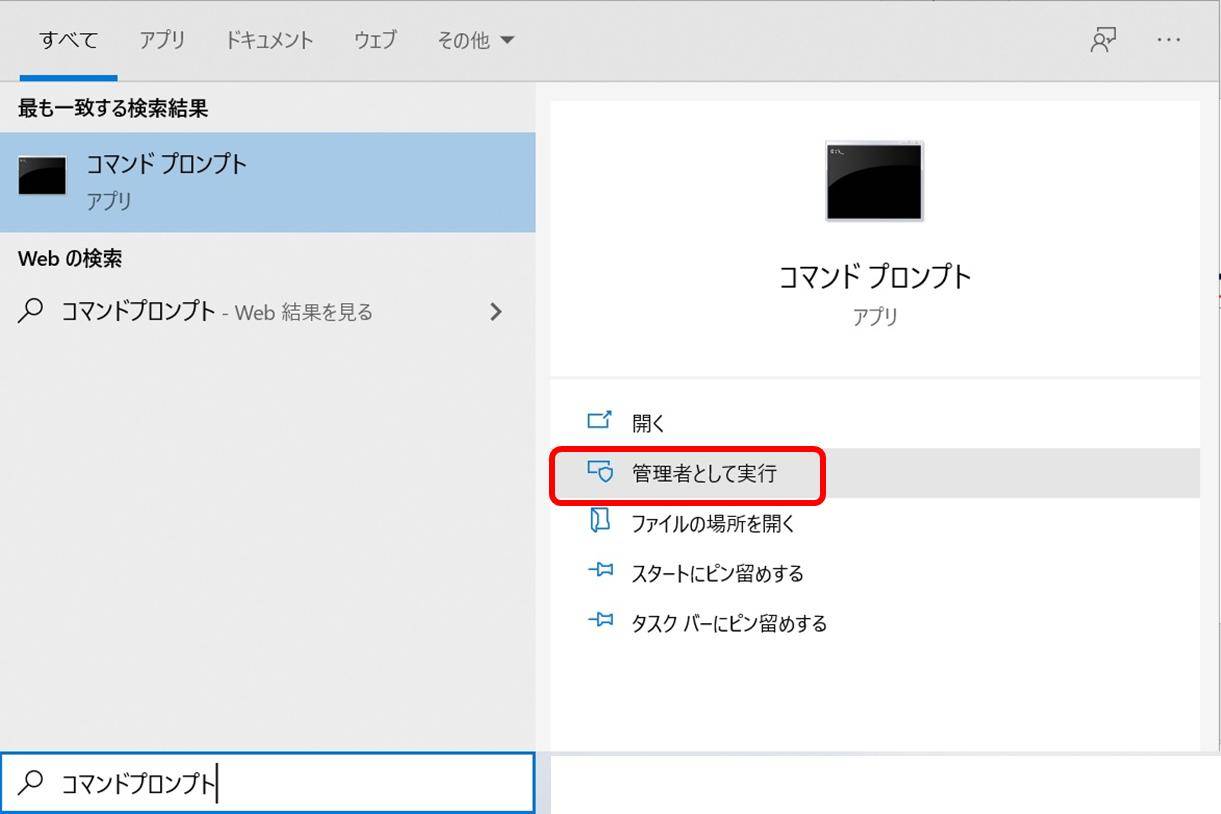
コマンド「chkdsk (対象のドライブ文字)/f」を入力して「Enter」を押します。
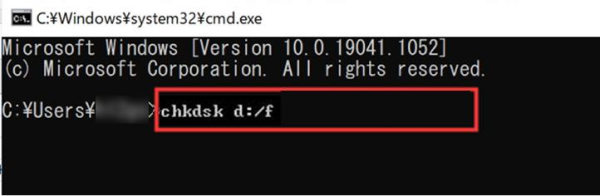
対処4.デバイスドライバーを更新/再インストールする
デバイスドライバーを更新/再インストールすることで、SDカードが正常に認識される場合があります。
スタートメニューを開き、「デバイスマネージャー」と入力して検索します
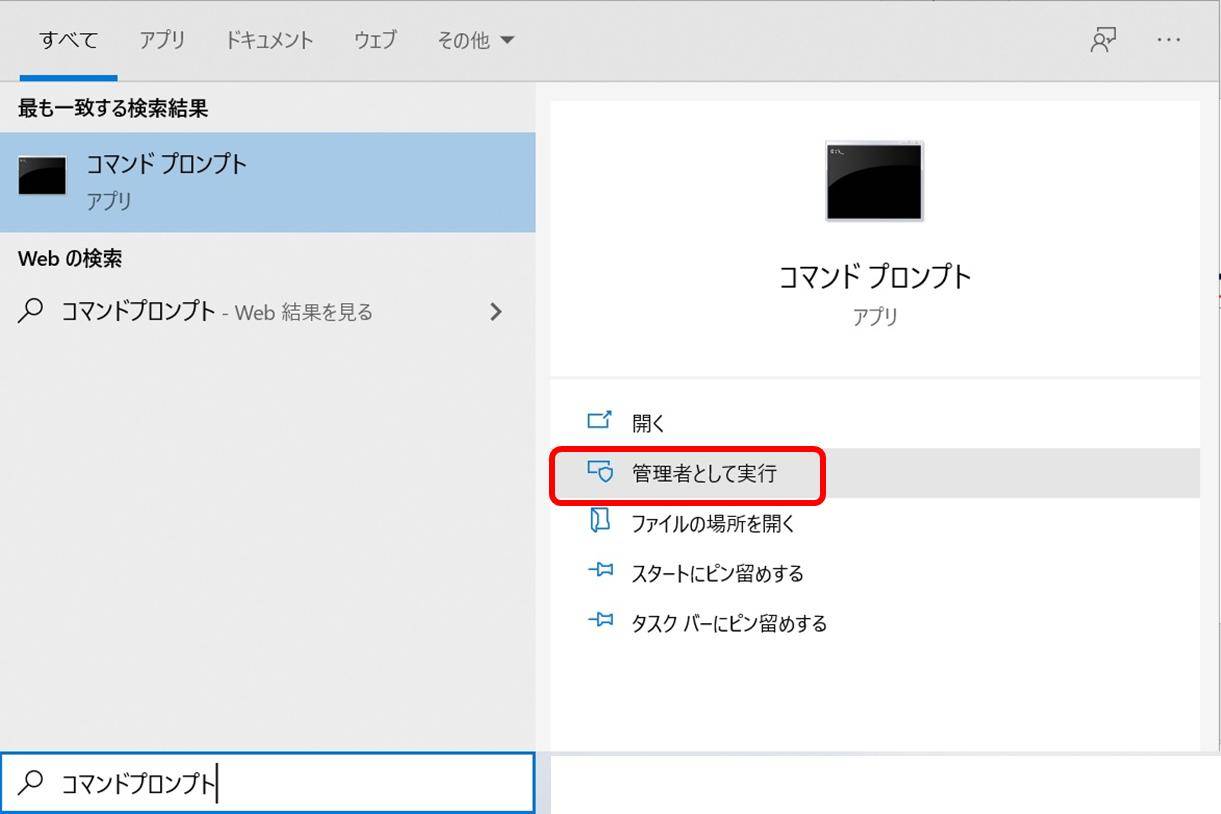
問題が発生しているデバイスを見つけて、右クリックします。
「ドライバーの更新」または「ドライバーの再インストール」を選択します。
まとめ
本記事ではパソコンやスマホにSDカードを接続した際に「フォーマットする必要があります。」というエラーメッセージが出る場合の原因や修正方法についてご説明しました。外付けHDDやSDカード、USBなどの外部記憶デバイスは様々な理由でエラー表示がでる場合があります。対処法を知っておきましょう。
また、SDカードをフォーマットするとデータがすべて消えてしまいますが、SDカードデータ復元ソフト4DDiGでデバイス内のデータを復元することができます。
