PDFファイルをダウンロードする、あるいは送付されてくる場面は非常に多いかと思います。その時に、PDFファイルが開かないと困りますよね?開かないPDFファイルを開くにはどうしたら良いのでしょうか?
この記事では、PDFファイルが開かない原因と、対処法についてご紹介いたします。是非参考にしてください。
Part 1: PDFが開かない原因
PDFファイルが開かない原因として、主に以下のことが考えられます。
- PDFを読み込むソフトがPCにない
- PCやPDFファイルがウイルス感染している
- PDFを読み込むソフトのバージョンが古いか、ソフトに不具合や破損がある
- PCにPDFファイルを転送した際にエラーが発生した
- PDFファイルが破損している
Adobe Acrobat ReaderなどのPDF読み込みソフトが原因であれば、アップデートや修復、再インストールが必要です。また、ソフトがなくてもブラウザーでPDFを開くことも可能です。
また、PDFファイルそのものに原因があるかもしれません。次に記載する方法で、開かないPDFファイルを復元してください。
Part 2: 開かないPDFファイルを復元
開かないPDFファイルは、データ復元ソフト4DDiGで誰でも簡単に復元できます。
ここでは、4DDiGで開かないPDFファイルを復元する手順について、詳しく説明していきます。
安全的なダウンロード
安全的なダウンロード
- ハードディスクをスキャン:
Tenorshare 4DDiGの公式ウェブサイトからソフトウェアをダウンロードし、パソコンにインストールします。プログラムが起動後の画面で、「ドライブ」を選択して、復元したいPDFファイルが存在するドライブやパーティションをスキャンします。

- PDFファイルをプレビュー:
しばらく待つと、指定した場所にあるすべてのファイルが表示されます。復元前にプレビュー機能を提供します。写真、ビデオ、ムービー、オーディオ、音楽、ドキュメントなど、さまざまなファイルをプレビューできます。

- PDFファイルを復元:
右下の「復元」をクリックし、復元したPDFファイルの保存場所を選択し、例えばOneDriveまたはGoogle Driveなどのクラウドディスクに保存することを検討してください。
 注意: 保存パスを元の場所を選択すれば、データが上書きして復元できない恐れがあります。
注意: 保存パスを元の場所を選択すれば、データが上書きして復元できない恐れがあります。
Part 3: パソコンのブラウザーでPDFファイルが開けない場合の対処方法
ここでは、パソコンのブラウザーでPDFファイルが開けない場合の対処方法について、Internet Explorerの場合とMicrosoft Edgeの場合に分けてお伝えします。
1.Internet ExplorerでPDFが開かない場合
(1)最新のAdobe Acrobat Readerを(再)インストール
このサイトでAdobe Acrobat Readerを(再)インストールし、Internet Explorer上でPDFファイルが開けるか確認しましょう。
(2) Internet Explorerで、Adobe PDF Readerの拡張機能(アドオン)が有効になっているか確認する
Adobe PDF Readerのアドオンが無効になっているとPDFが開かない可能性があります。
-
Internet Explorer画面右上の歯車アイコン(ツール)から[アドオンの管理]を選択します。

-
[表示]のドロップダウンから[すべてのアドオン]を選択します。

-
画面左の[ツールバーと拡張機能]をクリックし、[Adobe PDF Reader]を選択して[状態]欄を確認します。[無効]となっていれば、画面右下か右クリックで表示される[有効にする]をクリックし、画面を閉じます。PDFファイルが正常に開けるか確認してください。

(3) Adobe PDF Readerのアドオンを無効にしてみる
Adobe PDF Readerのアドオンを無効にしてみると、ブラウザーとは別に新しいウィンドウが起動し、PDFファイルを開ける場合があります。
上記(2)のステップ3でAdobe PDF Readerのアドオンを無効にしてから、PDFファイルをクリックしてみてください。
(4)インターネット一時ファイル(キャッシュ)を削除する
キャッシュとは、Webページを閲覧した時の画像などの情報を一時的に保存したファイルのことで、キャッシュが溜まると動作に不具合が生じます。キャッシュは定期的に削除するようにしましょう。
-
Internet Explorer画面右上の歯車アイコン(ツール)から[セーフティ]にマウスを合わせ、[閲覧履歴の削除]をクリックします。

-
[インターネット一時ファイルおよびWebサイトのファイル]にチェックを入れ、[削除]をクリックします。このとき、他の項目で削除したくないものはチェックを外してから[削除]を押してください。

(5) Internet Explorerの設定を初期状態にリセットする
Internet Explorerの設定をリセットすると、次で示す[インターネットオプション]で設定する項目が初期状態になり、ツールバーやアドオンが無効化します。
-
Internet Explorer画面右上の歯車アイコン(ツール)から[インターネットオプション]を選択します。

-
[詳細設定]タブにある[リセット]をクリックし、確認画面でも[リセット]をクリックします。

2.Microsoft EdgeでPDFが開かない場合
次に示す方法でインターネット一時ファイル(キャッシュ)を削除するか、Internet ExplorerでPDFを開けるかご確認ください。
上記Internet Explorerの(4)と同様に、Microsoft Edgeでもキャッシュを定期的に削除して、動作の不具合を解消するようにしましょう。
- Microsoft Edge画面右上の[…]アイコンから[設定]をクリックします。
-
画面左側のメニューから[プライバシー、検索、サービス]をクリックします。

-
画面をスクロールして、[クリアするデータの選択]をクリックします。

-
「閲覧データをクリア」の時間の範囲をプルダウンから[すべての期間]にし、[キャッシュされた画像とファイル]のみにチェックを入れます。[今すぐクリア]をクリックすると完了です。PDFファイルが開けるかご確認ください。
![[キャッシュされた画像とファイル]のみにチェックを入れ](https://4ddig.tenorshare.com/images/timg.svg)
Part 4: まとめ
PDFファイルが開かない原因は様々あります。ソフトのアップデートや、今回詳しくご紹介したブラウザーでの方法をお試しください。
PDFファイルが開かない原因がソフトでもブラウザーでもない場合は、PDFファイル自体の破損が考えられます。データ復元ソフト4DDiGですぐに開かないPDFファイルを復元できます。

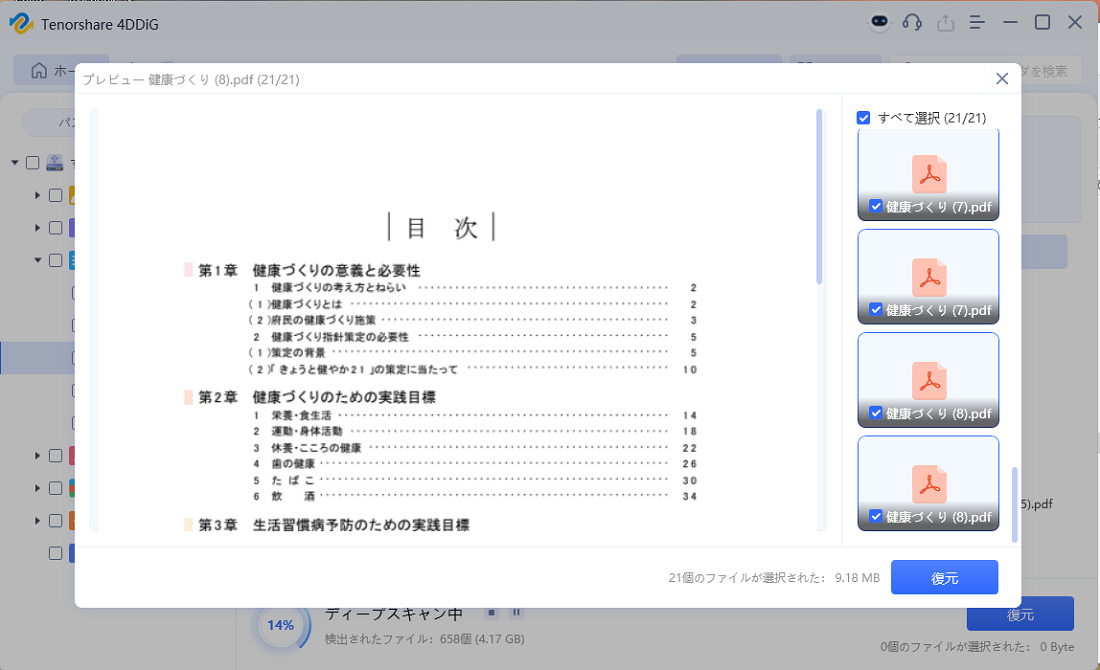

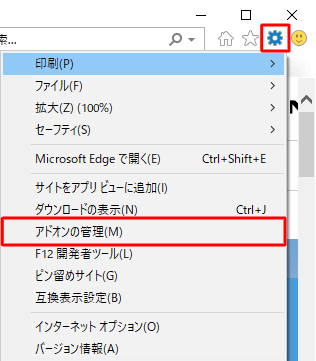
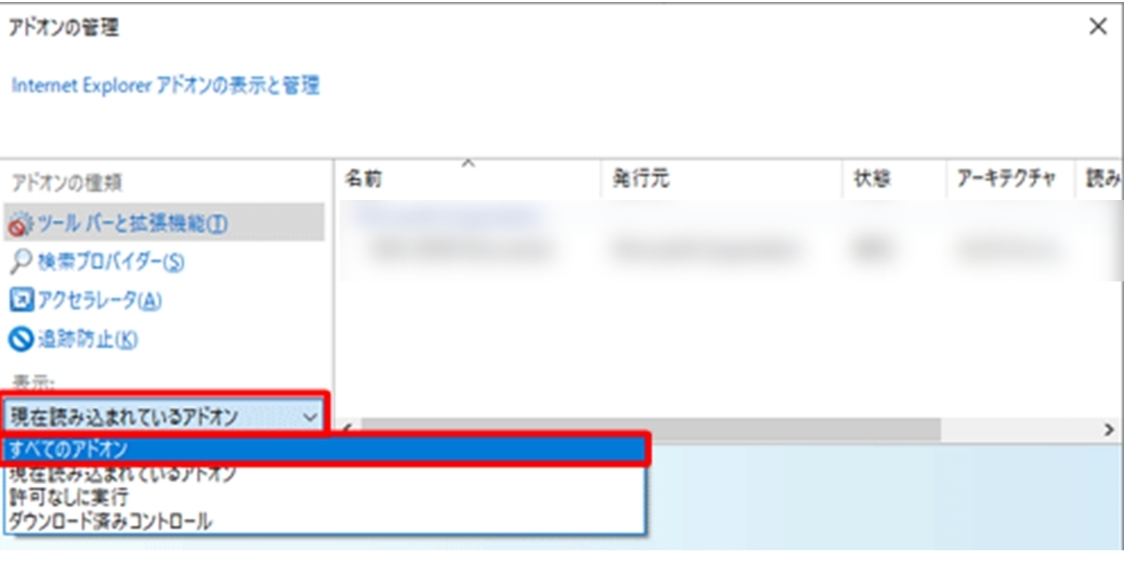
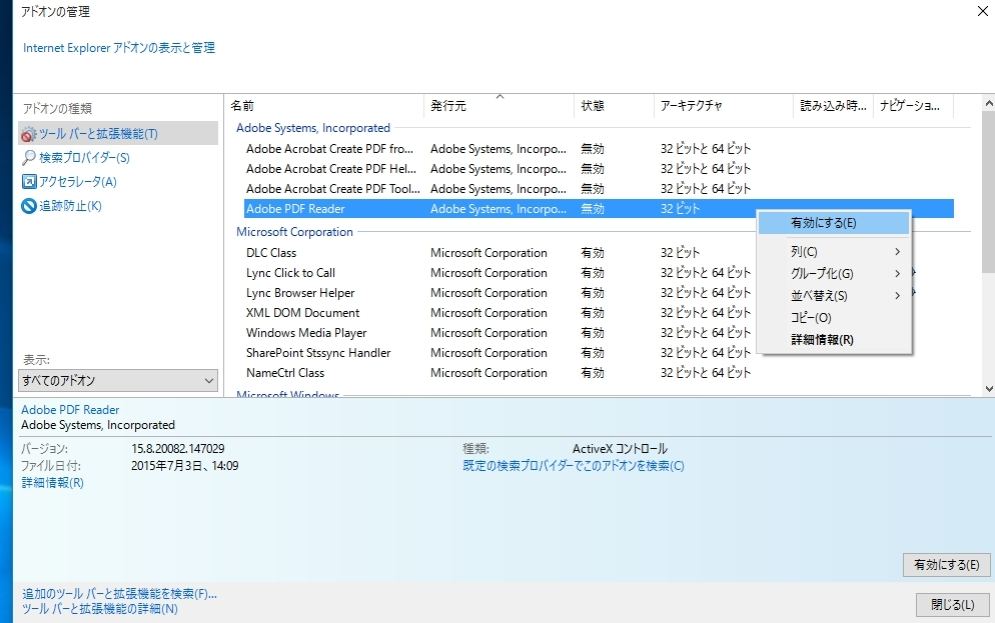
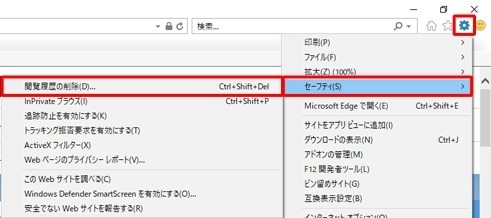
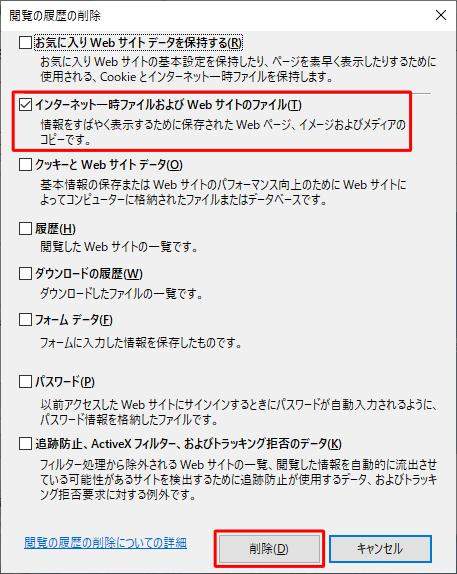
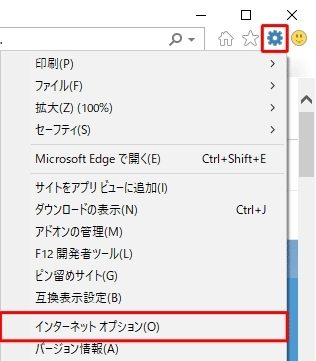
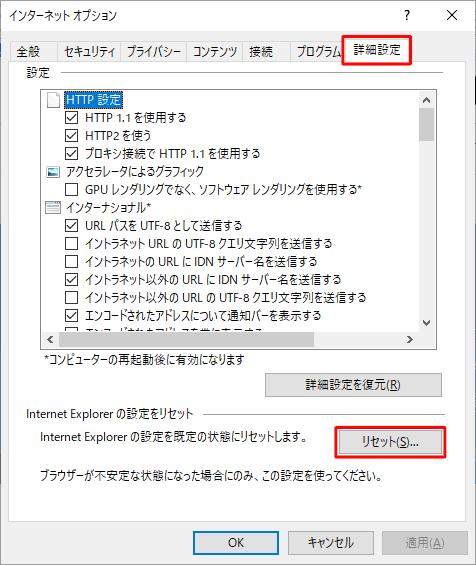
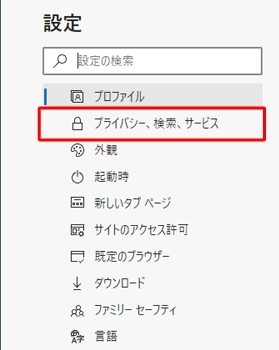

![[キャッシュされた画像とファイル]のみにチェックを入れ](https://4ddig.tenorshare.com/jp/images/office/cached-images-and-files.jpg)