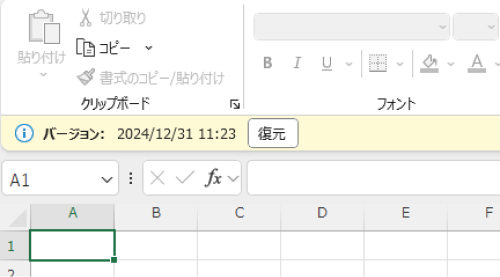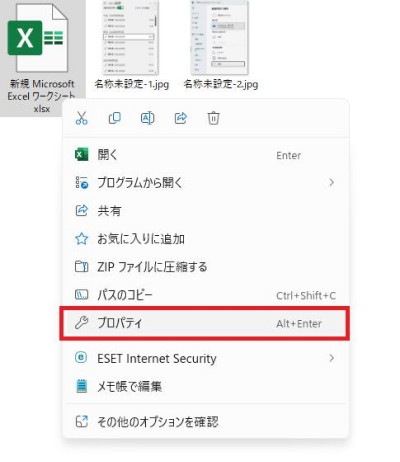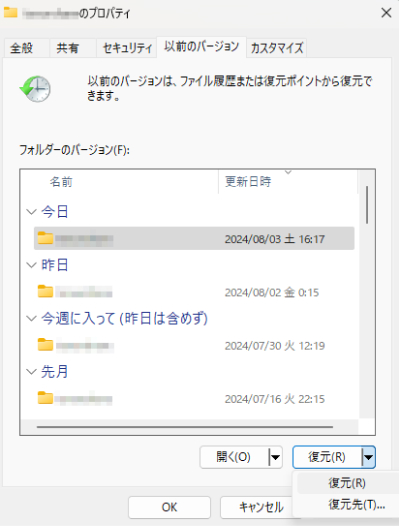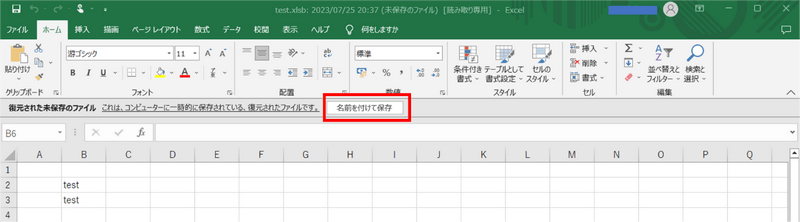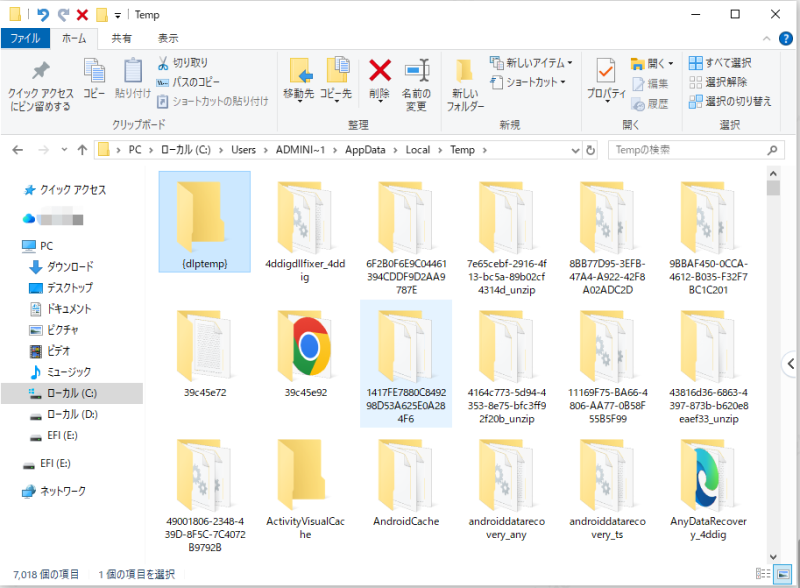Excelファイルを誤って上書きしてしまい、重要な情報が失われた経験はありませんか?多くの場合、上書きされたファイルは完全に失われたわけではありません。いくつかの方法で復元できる可能性があります。この記事では、Excelで上書きしたファイルを復元するための様々な方法を詳しく解説します。
方法1.「元に戻す」機能を使う
もしエクセルファイルを上書き保存してしまった直後であれば、Excelの「元に戻す」機能を試すことができます。
Excelの画面左上にある「元に戻す」(左向きの矢印)アイコンをクリックします。または、キーボードショートカットの Ctrl + Z を押します。
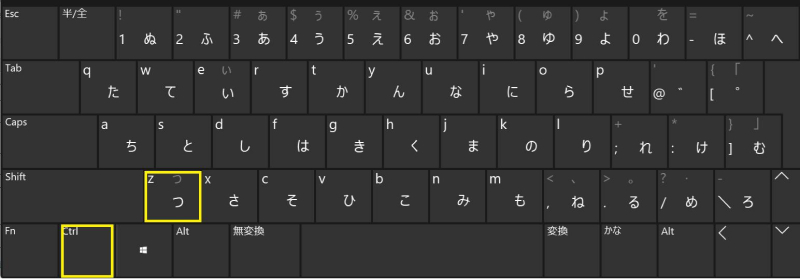
方法2.「バージョン履歴」から復元する
ExcelファイルがOneDriveやSharePointに保存されている場合、Microsoft 365の強力な「バージョン履歴」機能を利用して、過去の任意のバージョンに復元することができます。これは、ファイルが変更されるたびに自動的にバージョンが保存されるため、上書きしてしまっても安心です。また、Excelアプリケーション内からもこの機能にアクセスできます。
-
Excelファイルを開き、「ファイル」>「情報」>「バージョン履歴」を選択します。

-
復元したいバージョンを選択し、「復元」をクリックします。

方法3.Windowsの以前のバージョン機能を利用する
Windowsの「以前のバージョン」機能は、ファイルやフォルダのシャドウコピー(バックアップ)を自動的に作成する機能です。システムの復元ポイントが作成されたり、ファイル履歴が有効になっている場合に利用できます。
-
上書きされたエクセルファイルまたはフォルダを右クリックし、「プロパティ」を選択します。

-
「以前のバージョン」タブを開き、復元したいバージョンを選択して「復元」をクリックします。

方法4.バックアップファイルから復元する
Excelの「バックアップファイルの作成」機能を有効にしている場合、バックアップファイルが自動的に作成されています。定期的にファイルをバックアップする習慣があれば、万が一の上書き保存時にも迅速に復旧できます。
-
バックアップを作成したいエクセルファイルを開きます。
-
エクセルの上部メニューバーから「ファイル」をクリックします。
-
ファイルメニュー内で「名前を付けて保存」または「保存」を選択します。この段階で既にファイルが保存されている場合は、「名前を付けて保存」を選びます。

-
名前と保存先の設定が完了したら、保存ボタンをクリックしてバックアップファイルを作成します。
方法5.一時ファイル (Tempファイル) から復元する
Excelは作業中に一時ファイル(Tempファイル)を生成することがあります。これらのファイルは通常、アプリケーションが正常に閉じられたときに削除されますが、予期せぬシャットダウンやクラッシュがあった場合、削除されずに残っていることがあります。上書きされたエクセルファイルの一時ファイルが残っていれば、そこから復元できる可能性があります。
-
Windowsの検索バーに %temp% と入力してEnterキーを押します。一時ファイルが保存されているフォルダが開きます。
-
フォルダ内で、上書きされたエクセルファイルに関連すると思われる一時ファイル(拡張子が.tmp、.xlk、または.xarなど)を探します。

方法6.データ復元ソフトを使用する(最終手段)
上記のどの方法でも復元できなかった場合、データ復元ソフトの使用を検討できます。これらのソフトは、削除されたり上書きされたりしたファイルの断片をハードドライブからスキャンして回復を試みます。
では、高い復元成功率で人気であるソフト「Tenorshare 4DDiG」を紹介します。Tenorshare 4DDiGは、未保存のExcelファイルを復元するための強力なツールです。操作も簡単で、高い復元率を誇ります。Excelファイルを誤って削除してしまった場合や、保存せずに終了してしまった場合は、ぜひ4DDiGを試してみてください。
安全なダウンロード
安全なダウンロード
Tenorshare 4DDiG を起動し、削除または未保存のエクセルファイルが存在するハードディスク(一般的にCドライブ)を選択し、スキャンします。

しばらく待つと、消したエクセルファイルが表示されます。復元前に、Excel、Word、PowerPointなどのファイルをダブルクリックすることによりプレビューが可能です。

復元したいエクセルファイルを選択し、保存場所を選択します。例えばOneDriveまたはGoogle Driveなどのクラウドディスクに保存することを検討してください。

注意:
保存パスを元の場所を選択すれば、データが上書きして復元できない恐れがあります。
まとめ
エクセルファイルの上書きによるデータ喪失は深刻な問題ですが、適切な方法を知っていれば復元できる可能性があります。まずはバージョン履歴やバックアップを確認し、それでもダメならTenorshare 4DDiGのようなデータ復元ソフトの使用を検討しましょう。
さらに、日頃からバックアップや別名保存といった予防策を実践すれば、上書き事故そのものを減らせます。