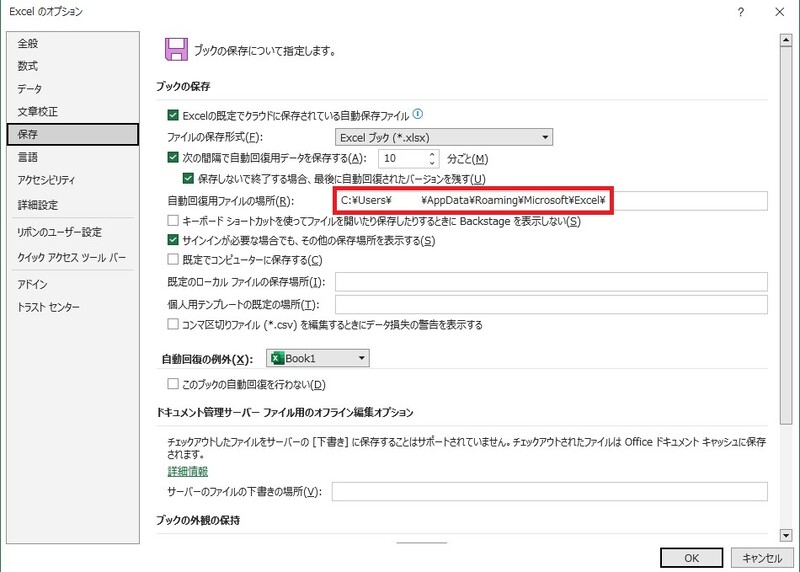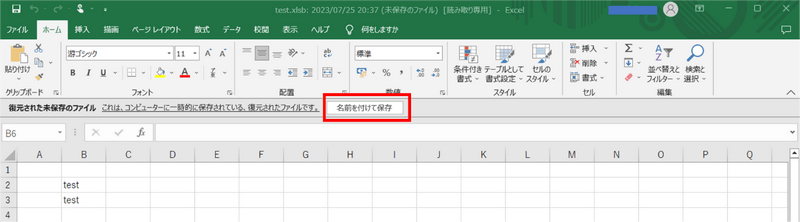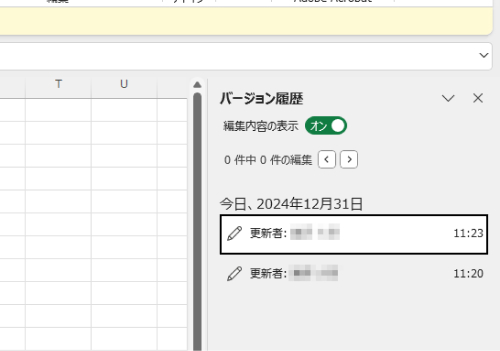質問
「エクセルファイルを保存しそこないました。どうしても復元したいのですがどうしたらよいでしょうか?」
ーMicrosoft Community
エクセルで重要な作業をしている最中に、突然アプリが強制終了したり、保存し忘れてファイルを閉じてしまったりした経験はありませんか?そんな時に頼りになるのがエクセルの自動保存機能です。
この記事では、エクセルの自動保存ファイルの保存場所から設定方法、復元手順まで詳しく解説します。さらに、自動保存機能だけでは対応できない場合のデータ復元ソフトTenorshare 4DDiGを使った復元方法もご紹介します。
Excelの自動保存先はどこ?設定方法も
Excelの自動保存先について
エクセルの自動保存機能には「自動回復用データ」と「自動保存」の2種類があります。それぞれ保存場所が異なるため、詳しく見ていきましょう。
自動回復用データの保存先
デフォルトの自動回復用データの保存先は以下の通りです:
C:\Users\ユーザー名\AppData\Roaming\Microsoft\Excel
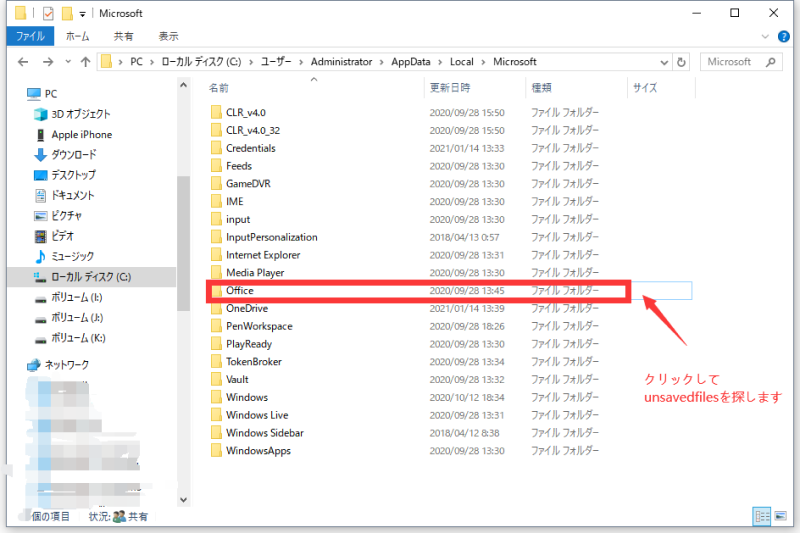
保存先をカスタマイズしている場合は、設定を確認する必要があります。後述の手順で確認方法をご説明します。
自動保存の設定方法
エクセルの自動保存機能を有効にするには、以下の手順で設定を行います。
-
エクセルを起動し、「ファイル」タブをクリックします。
-
左側のメニューから「オプション」を選択します。
-
「Excelのオプション」画面で「保存」をクリックします。
-
「次の間隔で自動回復用データを保存する」にチェックを入れ、保存間隔を設定します(推奨:3~5分)。
-
「保存しないで終了する場合、最後に自動回復されたバージョンを残す」にもチェックを入れます。
-
「OK」をクリックして設定を保存します。

保存間隔を短くするほど安全性は向上しますが、パソコンへの負荷も増加します。バランスを考慮して設定しましょう。
OneDrive自動保存の設定
Microsoft 365をお使いの場合、OneDriveやSharePoint Onlineに保存されたファイルで自動保存機能を利用できます。
- ①OneDriveへの保存:「ファイル」→「名前を付けて保存」→「OneDrive」を選択してファイルを保存します。
- ②自動保存の有効化:タイトルバーの「自動保存」トグルをオンにします。
- ③リアルタイム保存:数秒ごとに自動的にファイルが保存されるようになります。
Excelのバックアップファイルの場所
自動保存先の確認方法
自動保存先を変更している場合や、現在の設定を確認したい場合は、以下の手順で確認できます。
-
エクセルで「ファイル」→「オプション」を選択します。
-
「保存」をクリックし、「自動回復用ファイルの場所」を確認します。
-
表示されたパスをコピーし、エクスプローラーのアドレスバーに貼り付けてEnterキーを押します。
バックアップファイルの種類
エクセルでは以下の形式でバックアップファイルが保存されます:
- 自動回復用ファイル(.xlsb形式)
- 一時ファイル(.tmp形式)
- バージョン履歴ファイル
自動保存ファイルは一時的なファイルのため、正常に保存されたり、パソコンが再起動されたりすると自動的に削除される場合があります。
Excelの自動保存ファイルを復元する手順
保存されていないブックの回復
保存せずにExcelを閉じてしまった場合の復元手順をご説明します。
-
エクセルを起動し、「ファイル」タブをクリックします。
-
「情報」を選択し、「ブックの管理」をクリックします。
-
「保存されていないブックの回復」を選択します。

-
復元したいファイルを選択し、「開く」をクリックします。
-
ファイルが開いたら、画面上部の「復元」ボタンをクリックします。
-
「名前を付けて保存」でファイルを保存します。

上書き保存したファイルの復元
誤って上書き保存してしまったExcelファイルを以前のバージョンに戻す方法です。
-
上書き保存後、ファイルを開いたままの状態で「Ctrl + Z」キーを押します。
-
バージョン履歴を利用する場合は、「ファイル」→「情報」→「バージョン履歴」を選択します。

-
復元したいバージョンを選択し、「復元」をクリックします。
手動でのファイル検索
自動復元機能が動作しない場合は、手動でExcelファイルを検索できます。
- ①検索場所:C:\Users\ユーザー名\AppData\Roaming\Microsoft\Excel
- ②ファイル形式:.xlsb、.tmp、~ar*.xar形式のファイルを探します
- ③ファイル名:元のファイル名に数字が付いた形式で保存されています
保存されていないブックの回復ができない時の対処法
エクセルの標準機能では復元できない場合でも、専門的なデータ復元ソフトを使用することで、失われたファイルを回復できる可能性があります。
ここでおすすめするデータ復元ソフトは、「Tenorshare 4DDiG」です。意図せず失われたExcelやWordなどの文書も復元してくれます。エクセル作業中に強制終了したもの、保存を忘れてしまったもの、バックアップをとっていなかったものの復元が可能です。
4DDiGの主な特徴
- 2,000種類以上のファイル形式に対応
- Excel、Word、PowerPointなどOfficeファイルの復元に特化
- 未保存ファイルや一時ファイルからの復元が可能
- プレビュー機能で復元前にファイル内容を確認
- Windows・Mac両対応
4DDiGを使った復元手順
Tenorshare 4DDiG を起動し、Excelファイルが保存されていた場所(Cドライブなど)を選択して「スキャン」をクリックします。

スキャンが完了したら、「ドキュメント」→「Excel」フィルターを使用してExcelファイルを絞り込みます。復元前に、Excel、Word、PowerPointなどのファイルをダブルクリックすることによりプレビューが可能です。

復元したいExcelファイルを選択し、保存場所を選択します。例えばOneDriveまたはGoogle Driveなどのクラウドディスクに保存することを検討してください。

保存パスを元の場所を選択すれば、データが上書きして復元できない恐れがあります。
まとめ
ここまで、エクセルの自動保存ファイルの保存場所と復元方法をご紹介いたしました。
Excelの自動保存機能は、トラブル時に非常に役立つ機能ですが、設定と保存先の確認が重要です。それでも復元できない場合は、Tenorshare 4DDiGのようなデータ復元ソフトを活用することで、失われたExcelデータを取り戻せる可能性が高まります。
Tenorshare 4DDiGは、エクセルファイルの復元において高い成功率を誇り、未保存ファイルや完全に削除されたファイルの復元にも対応しています。万が一の場合に備えて、このような専門ツールの存在を覚えておくと安心です。
Excelの自動保存に関するよくある質問
1.Excelを保存せずに消しちゃったけどどうすればいいですか?
まず、エクセルの「ファイル」→「情報」→「ブックの管理」→「保存されていないブックの回復」を試してください。それでも見つからない場合は、自動保存フォルダを手動で確認するか、Tenorshare 4DDiGなどのデータ復元ソフトをご利用ください。
2.完全に消去したExcelファイルを復元するにはどうすればいいですか?
完全に削除されたファイルの復元は、エクセルの標準機能では対応できません。この場合は、専門的なデータ復元ソフト「Tenorshare 4DDiG」の使用をお勧めします。削除直後であれば、高い確率で復元が可能です。ただし、復元の成功率を上げるため、ファイルが削除された後は新たなデータの書き込みを避けることが重要です。