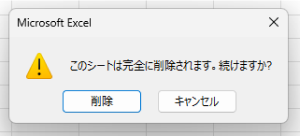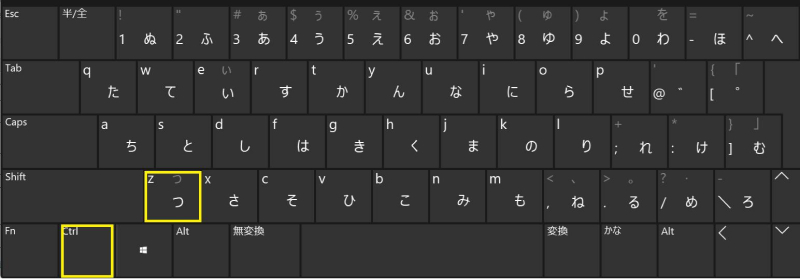Excelで作業中に予期せぬトラブルが発生し、保存せずにファイルを閉じてしまった経験はありませんか?
Excelには、自動保存機能や復元機能が搭載されており、失われたデータを復元できる可能性があります。
この記事では、Excelで、保存せずに終了したエクセルファイルを復元する手順や、復元できる可能性を高めるための設定など、役立つ情報を詳しくご紹介します。
Part1:Excelで保存せずに終了してしまった時の復元方法
もし、自動機能保存が無効でかつExcelを保存せずに終了した場合には、データは完全に消えてしまうのでしょうか?
幸いなことに、Excelには保存せずに閉じてしまったファイルを復元できる機能が備わっています。
方法1. Excelの自動保存機能を利用する
Excelには、一定時間ごとに自動的にデータを保存する「自動保存」機能が備わっています。この機能が有効になっている場合、以下の手順で自動保存から、保存せずに終了したエクセルファイルを復元できる可能性があります。
- Excelファイルを開き、左上タブの「ファイル」をクリックして、「情報」をクリックします。
-
「ブックの管理」→「保存されていないブックの回復」をクリックします。

-
誤って削除したエクセルファイルが表示されるため、クリックして開きます。

-
「未保存ファイル」となっているため、必要な場合には「名前を付けて保存」をしましょう。

方法2. データ復元ソフトを使う
自動保存で復元できない場合は、データ復元ソフトを利用してみましょう。データ復元ソフトには、削除されたファイルや未保存のファイルを復元する機能が備わっているものがあります。
「Tenorshare 4DDiG」は、誤って削除されたファイルや、未保存のファイルを復元できる強力なデータ復旧ソフトです。Excelファイルの復元にも対応しており、保存せずに終了してしまった場合でも、データを取り戻す可能性があります。
「Tenorshare 4DDiG」は、Excelファイルだけでなく、Word文書、PowerPointプレゼンテーション、写真、動画など、さまざまな種類のファイルを復元できます。
安全的なダウンロード
安全的なダウンロード
Tenorshare 4DDiG を起動し、エクセルファイルが存在するハードディスクやパーティションを選択し、スキャンします。

しばらく待つと、保存せずに閉じたエクセルファイルが表示されます。復元前に、Excel、Word、PDFなどのファイルをダブルクリックすることによりプレビューが可能です。

復元したいエクセルファイルを選択し、保存場所を選択します。例えばOneDriveまたはGoogle Driveなどのクラウドディスクに保存することを検討してください。
 注意: 保存パスを元の場所を選択すれば、データが上書きして復元できない恐れがあります。
注意: 保存パスを元の場所を選択すれば、データが上書きして復元できない恐れがあります。
方法3. 以前のバージョンを復元する
Excelファイルが上書き保存された場合でも、以前のバージョンを復元できる可能性があります。
- Excelファイルを開き、「ファイル」タブをクリックします。
-
「情報」を選択し、「バージョン履歴」をクリックします。

復元したいバージョンを選択し、「開く」をクリックします。復元されたファイルが表示されるので、「名前を付けて保存」で保存します。

方法4. 一時ファイルを検索する
Excelが自動保存した一時ファイルが残っている可能性があります。一時ファイルからエクセルで保存せずに消してしまったファイルを復活させる可能性があります。
以下の手順で検索してみましょう。
エクスプローラーを開き、以下の場所に移動します。
C:\Users\[ユーザー名]\AppData\Local\Microsoft\Office\UnsavedFiles

-
拡張子が「.asd」のファイルを探します。見つかったファイルをExcelで開いて、復元できるか確認します。
Part2:エクセルファイルを失わないようにするための裏技
Excelを保存せずに終了してしまうことを防ぐためには、こまめな保存を心がけることが大切です。
ここで、Excelの設定で「ファイルの自動保存」をオンにする手順です。
- Excelファイルを開き、左上タブの「ファイル」→「オプション」をクリックします。
-
Excelのオプション画面で「保存」をクリックします。

-
「次の間隔で自動回復用データを保存する」と、「保存しないで終了する場合、最後に自動回復されたバージョンを残す」にチェックを入れます。「OK」をクリックして完了します。

保存していないエクセルファイルの復元のまとめ
以上、Excelで保存せずに終了してしまった時の復元方法について解説しました。間違ってエクセルを終了した場合は、まず、自動保存のファイルを確認してください。万が一、自動保存機能で復元できない場合でも、専門のデータ復元ソフトを使用することで、より高度な復元が可能になる場合があります。「Tenorshare 4DDiG」は、Excelファイルを復元する上で非常に強力なツールです。保存せずに閉じてしまった場合でも、諦めずに4DDiGを試してみましょう。
Windows向け
安全的なダウンロード
Mac向け
安全的なダウンロード
保存していないエクセルファイルの復元に関するよくあるFAQ
質問①:Excelを強制終了してしまったが、復元する方法は?
Excelの「自動回復」機能や「以前のバージョン」から保存していないファイルを復元することができます。さらに、データ復元ソフトを利用すると、削除されたファイルや未保存のファイルを復元できることがあります。
質問②:Excelで自動保存されたファイルの場所はどこですか?
Excelで「自動回復用ファイルの場所」という項目があり、そこに自動保存されたファイルの場所が表示されています。
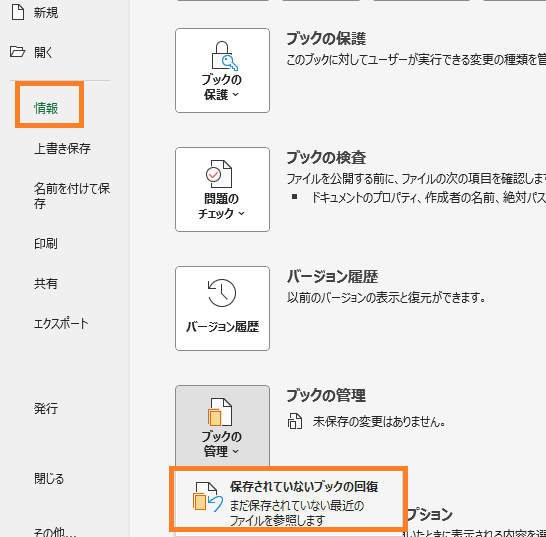





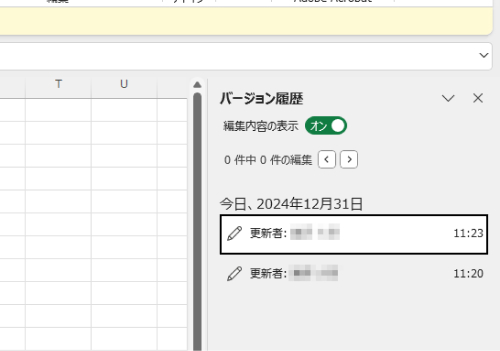
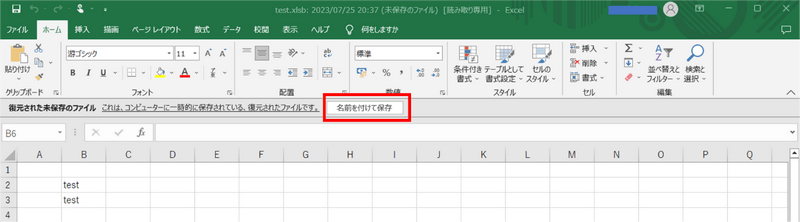
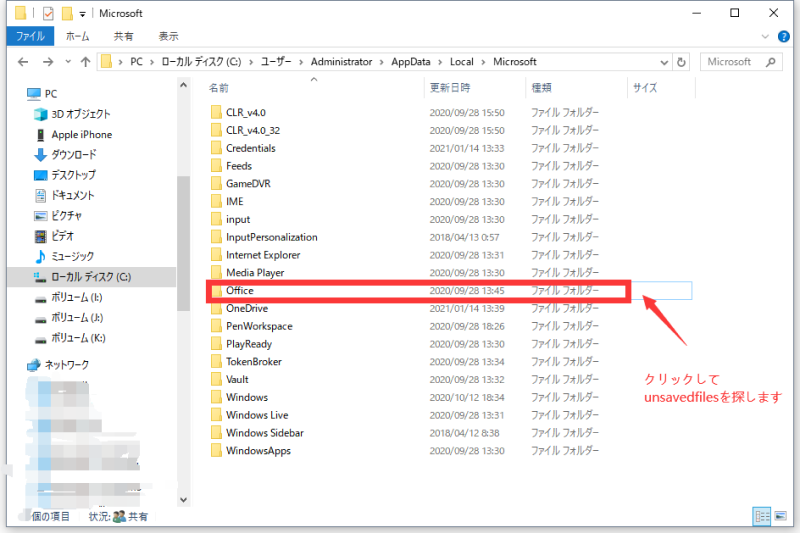

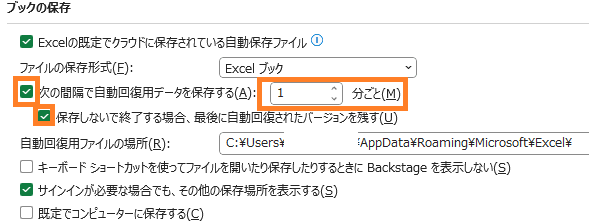

![[オプション]を選択](https://4ddig.tenorshare.com/jp/images/office/excel/click-option.png)