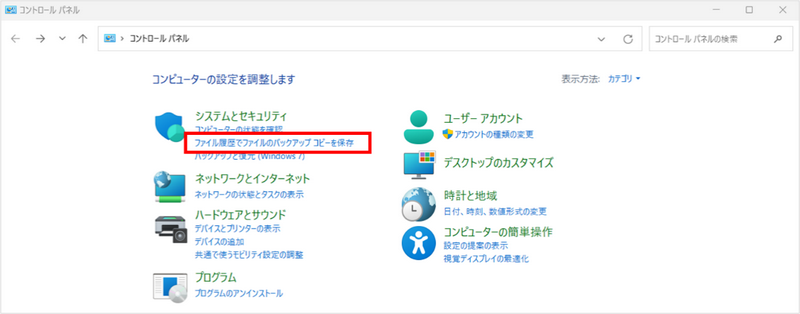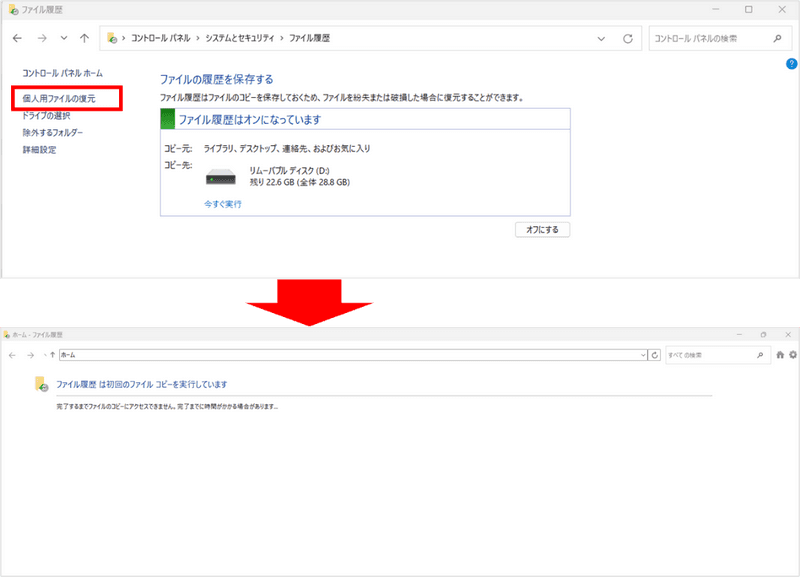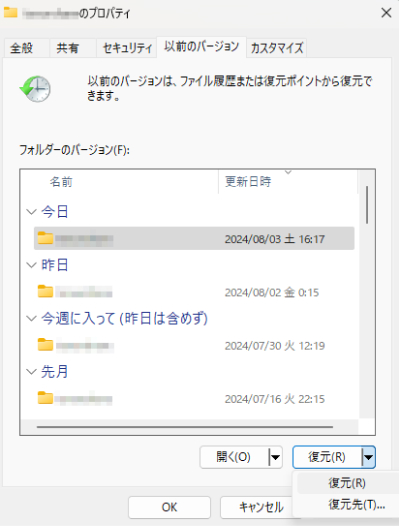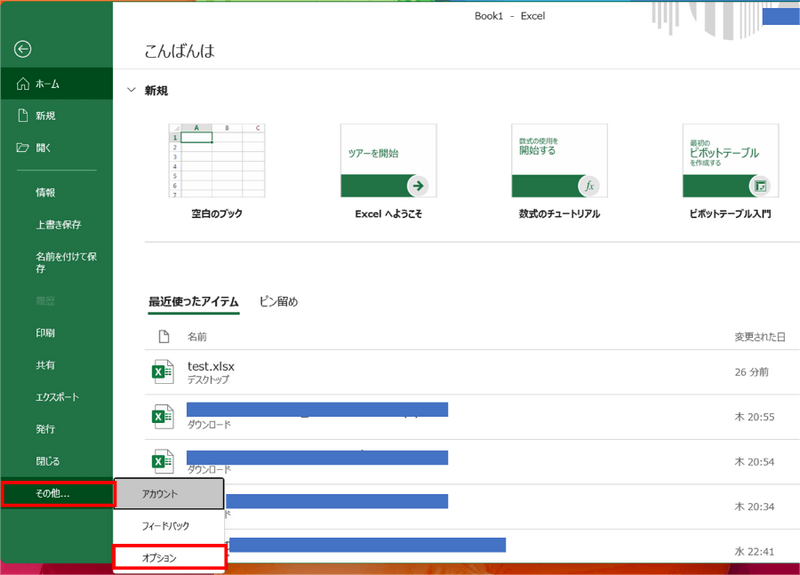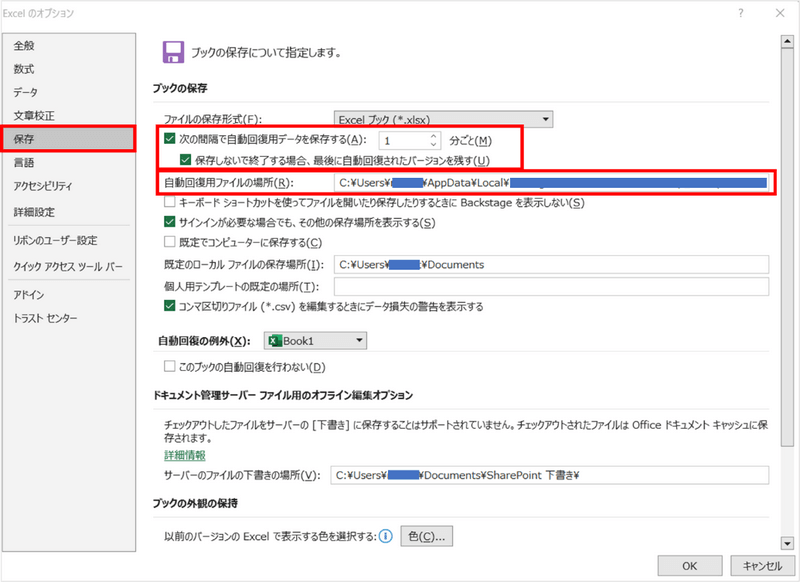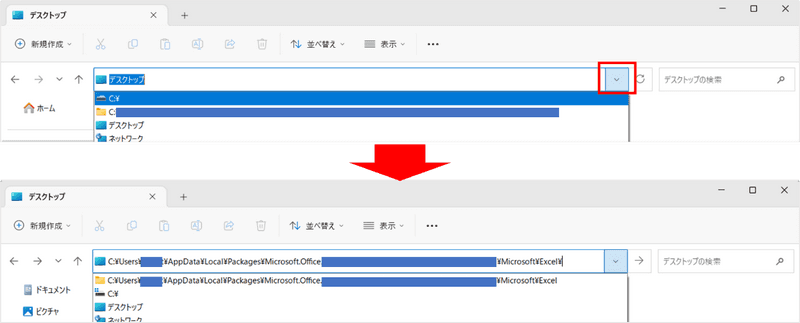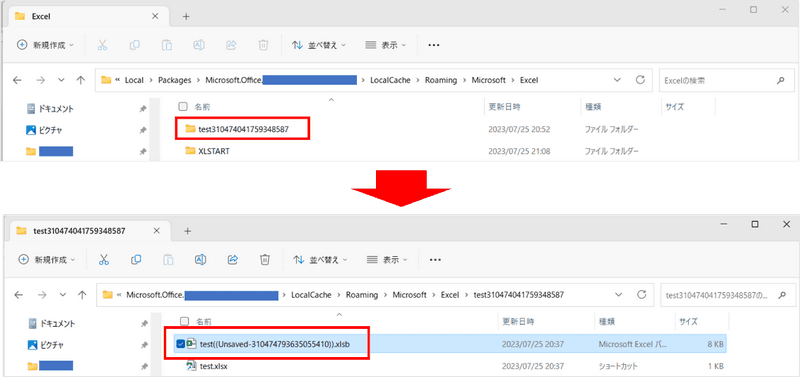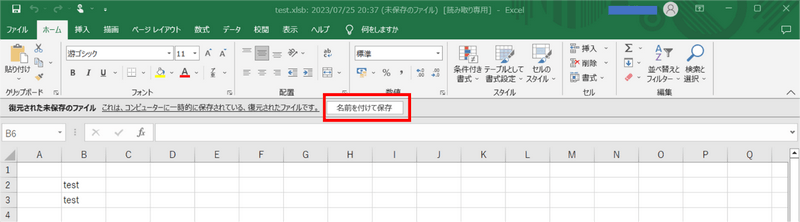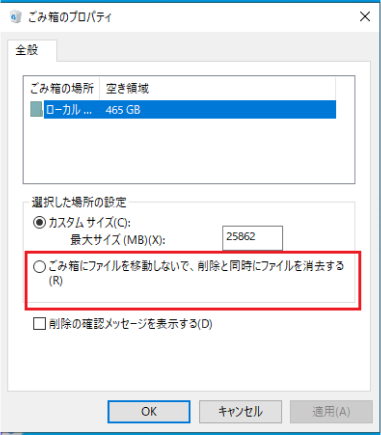エクセルファイルを間違って削除してしまった!しかも、ゴミ箱にエクセルファイルがなく復元できない!どうしたらいいの?と焦った経験はありませんか。
ゴミ箱を空にしてしまったり、Shift+Deleteで直接削除してしまったExcelファイルも、まだ復元できる可能性があります。今回は、削除したエクセルはゴミ箱ににもない時の復元方法をいくつかご紹介します。
Part1:削除したエクセルファイルはどこにある?
エクセルファイルを削除すると基本的に「ゴミ箱」にファイルが移動します。ゴミ箱は大半の場合、デスクトップに配置されています。そのため、削除したエクセルファイルを見つけたいのであれば、まずはデスクトップからゴミ箱を開いてください。
削除したファイルがゴミ箱にもないときは完全にファイルが削除された可能性があります。完全に削除され、ゴミ箱にないエクセルを復元するにはPart2で紹介する方法が有効です。
もし、簡単にエクセルファイルの復元をしたいのであれば、データ復元ソフト「Tenorshare 4DDiG」を使用することをオススメします。
Part2:Windows10でゴミ箱にない削除したエクセルファイルの復元方法
エクセルファイルを誤って削除してしまい、ゴミ箱にも見当たらない場合でも、諦めずに復元を試みることができます。状況に応じて、以下の方法を試してみてください。
方法1.データ復元ソフトを利用
もっとも確実な方法の一つが、データ復元ソフトの利用です。Tenorshare 4DDiG、Recuvaなどの無料のデータ復元ソフトを使用することで、削除されたExcelファイルを復元できます。
エクセルは、ゴミ箱にもなくても、保存し忘れても、データ復元ソフト「Tenorshare 4DDiG」を利用すると、3ステップで消えたエクセルファイルを復元することができます。
複雑な手順もなく、削除してゴミ箱にないエクセルファイルを復元することができるので、まずは無料ダウンロードをして試してみてください。
安全的なダウンロード
安全的なダウンロード
Tenorshare 4DDiG を起動し、削除したエクセルファイルが存在するハードディスクやパーティションを選択し、スキャンします。

しばらく待つと、消してしまったエクセルファイルが表示されます。復元前に、写真、ビデオ、ムービー、オーディオ、音楽、ドキュメントなどのファイルをダブルクリックすることによりプレビューが可能です。

復元したいエクセルファイルを選択し、保存場所を選択します。例えばOneDriveまたはGoogle Driveなどのクラウドディスクに保存することを検討してください。
 注意: 保存パスを元の場所を選択すれば、エクセルが上書きして復元できない恐れがあります。
注意: 保存パスを元の場所を選択すれば、エクセルが上書きして復元できない恐れがあります。
方法2.ファイル履歴機能を利用 (Windows)
Windowsのファイル履歴機能は、指定したフォルダー内のファイルを定期的にバックアップしています。この機能を利用して、削除したフォルダを復元させる可能性があります。
- 「コントロールパネル」を開き、「ファイル履歴でファイルのバックアップ コピーを保存」を選択。

-
「ファイル履歴はオフになっています」と表示されている際には、右下にある「オンにする」ボタンをクリック。「ファイル履歴はオンになっています」と表示が出たら準備完了です。
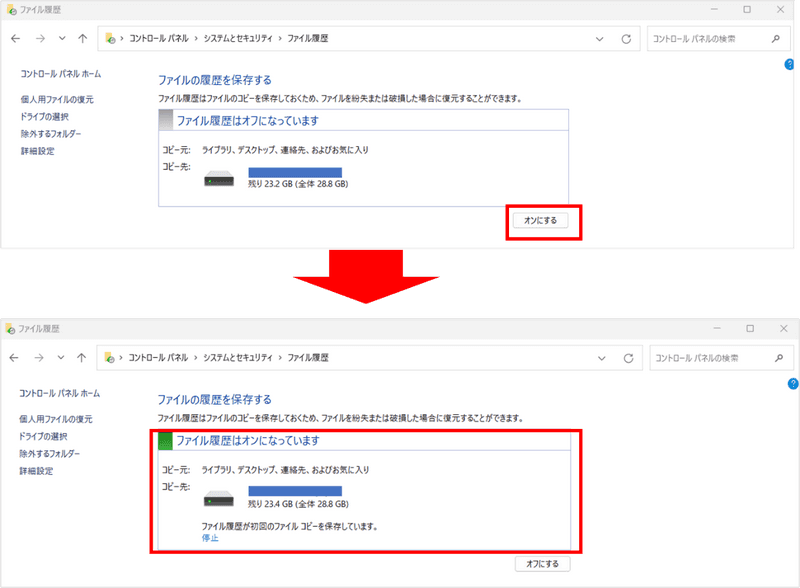
-
「個人用ファイルの復元」をクリック。復元したいファイルを選択し、「復元」をクリック。

方法3.「以前のバージョン」機能を利用 (Windows)
Windowsには、「以前のバージョン」という機能があり、ファイルの履歴を自動的に保存しています。この機能を利用して、エクセルファイルの削除前の状態に戻せる可能性があります。
- 復元したいエクセルファイルが保存されていたフォルダーを右クリック。
-
「プロパティ」→「以前のバージョン」タブを開く。復元したい日時を選択し、「復元」をクリック。

方法4.Excelの自動保存機能を活用
Excelには、自動保存機能があり、一定時間ごとに作業中のファイルを自動的に保存しています。その機能を利用することで、削除されたエクセルファイルを復元することが可能です。仮に未保存の状態でエクセルファイルを削除したとしても、自動保存が実行されていればファイルの復元ができます。
ただし、あくまで自動保存された過去の履歴を復元するため、直前にエクセルで作業していた部分は復元されない可能性があります。
たとえば10分に1度、自動保存される設定をして、13:00に保存されたとします。その場合、次の自動保存は13:10です。そのため、13:01~13:09の間に作業していた内容は復元されません。
では実際に、自動保存されているエクセルファイルを復元する手順をご紹介します。
-
新しくエクセルを開き、「オプション」をクリック。

-
オプションを開いたら左側の「保存」を選択。「自動回復用ファイルの場所」の右側にある「C:\Users...」と記載されている部分です。手順3で利用するので、コピーをしておいてください。

-
先ほどコピーした自動保存先のフォルダーパスを張り付けてください。張り付けができましたら「Enter」を押します。

-
復元したいエクセルの名前がついているフォルダーをクリック。

-
エクセルファイルを開いたら、「名前を付けて保存」をクリックし、ファイルの保存を行います。

Part3:削除したファイルをゴミ箱に移動させる設定
Windows パソコンをご利用の場合、削除したファイルは通常、まず「ゴミ箱」に移動します。ゴミ箱に移動したファイルは、完全に削除される前に復元することができます。
しかし、ファイルを削除した際にゴミ箱に経由せず、すぐに完全に削除してしまう設定になっている場合があります。この設定を変更し、削除したファイルをゴミ箱に移動させるようにする方法は以下の通りです。
- デスクトップにある「ゴミ箱」アイコンを右クリックし、「プロパティ」を選択します。
- 「ごみ箱の設定」ウィンドウが開きます。「カスタム サイズ」を選択し、「ごみ箱にファイルを移動しないで、削除と同時にファイルを消去する」のチェックを外します。削除したファイルを一時的に保存できます。「OK」をクリックして設定を保存します。

Part4:ゴミ箱にもないエクセルファイルの復元に関するFAQ
質問1:削除したエクセルファイルがゴミ箱にない場合、どうなりますか?
削除されたエクセルファイルがゴミ箱にない場合でも、データ復元ソフトやWindowsの標準機能「ファイル履歴」「以前のバージョン」などで復元できる可能性があります。
質問2:ファイルを削除してゴミ箱を空にするとどうなりますか?
ファイルを削除してゴミ箱を空にすると、ファイルは基本的に完全に削除されます。ゴミ箱を空にした後でも、データ復元ソフトを利用することで、ファイルを復元できる可能性があります。
Part5:ゴミ箱にもないエクセルの復元方法のまとめ
今回の記事ではゴミ箱にない削除したExcelファイルを復元できる方法を、詳しく解説しました。削除したファイルがゴミ箱にない場合は、オススメの復元方法は、データ復元ソフト「Tenorshare 4DDiG」を利用することです。なぜなら、その他の方法に比べ圧倒的にて手間かからないからです。
また、Macで保存し忘れたエクセルファイルを復元したい方は、まず「Tenorshare 4DDiG Mac」を無料で試してみてはいかがでしょうか。