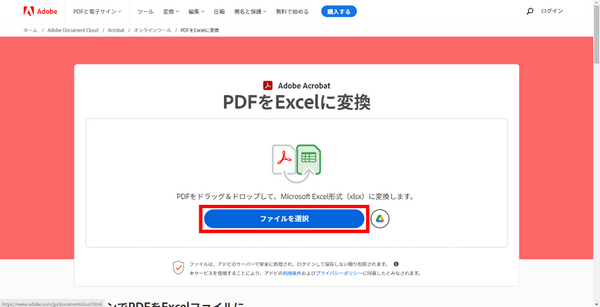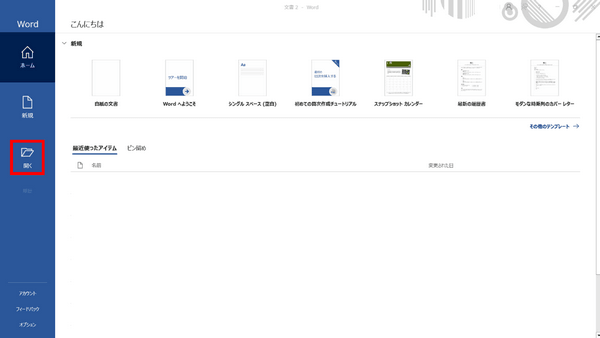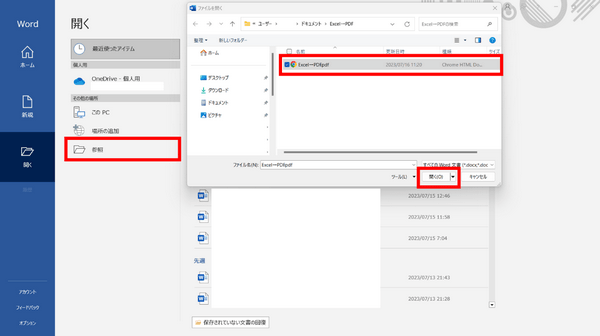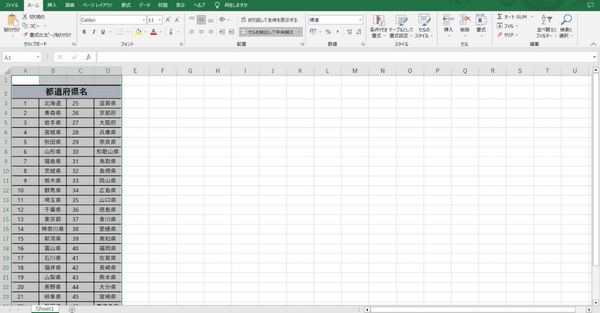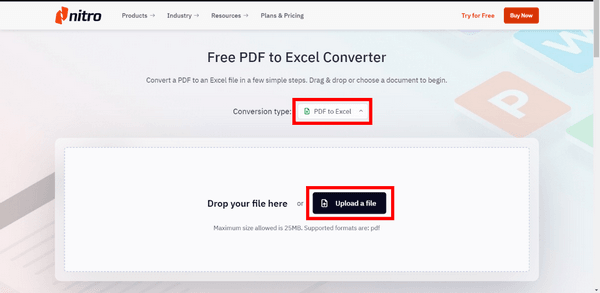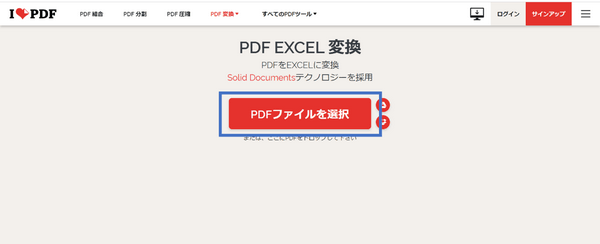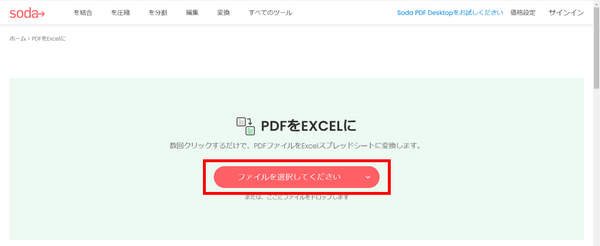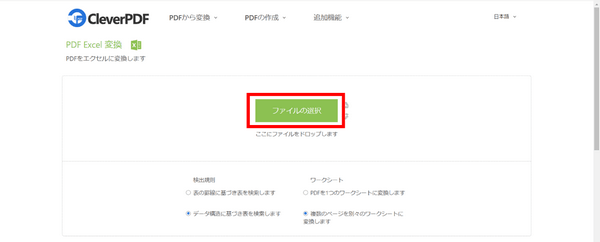「pdfファイルを編集したい!」と思ったことはありませんか。実はフリーのソフトや無料のWebサイトを利用することでpdfを簡単にエクセルに変換し、編集することができます。
この記事では、「pdfファイルはexcelにして編集したい!」「pdfファイルをエクセルに取り組む方法が知りたい!」「pdfファイルをexcelに無料で変換する方法を知りたい!」そんな悩みを解決します。
Part1: 無料でPDFをエクセルに変換するフリーソフトとサイト【6選】
1.Adobe Acrobat
Adobe AcrobatとはAdobe(アドビ)が開発したPDFファイルの作成や編集などを行うためのソフトです。ソフトをダウンロードして使用することも可能ですが、「Adobe Acrobatオンラインツール」を利用することで、pdfをエクセルに無料で変換することができます。
Adobe Acrobatオンラインツールにアクセスします。ファイル選択をクリックします。

変換したいファイルを選択し、「開く」をクリックします。
クリックをするとpdfをエクセルにする処理が開始させますので、完了するまでお待ちください。
以下のような画面が表示されましたら「ダウンロード」をクリックします。
パソコンにエクセルファイルがダウンロードされていたら完了となります。
2.Officeソフト
Officeの「Word」を使用することでpdfをエクセルに変換することができます。
Officeがあれば新たなソフトをダウンロードする必要もなく、非常に便利です。
新しくWordを開き、「開く」ボタンをクリックします。

画面の左側にある「参照」をクリックします。エクセルに変換したいpdfファイルを選択し、「開く」をクリックしてください。

- Wordにpdfの内容が表示されたら、「ctrl+A」を入力し、すべてを選択してください。選択後、「ctrl+C」を入力してコピーします。
エクセルを開き、手順4でコピーしたものを「ctrl+V」を入力し貼り付けます。
下記の画像のようにpdfの内容がエクセルにコピーされたら完了です。

3.Nitro PDF Converter
Nitro Proは、pdfからエクセルに変換ができるソフトです。pdfへの変換だけでなく、pdfファイルの作成や編集などをすることも可能です。
Nitroの公式サイトを利用することで、ソフトをダウンロードすることなく、一部無料で使用することができます。
-
Nitroにアクセスします。Conversion typeがPDF to Excelになっていることを確認し、「Upload a file」ボタンをクリックします。

- エクセルに変換したいpdfファイルを選択し、「開く」をクリックします。クリック後、pdfをエクセルに変換する処理が開始されますので、完了までお待ちください。
ファイル変換が完了しますと「Your document is ready!」と表示されますので、「Download」ボタンをクリックします。
パソコンにエクセルファイルがダウンロードされましたら完了です。
4.iLovePDF
iLovePDFとはpdfをエクセルに変換することのできるWebサイトです。現在ではWebサイトだけでなく、「iLovePDF モバイルアプリ」が開発され、アプリを利用することでスマホからpdfを修正することも可能です。
今回はWebサイト利用し、pdfをエクセルにする方法をご紹介します。
-
iLovePDFにアクセスします。PDFファイルを選択」ボタンをクリックします。

- エクセルに変換したいpdfファイルを選択し、「開く」をクリックします。
- 画面中央に表示されるプレビューを確認し、問題がなければ「EXCELに変換」をクリックします。クリック後、pdfをエクセルに変換する処理が開始されますので、完了するまでお待ちください。
- 処理が完了しましたら、「EXCELをダウンロード」をクリックします。パソコンにエクセルファイルがダウンロードされましたら完了です。
5.Soda PDF
Soda PDFはカナダに拠点を置くLULU Softwareによって開発されました。pdfファイルの作成、変換、編集、保護などができるアプリケーションです。
-
Soda PDFにアクセスします。「ファイルを選択してください」ボタンをクリックします。

- エクセルに変換したいpdfファイルを選択し、「開く」をクリックします。クリック後、pdfをエクセルに変換する処理が開始されますので完了するまでお待ちください。
処理が完了しましたら、「ファイルをダウンロード」をクリックします。
パソコンにエクセルファイルがダウンロードされましたら完了です。
6.CleverPDF
CleverPDFとはcleverPDFのWEBサイトへpdfファイルをアップロードすることで、pdfファイルの編集などができるサービスです。
-
cleverPDFにアクセスします。「ファイルの選択」ボタンをクリックします。

- エクセルに変換したいpdfファイルを選択し、「開く」をクリックします。
- 画面中央に表示されるプレビューを確認し、問題がなければ「処理の開始」をクリックします。クリック後、pdfをエクセルに変換する処理が開始されますので、完了するまでお待ちください。
処理が完了しましたら、緑の「ダウンロード」ボタンをクリックします。クリック後に広告が表示される場合、「閉じる」をクリックしてください。その後ダウンロードが開始されます。
パソコンにエクセルファイルがダウンロードされましたら完了です。
Part2:誤って削除されたPDFやエクセルファイルを復元する方法
誤って大切なデータを消してしまった場合、データ復元ソフト「Tenorshare 4DDiG」を利用することで、複雑な手順もなく、簡単にファイルを復元することができます。
PDF、エクセルファイルはもちろん、写真、ドキュメントなど、1,000を超えるファイル形式の復元が可能です。
- Word以外にも、写真や音声などの1,000種類以上のファイル形式を復元できる
- 外付けストレージ・USBメモリ・SDカード内のデータも復元可能
- 操作画面がわかりやすく、初心者でも直感的に操作できる
安全的なダウンロード
安全的なダウンロード
- ハードディスクをスキャン:
Tenorshare 4DDiGの公式ウェブサイトからソフトウェアをダウンロードし、パソコンにインストールします。プログラムが起動後の画面で、「ドライブ」を選択して、復元したいExcelが存在するドライブやパーティションをスキャンします。

- Excelファイルをプレビュー:
しばらく待つと、指定した場所にあるすべてのファイルが表示されます。復元前にプレビュー機能を提供します。写真、ビデオ、ムービー、オーディオ、音楽、ドキュメントなど、さまざまなファイルをプレビューできます。

- Excelファイルを復元:
右下の「復元」をクリックし、復元したExcelファイルの保存場所を選択し、例えばOneDriveまたはGoogle Driveなどのクラウドディスクに保存することを検討してください。
 注意: 保存パスを元の場所を選択すれば、データが上書きして復元できない恐れがあります。
注意: 保存パスを元の場所を選択すれば、データが上書きして復元できない恐れがあります。
まとめ
今回の記事では、pdfをエクセルに変換する無料のおすすめソフトとサイトをご紹介しました。それらを利用することで、pdfをエクセルで開くことが可能になり、編集をすることもできます。
また、もしデータ変換の際に「間違って大事なファイルを消してしまった」という場合は「Tenorshare 4DDiG」を利用しファイルの復元をすることがおすすめです。