表計算ソフトとして多くの人が利用しているのがExcelですが、何らかの理由でデータが消えていたということがあります。そうなればとても困りますが、その際に活用できるのがtmpファイルです。tmpファイルからデータの復元ができるのです。
ただ、通常はtmpファイルはアプリ終了時に削除されます。そのため、利用することができないのですが、いくつかの方法を試すことで復元できる場合があります。今回は、そのようなExcelのtmpファイルの復元方法を中心に解説をしていきましょう。
Part1.tmpファイルについて
まず、tmpファイルとはどんなファイルなのかを解説しましょう。
1.tmpファイルとは?
tmpファイルとは正式には「temporary(一時的な)ファイル」といいます。一時的にデータや作業ファイルを保存するためのファイルです。一時的な処理で使用するために保存されます。
tmpファイルはアプリが終了したときに自動削除されます。Excelのtmpファイルは保存忘れや上書き保存、急なフリーズから復元するために保存されます。
2.エクセルtmpファイルの保存先は?
エクセルのtmpファイルの保存場所は次のフォルダです。
「C:\Users\{ユーザー名}\AppData\Local\Temp」
Excelを開く。次の左下の[オプション]を選択する
![[オプション]を選択](https://4ddig.tenorshare.com/images/timg.svg)
[保存]を選ぶと、「自動回復用ファイルの場所」に表示されている

3.エクセルでtmpファイルになった原因
エクセルのtmpファイルは使用中や保存時に自動生成されます。エクセルでトラブルや障害が起きたときの復元をするために存在するファイルです。
Part2.エクセルtmpファイルを復元する方法
エクセルでtmpファイルをどのように復元するのか、方法を解説しましょう。これらの方法を使っても100%復元できると保証されているわけではありませんが、復元できる可能性はあります。
方法1.データ復元ソフトで消えたエクセルtmpファイルを復元する
消えたエクセルのtmpファイルをデータ復元ソフトを使って復元できる場合があります。ここで紹介するのは、「Tenorshare 4DDiG」というソフトです。
こちらは強力なWindows向けのデータ復元ソフトで、写真、動画、文書、音声など2,000種類以上のデータを簡単に復元でき、その中にエクセルtmpファイルも含まれます。エクセルで保存せずに終了した、誤削除・フォーマット・パーティションの削除/破損、PCクラッシュ、バックアップを取っていないなどあらゆるシナリオからのデータやファイルの復元も可能。tmpファイルはアプリの利用が終わると自動的に削除されますが、そのようなファイルでも復元できる場合があります。
- ハードディスクをスキャン:
Tenorshare 4DDiGが起動後の画面で、復元したいデータが存在するドライブやパーティションを選択します。「スキャン」をクリックします。

- tmpファイルをプレビュー:
削除されたtmpファイルを全てスキャンするのには時間がかかります。スキャン結果が出ましたら、tmpファイルの詳細をプレビューするためにお探しのファイルタイプをクリックすることができるようになります。

- tmpファイルを復元:
右下の「復元」をクリックし、復元したtmpファイルの保存場所を選択し、例えばOneDriveまたはGoogle Driveなどのクラウドディスクに保存することを検討してください。

注意:
保存パスを元の場所を選択すれば、データが上書きして復元できない恐れがあります。
方法2.Excelの自動回復機能を利用する
Excelの自動回復機能を利用して、tmpファイルを復元できる場合があります。Excelの自動回復機能は有効にしておき、バックアップさえ取れれば、一定の間隔でブックが保存され、仮に削除した後でも復元ができます。
まず有効にする手順を見てみましょう。
Excelを開く。次に左下の[オプション]を選択する
![[オプション]を選択](https://4ddig.tenorshare.com/images/timg.svg)
[保存]を選択し、右ペインの[ブックの保存]欄の[次の間隔で自動回復用データを保存する]にチェックを入れ、保存間隔を1分間など設定する

自動回復機能が有効になってバックアップができるとして、話を進めます。エクセルのtmpファイルは次のような手順で復元します。
Excelを開く。次に[ファイル]を選択する
![[ファイル]を選択](https://4ddig.tenorshare.com/images/timg.svg)
[ファイル]を選択したら、[開く]タブから[保存されていないブックの回復]を選択する

これでtmpファイルが表示されることがあるので、復元したいファイルを選ぶ

[名前を付けて保存]を選択し、拡張子名(「.」以降)を「.xls」に変更すると完了

方法3.ファイルエクスプローラーでtmpファイルを探す
ファイルエクスプローラーからエクセルのtmpファイルを復元する場合もあります。残っているとしての話です。手順は以下の通りです。
Windowsキーと[R]キーを同時に押すと、[ファイル名をしてして実行]ウィンドウが開くので、[名前]に「%temp%」と入力して、[OK]をクリックする

表示されたtmpフォルダのウィンドウからExcel関連のモノを選ぶ

Part3.エクセルtmpファイルの開き方
エクセルのtmpファイルを開く場合もこれまでの手順で説明した方法に従うことになります。
Excelを開いて、[開く]タブをクリックし、[保存されていないブックの回復]を選択する

[ファイルを開く]ウィンドウが開くので、その中に表示されたtmpファイルを選んで、開けば完了
Part4.エクセルtmpファイルについてよくある質問
エクセルtmpファイルについていろいろな質問が寄せられているので、そのうちのいくつかに回答します。
1.tmpファイルを削除しても大丈夫?
回答:tmpファイルはアプリの終了とともに自動削除されますが、自分で削除しても大きな問題になることは少ないです。そのため、削除しても大丈夫です。
2.tmpファイルのサイズを小さくする方法はある?
回答: tmpファイルを削除という記事はたくさんあるのですが、サイズを小さくするという説明をしたサイトは見当たりませんでした。
ただ、ファイルの圧縮機能はWindowsに標準でついています。以下のような方法でできますが、tmpファイルの圧縮ができるか試してみてください。
エクスプローラーを開いて、圧縮したいフォルダかファイルを選び、右クリックする
ファイルやフォルダを右クリックすると、[送る]と表示されるので、そこから[圧縮(zip形式)フォルダ]を選ぶと、フォルダやファイルが圧縮される
![[圧縮(zip形式)フォルダ]を選ぶ](https://4ddig.tenorshare.com/images/timg.svg)
まとめ
今回は、Excelのtmpファイルについて説明し、消えたExcelのtmpファイルの復元方法も解説しました。
tmpファイルとは一時ファイルのことで、エクセルに何らかのトラブルが生じたときに復元先にもなります。ただ、通常はアプリの終了とともに自動で消えてしまうので、tmpファイルは利用できなくなります。そんな時は、tmpファイルを含めて、様々なデータを復元したいのなら、「Tenorshare 4DDiG」というデータ復元ソフトがおすすめです。2,000種類以上のデータを簡単に復元できるソフトですから、ファイルやデータを削除してしまった、消えてしまったなどの場合には役立ちます。使い方も特に難しくはありませんから、ぜひご利用になってください。
![[オプション]を選択](https://4ddig.tenorshare.com/jp/images/office/excel/click-option.png)
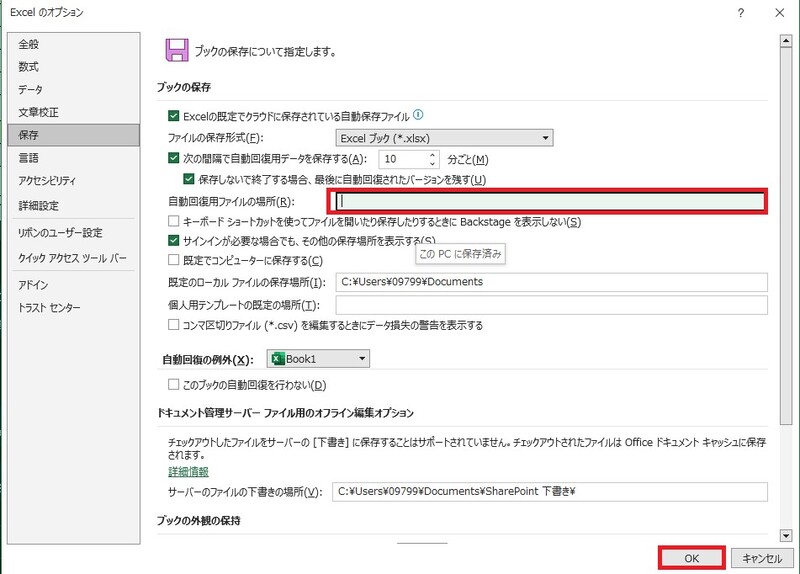




![[ファイル]を選択](https://4ddig.tenorshare.com/jp/images/office/excel/click-file.jpg)

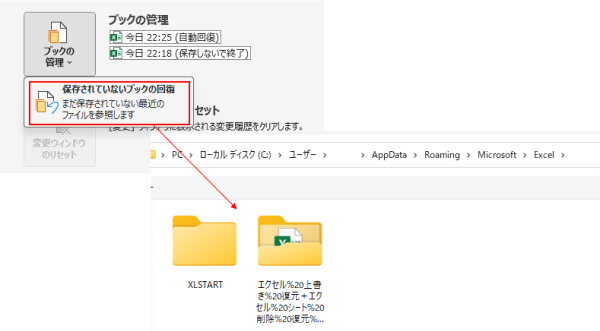
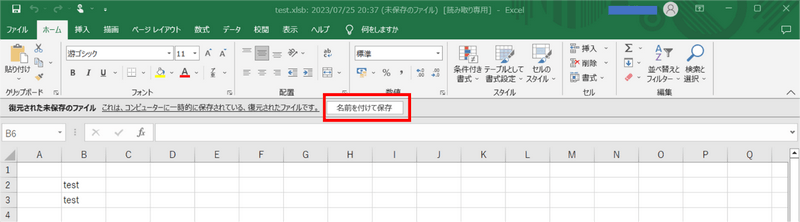

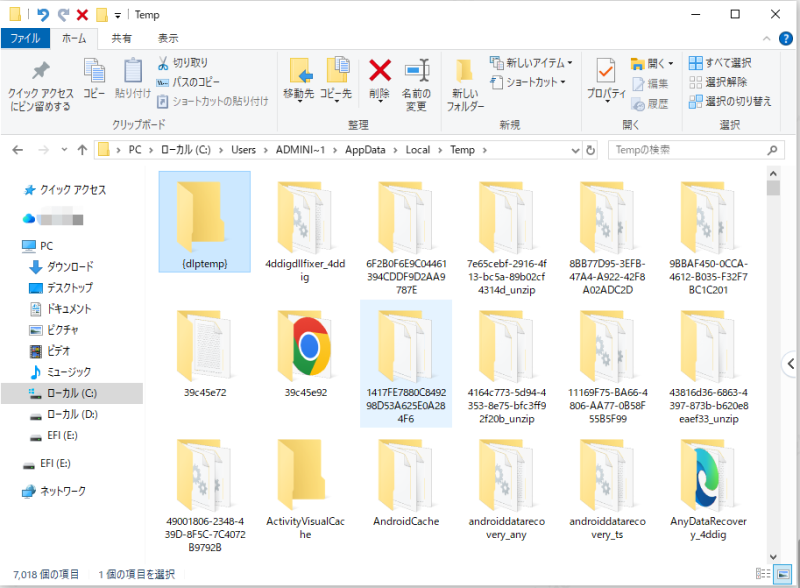
![[圧縮(zip形式)フォルダ]を選ぶ](https://4ddig.tenorshare.com/jp/images/office/excel/compact-temp-file.png?w=800&h=675)
