質問
「パソコンが勝手に再起動していたみたいで、昨日一昨日で書き進めた卒論データが消えてしまいました。こまめに上書き保存していたのでなぜ保存していた分が消えてしまったのか正直わかりません。何か復元方法ありますでしょうか?」
ーMicrosoft Community
Word文書を作成中に、突然のシステムクラッシュや誤操作により大切なファイルを失ってしまった経験はありませんか?仕事の重要な資料や長時間かけて作成した文書が消えてしまうと、非常に困りますよね。
しかし、適切な方法を知っていれば、多くの場合でWord文書を復元することが可能です。この記事では、削除・未保存・上書き保存の3つの状況別に、効果的な復元方法を詳しく解説します。
削除されたWordファイルを復元する方法
Word文書を誤って削除してしまった場合、以下の方法で復元を試みることができます。削除後の時間が短いほど復元成功率が高くなるため、できるだけ早く対処することが重要です。
方法1. ごみ箱を確認する
まず最初に確認すべきは、Windowsのごみ箱です。削除したファイルは通常、ごみ箱に一時的に保存されます。
デスクトップの「ごみ箱」アイコンをダブルクリックします。
削除されたWord文書を探します。「表示」→「アイコンの整列」で、ファイルの種類や削除日付で並び替えると見つけやすくなります。
該当するファイルを見つけたら、右クリックして「元に戻す」を選択します。Wordファイルは元の保存場所に復元されます。

方法2. データ復元ソフトTenorshare 4DDiGを利用する
ごみ箱にファイルが見つからない場合や、ごみ箱を空にしてしまった場合は、専門的なデータ復元ソフトウェアの使用をお勧めします。Tenorshare 4DDiGは、高い復元成功率を誇る信頼性の高いソフトです。
Tenorshare 4DDiGなら、完全に削除されたWordファイルや未保存のWord文書も高確率で復元可能です。
- 高い復元成功率:業界トップクラスの復元技術により、削除されたWord文書を高確率で復元
- 幅広い対応:Word文書以外にも、Excel、PowerPoint、PDFなど多様なファイル形式に対応
- 簡単操作:わずか3ステップで復元作業が完了する直感的なインターフェース
- 安全性:復元プロセス中にデータが破損するリスクを最小限に抑制
Tenorshare 4DDiG を起動し、ソフトを起動し、削除されたWord文書があったドライブ(通常はCドライブ)を選択して「スキャン」をクリックします。

スキャン完了後、復元可能なファイル一覧が表示されます。Word文書(.docx、.doc)をフィルタリングして探します。復元前に、Word、Excel、PowerPointなどのファイルをダブルクリックすることによりプレビューが可能です。

復元したいファイルを選択し、保存場所を選択します。例えばOneDriveまたはGoogle Driveなどのクラウドディスクに保存することを検討してください。

保存パスを元の場所を選択すれば、データが上書きして復元できない恐れがあります。
方法3. システムの復元を使用する
Windowsのシステムの復元機能を使用して、Wordファイルが削除される前の状態にシステムを戻すことも可能です。
「スタート」メニューから「システムの復元」を検索して起動します。
Wordファイルが存在していた時点の復元ポイントを選択します。

復元を実行し、システムを以前の状態に戻します。
システムの復元を行うと、復元ポイント以降にインストールしたソフトウェアや変更した設定が失われる可能性があります。重要なデータは事前にバックアップを取ることをお勧めします。
未保存Word文書を復元する方法
Word文書を保存せずに終了してしまったり、システムがクラッシュしてしまった場合でも、Wordの自動保存機能により復元できる可能性があります。
方法1. 自動回復用ファイルを検索する
Wordは、定期的に編集内容を自動保存する機能があり、「自動バックアップ」 オプションが有効である場合は、ファイルの操作中にそのファイルの複数のバージョンを自動的に保存できます。この機能を使って、Wordで消えたデータを復元することができます。
Wordを起動し、「ファイル」→「情報」→「ドキュメントの管理」→「保存されていない文書の回復」をクリックします。

自動保存されたファイル一覧から、復元したいファイルを選択します。
ファイルを開き、内容を確認後、「名前を付けて保存」で正式に保存します。

方法2. Word バックアップファイルを検索する
Wordのバックアップ機能が有効になっている場合、バックアップファイルから復元できます。
Windowsの検索機能で「.wbk」ファイルを検索します。
「バックアップ~」という名前のファイルを探します。
該当するファイルをダブルクリックして開きます。

方法3. Wordを再起動して自動回復用ファイルを開く
Wordが異常終了した場合、再起動時に自動的に回復パネルが表示されることがあります。
Wordを起動すると、左側に「ドキュメントの回復」パネルが表示される場合があります。

復元したいファイルをクリックして内容を確認します。
「復元」または「比較」を選択してファイルを回復します。
方法4. 一時ファイルを検索する
Wordは作業中に一時ファイルを作成することがあります。これらのファイルから復元できる場合があります。
エクスプローラーで以下のパスに移動します:
C:\Users\[ユーザー名]\AppData\Local\Temp
「~$」で始まるファイルや「.tmp」ファイルを探します。
ファイルの拡張子を「.docx」に変更して開いてみます。
自動保存の間隔は、Wordのオプション設定で変更できます。「ファイル」→「オプション」→「保存」から、「次の間隔で自動回復用データを保存する」の時間を短く設定することで、データ損失のリスクを減らせます。
上書き保存したWordファイルを復元する方法
間違って上書き保存してしまった場合でも、以下の方法で以前のバージョンを復元できる可能性があります。
方法1. [元に戻す]機能が使えないかを確かめる
ファイルをまだ開いている状態であれば、「元に戻す」機能で復元できます。
Word画面左上の左向き矢印ボタン(元に戻す)をクリックします。
または、Ctrl+Zキーを押します。
下向き矢印をクリックすると、戻したい状態を一覧から選択できます。
方法2. バージョン履歴から復元する
Microsoft 365やOneDriveを使用している場合、バージョン履歴機能で以前のバージョンを復元できます。
Wordでファイルを開き、「ファイル」→「情報」をクリックします。
「バージョン履歴」または「履歴」をクリックします。

復元したいバージョンを選択し、「復元」をクリックします。
方法3. ファイル履歴機能を活用する
Windowsのファイル履歴機能が有効になっている場合、以前のバージョンを復元できます。
ファイルが保存されているフォルダを右クリックし、「プロパティ」を選択します。
「以前のバージョン」タブをクリックします。

復元したい日時のバージョンを選択し、「復元」をクリックします。
ファイル履歴機能を使用するには、事前にWindows設定でファイル履歴を有効にしておく必要があります。「設定」→「更新とセキュリティ」→「バックアップ」から設定できます。
まとめ:Wordの復元は意外と簡単!
Word文書の復元方法は、状況に応じて適切な手法を選択することが重要です。削除、未保存、上書き保存の各ケースで有効な復元方法が異なるため、まずは状況を正確に把握しましょう。
特に、高い復元成功率を求める場合は、専門的なデータ復元ソフトウェアTenorshare 4DDiGの使用をお勧めします。間違って削除したり、保存し忘れたりしたワードファイルを復元すると便利です。
データ損失は誰にでも起こり得る問題です。日頃から定期的なバックアップを心がけ、万が一の場合に備えて適切な復元方法を知っておくことで、大切なWord文書を守ることができます。
💡 AIで記事の要点を要約・分析:
Word文書の回復に関するよくあるご質問
1. 消えたワードを復活させる方法はありますか?
はい、複数の方法があります。まずはごみ箱を確認し、見つからない場合はWordの自動回復機能や専門的なデータ復元ソフトTenorshare 4DDiGを使用することで復元できる可能性があります。削除後の時間が短いほど復元成功率が高くなります。
2. 間違えて上書き保存してしまったWordファイルを戻す方法はありますか?
上書き保存したWordファイルでも復元可能です。ファイルを開いたままであれば「元に戻す」機能(Ctrl+Z)を、Microsoft 365を使用している場合はバージョン履歴機能を、Windowsのファイル履歴が有効な場合は以前のバージョンから復元できます。
3. 自動保存したWordファイルがどこかに行きましたか?
自動保存されたWordファイルは、通常以下の場所に保存されます:
• C:\Users\[ユーザー名]\AppData\Roaming\Microsoft\Word
• C:\Users\[ユーザー名]\AppData\Local\Microsoft\Office\UnsavedFiles
また、Word起動時に「ファイル」→「情報」→「ドキュメントの管理」→「保存されていない文書の回復」からもアクセスできます。
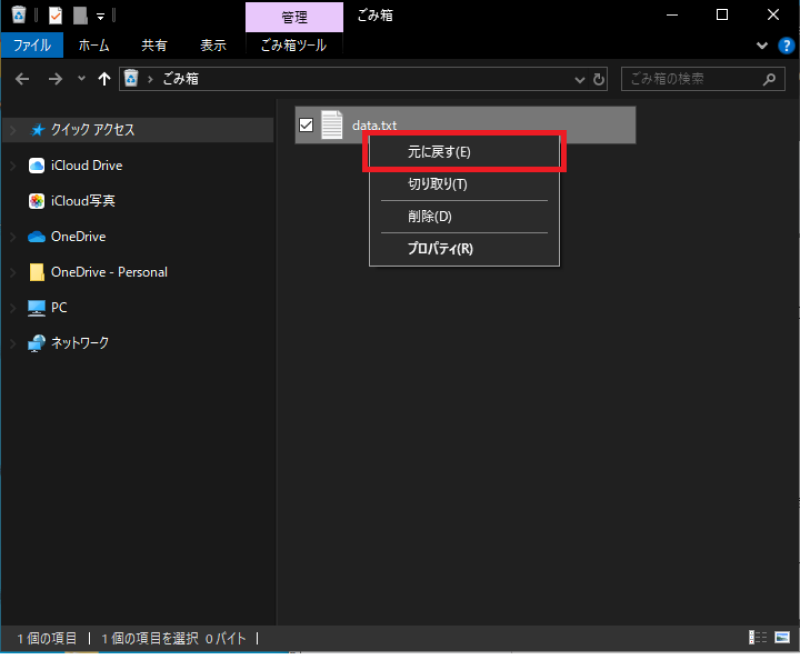

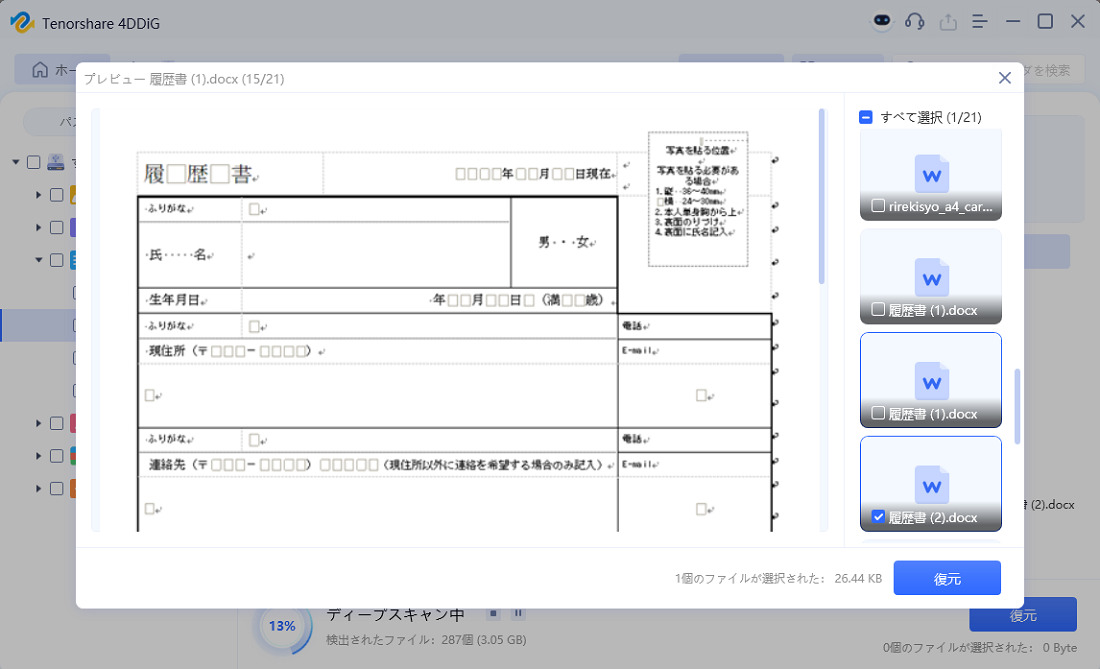

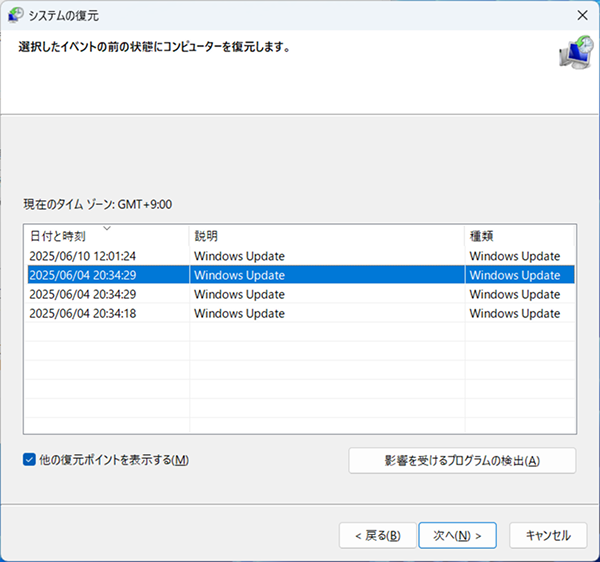

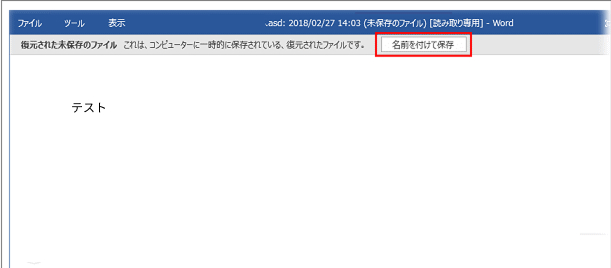
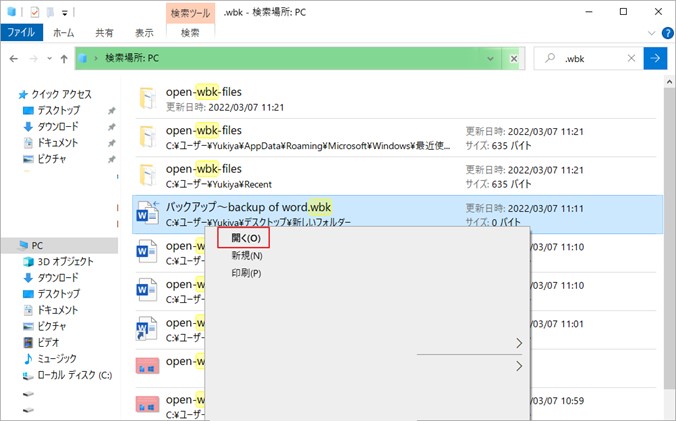
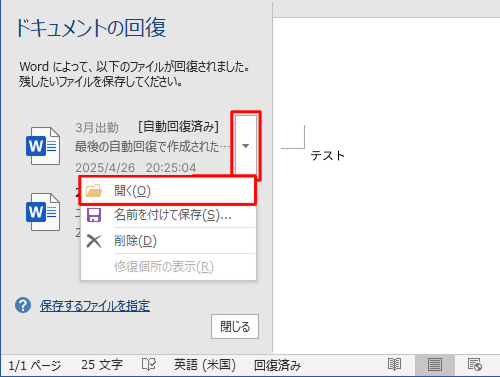
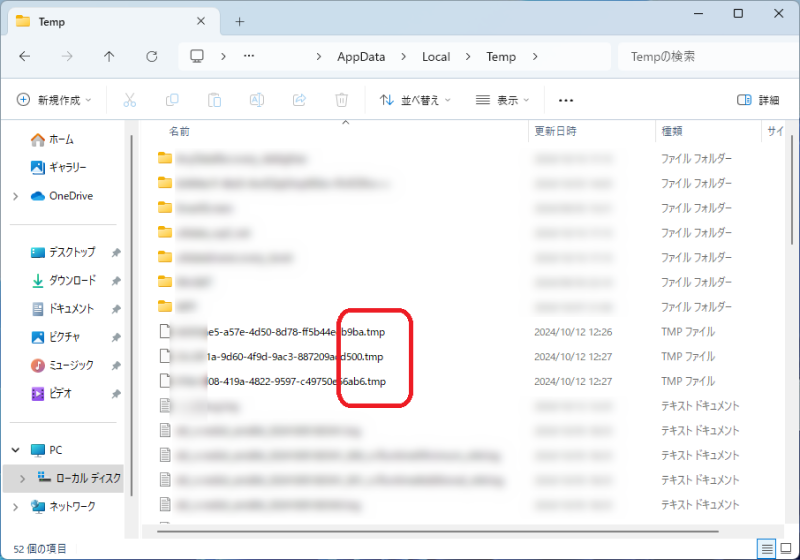
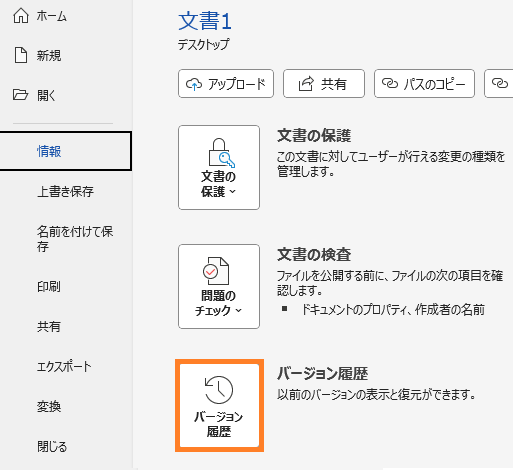
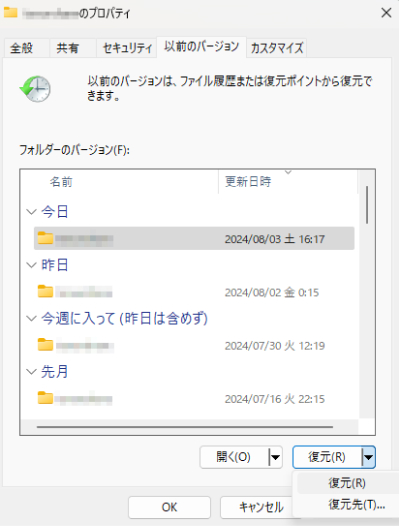
 Google AI モード
Google AI モード
 ChatGPT
ChatGPT
 Grok
Grok
 Perplexity
Perplexity
