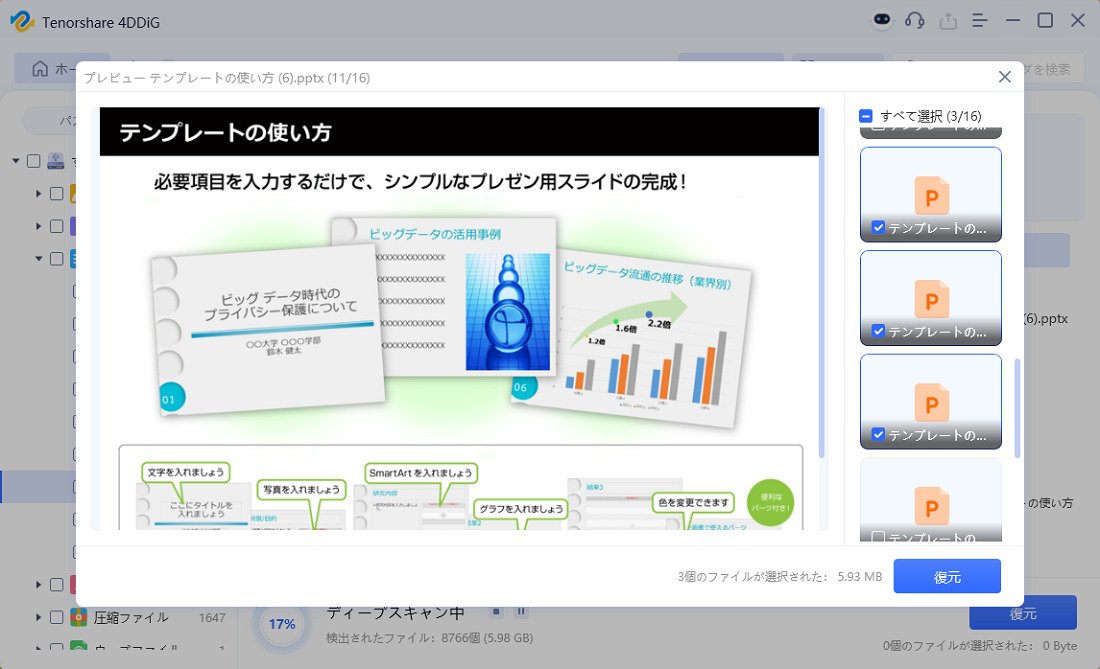PowerPointでの作業中、間違って上書き保存をしてしまうことは誰にでも起こり得る事故です。しかし、幸いなことにパワーポイントで間違えて上書き保存したファイルや、思わずパワーポイントで消えたファイルの復元が必要になるファイルに対して、いくつかの復元オプションが存在します。この記事では、上書き保存してしまったPowerPointファイルを復元する方法をいくつかご紹介します。
方法1: 「文書の管理」で上書き保存したパワーポイントを復元する
Microsoft PowerPointには、「文書の管理」機能が備わっており、パワーポイントを上書き保存しても復元を試みることが可能です。誤ってパワーポイントを上書き保存してしまっ た場合でも、この機能を利用することで、最近の変更を元に戻したり、未保存の変更を回復するオプションが提供されます。これにより、パワポの履歴復元が容易になります。
PowerPointで上書きしたファイルの復元方法
上書きしてしまったPowerPointプレゼンテーションを取り戻す手順は以下の通りです。
ファイルメニューの利用:PowerPointの画面の右上角にある「ファイル」メニューをクリックします。
情報オプションの選択:開かれたメニューから「情報」を選択し、続けて「プレゼンテーションの管理」をクリックします。
未保存のプレゼンテーションを復元:次に、「保存されていないプレゼンテーションの回復」を選択し、その指示に従って操作を進めます。

これにより、誤って上書き保存されたファイルの復元を試みることができます。ただし、この方法で必ずしも完全に復元できるとは限らないので、その点はご留意ください。
方法2: 以前のバージョンで保存前のパワーポイントを戻す
Windowsのシステム保護が有効であれば、ファイルのパワーポイントを以前のバージョンが自動的に保存されます。パワポを保存前に戻すためには、探したいファイルを右クリックし、メニューから「以前のバージョンを復元」を選択します。これにより、パワーポイントを間違えて上書き保存した内容も安全に復元可能です。
誤って上書きされたPowerPointファイルを以前の状態に戻すステップを示します。
ファイルの復元:対象のPowerPointファイルを右クリックし、表示されるメニューから「以前のバージョンを復元」を選択します。
バージョンの選択と復元:表示される「ファイルのバージョン」リストから、復元したいバージョンを選び、「復元」ボタンをクリックします。

この手法でデータを元の状態に戻すことが可能ですが、全てのケースで復元が成功するわけではありません。特に、古いデータや長期間更新されていないファイルの場合、復元できないこともあります。
方法3: システムの復元ポイントで上書きされたパワポを復元する
システム復元を利用して、コンピュータを特定の時点の状態に戻すことで、パワポやワードなどの上書き保存復元が可能になります。この方法では、システムファイルやプログラム、レジストリ設定、ドライバーを含む全てを、選択した復元ポイントの状態に戻すことができます。これにより、パワーポイントで消えたファイルの復元も可能となり、重要なプレゼンテーション資料を救出できます。
Windows 11でシステム復元を設定する手順
Windows 11においてシステム復元を有効にする方法をステップごとに説明します。
設定へのアクセス:まず、「スタート」ボタンをクリックし、表示されたオプションから「設定」を選択します。

システム設定の確認:「設定」ウィンドウが開いたら、左側のメニューから「システム」を選び、「バージョン情報」をクリックします。

システム保護の選択:「バージョン情報」ページで、「関連リンク」セクションを見つけ、「システムの保護」リンクをクリックします。

システムの保護を設定:「システムのプロパティ」ウィンドウが表示されたら、「システムの保護」タブを選択し、「構成」ボタンをクリックします。

保護の有効化:表示される「システム保護対象」で、保護を有効にするドライブを選び、「システムの保護を有効にする」オプションを選択し、「OK」ボタンをクリックします。

設定の保存:最後に、「システムのプロパティ」ウィンドウに戻り、再度「OK」をクリックして設定を保存します。

この手順に従って、Windows 11においてシステム復元を有効にすることができます。
これらの方法を適切に活用することで、PowerPointの上書き保存してしまったファイルの復元のプロセスが容易になり、誤って上書きまたは消去された重要なファイルを確実に取り戻すことができます。
方法4: データ復元ソフトで保存せずに閉じたパワポを復元する
データ復元ソフトウェア、例えば「Tenorshare 4DDiG」は、パワポの履歴復元の他にも、完全に削除されたファイルや、保存せずに閉じてしまったドキュメントの回復に役立ちます。このツールを使えば、他の方法では取り戻せないファイルも復元できる可能性があります。
- ハードディスクをスキャン:
Tenorshare 4DDiGが起動後の画面で、復元したいデータが存在するドライブやパーティションを選択します。「スキャン」をクリックします。

- 未保存のPowerPointファイルをプレビュー:
削除されたPowerPointファイルを全てスキャンするのには時間がかかります。スキャン結果が出ましたら、パワーポイントの詳細をプレビューするためにお探しのファイルタイプをクリックすることができるようになります。

- PowerPointファイルを復元:
右下の「復元」をクリックし、復元したパワーポイントファイルの保存場所を選択し、例えばOneDriveまたはGoogle Driveなどのクラウドディスクに保存することを検討してください。

注意:
保存パスを元の場所を選択すれば、データが上書きして復元できない恐れがあります。
上書き保存したパワーポイントの復元に関するよくあるご質問
質問1: PowerPointの自動保存はどこにありますか?
回答:PowerPointの自動保存機能は、作業中のプレゼンテーションを定期的に保存するための非常に便利なツールです。自動保存ファイルは、通常、ユーザーのプロファイルに関連付けられたデフォルトの隠しフォルダに保存されます。この場所は、「ファイル」タブの「情報」セクション内の「ドキュメントの管理」から「自動回復データの場所を開く」を選択することでアクセスできます。また、この保存場所は「ファイル」タブの「オプション」、「保存」セクションでカスタマイズが可能です。ユーザーはここで、自動保存の間隔を設定したり、保存場所を変更することができます。
質問2: 消したスライドを戻す方法はありますか?
回答: PowerPointで誤って削除されたスライドを復元する方法はいくつかあります。まず、操作を行った直後であれば、「元に戻す」(Ctrl + Z)機能を使用して簡単に削除前の状態に戻すことが可能です。この機能は、複数の変更を元に戻すこともできるため、連続して行った誤操作も修正できます。
まとめ
このガイドが、誤って上書きされたり失われたPowerPointファイルを効果的に復元するお手伝いをすることを願っています。各方法を正しく利用すれば、貴重なデータを確実に回復できます。また、このプロセスをさらに助けるために、Tenorshare 4DDiG などの高性能データ復元ソフトウェアを使用することを推奨します。Tenorshare 4DDiG は迅速かつ確実にファイルを復元し、プレゼンテーションを守ります。