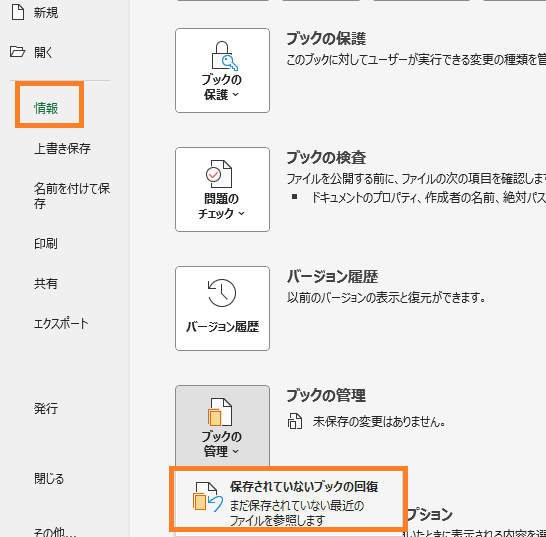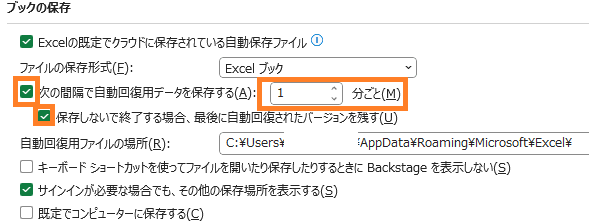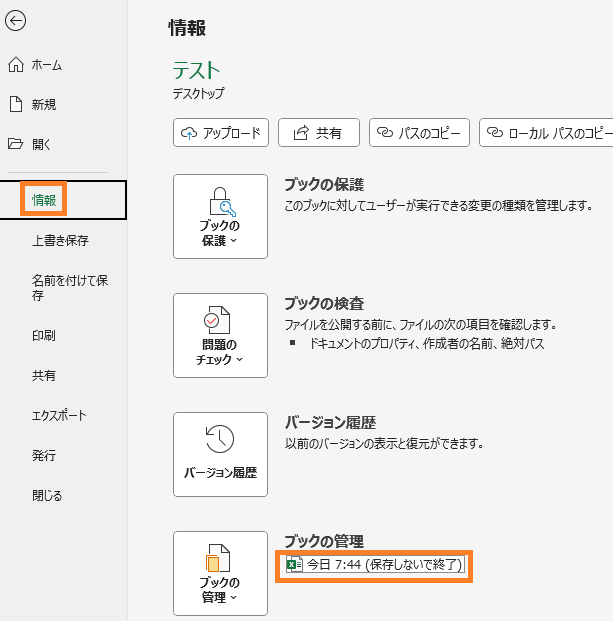「エクセルでファイルを保存せずに終了した場合、作ったデータを戻せますか?」
保存し忘れて閉じてしまったファイルを復元するにはどうすればよいか、悩んでしまいますよね。しかし、保存し忘れた場合でも、エクセルの既存機能を使えば復元できる可能性があります。今回は、保存し忘れたエクセルのファイルを復元する方法を解説します。削除してしまった際の復元方法なども紹介しているので、ぜひ参考にしてみてくださいね。
Part1:保存し忘れたエクセルのファイルを復元する手順
エクセルには「自動回復」と呼ばれる機能があります。一定の時間が経過すると、システムの裏側では作業進捗が自動的に保存されます。よって保存し忘れてエクセルを終了した場合でも、自動的に保存された時の状態に戻すことで復元できる可能性がありますよ。
自動的に保存された時の状態に復元する手順は以下のとおりです。
- 保存し忘れたエクセルのファイルを開きます。
- 左上の「ファイル」タブをクリックします。
「情報」>「ブックの管理」>「保存されていないブックの回復」の順番でクリックします。

以下のような画面が表示されるので、表示されているエクセルのファイルを開きます。

- 開いたエクセルのファイルを「名前を付けて保存」すれば完了です。
「自動回復」が機能していない場合は、自動保存の設定がされていない可能性があります。 以下の手順で設定しましょう。
- エクセルのファイルを開き、「ファイル」タブ>「オプション」>「保存」の順番でクリックします。
「次の間隔で自動回復用データを保存する」にチェックを入れて、時間を指定します。

- 「ファイル」タブ>「情報」の順番でクリックします。
以下の赤枠のように時間が表示されていれば、「自動回復」の設定は完了です。

Part2:削除してしまったエクセルファイルを復元する
エクセルファイルを誤って完全に削除してしまった場合でも、データ復元ソフトを使えば簡単に復元できます。とくにTenorshare 4DDiGであれば、たったの3ステップで削除してしまったエクセルファイルを復元可能です。
- エクセルファイルだけでなく、画像や音声など1,000種類以上のファイル形式を復元できる
- 操作画面がわかりやすく、初めての利用でも直感的に操作が可能
- 外付けドライブ・USBメモリ・SDカードからのデータ復元もできる
安全的なダウンロード
安全的なダウンロード
- ハードディスクをスキャン:
Tenorshare 4DDiGの公式ウェブサイトからソフトウェアをダウンロードし、パソコンにインストールします。プログラムが起動後の画面で、「ドライブ」を選択して、復元したいExcelが存在するドライブやパーティションをスキャンします。

- Excelファイルをプレビュー:
しばらく待つと、指定した場所にあるすべてのファイルが表示されます。復元前にプレビュー機能を提供します。写真、ビデオ、ムービー、オーディオ、音楽、ドキュメントなど、さまざまなファイルをプレビューできます。

- Excelファイルを復元:
右下の「復元」をクリックし、復元したExcelファイルの保存場所を選択し、例えばOneDriveまたはGoogle Driveなどのクラウドディスクに保存することを検討してください。
 注意: 保存パスを元の場所を選択すれば、データが上書きして復元できない恐れがあります。
注意: 保存パスを元の場所を選択すれば、データが上書きして復元できない恐れがあります。
Part3:エクセルファイルの復元についてよくある質問
エクセルファイルの復元についてよくある質問に対して、回答します。
1.エクセルで保存せずに終了した場合、作ったデータを戻せますか?
エクセルの「自動回復」機能を有効にすれば、保存し忘れて終了した場合でもデータを戻せる可能性があります。詳細な手順は、本記事のPart1をご確認ください。
2.削除してしまったエクセルのファイルを復元するには?
通常の削除であればゴミ箱にデータが残っているので、ゴミ箱から復元が可能です。完全に削除してしまった場合でも、データ復元ソフトを使えば簡単に復元できます。おすすめのデータ復元ソフトは、Part2でもご紹介した「Tenorshare 4DDiG」です。無料ダウンロードしてお試しが可能です。
PC向け
安全的なダウンロード
MAC向け
安全的なダウンロード
Part4:まとめ
保存し忘れたエクセルのファイルを復元する方法などを解説しました。
エクセルの「自動回復」機能を有効にしていれば、保存し忘れた場合でも簡単に作ったデータを復元できます。有効になっていない場合は、エクセルのオプションから設定しましょう。ぜひ今回の記事を参考にしていただき、保存し忘れたエクセルファイルの復元を試してみてくださいね。