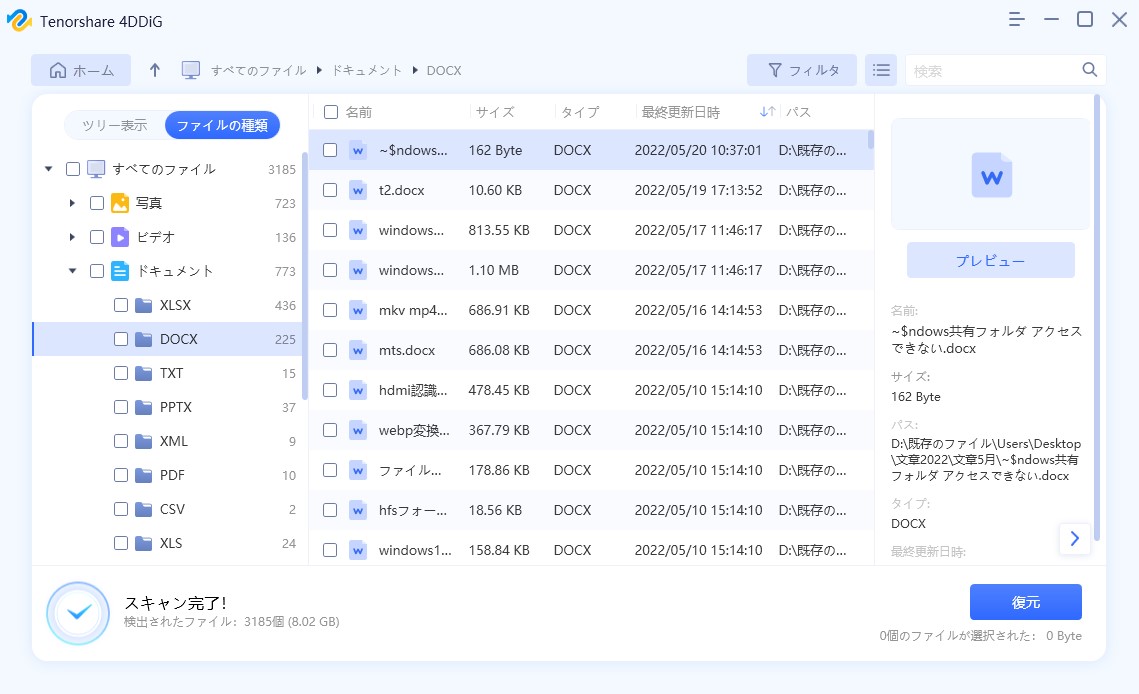「Windows 11のメモ帳で「すべて置換」のボタンが表示されないのですが、どうしたら良いでしょうか?」
Windows 11のメモ帳では一括置換を利用しようとした時に、上記のような不具合が出ることがあります。一番的確な対処方法として、メモ帳アプリを修復することが挙げられます。
この記事では、Windows 11のメモ帳で「すべて置換」が表示されない時の的確な対処法と、メモ帳の仕様、復元方法をわかりやすく解説します。
Part1:メモ帳の置換のやり方(Windows 11)
メモ帳を開いた後、以下の手順で置換を実行することができます。
- 上部タブの「編集」をクリックして、「置換」をクリックします。または、「Ctrl」+「H」キーでも「置換」画面が表示されます。
- 置換したいキーワードを入力し、「置換」または「すべて置換」をクリックします。
- 置換されていることが確認できたら完了です。
Part2:Windows 11のメモ帳で「すべて置換」が表示されない時の対処法
Windows11の「すべて置換」が表示されない場合、メモ帳アプリ自体の修復をすることが最も確実な対処法です。以下の手順でメモ帳を修復することができます。
- メモ帳を開いている場合は閉じてください。
- 画面下のスタートアイコンをクリックし、「設定」をクリックします。
- 「アプリ」をクリックし、「アプリと機能」または「インストールされているアプリ」をクリックします。
- メモ帳を見つけ、右側の「•••」をクリックします。画面上の検索バーから「メモ帳」と入力して検索することも可能です。
- 「詳細オプション」をクリックします。
- 下にスクロールして、リセットの下にある「修復」をクリックします。
Part3:Windows 11メモ帳についてよくある質問
1.Windows 11のメモ帳はどこにある?
Windows11のメモ帳がどこにあるのかわからない場合は、以下の手順で見つけることができます。
- スタートアイコンをクリックし、右上の「すべてのアプリ」をクリックします。
- 「メモ帳」を見つけてクリックします。
今後メモ帳を頻繁に使用するのであれば、以下の手順で下のタスクバーかデスクトップにショートカットアイコンを作成しましょう。
- 「すべてのアプリ」内にある「メモ帳」を右クリックします。
- 「スタートにピン留めする」または「タスクバーにピン留めする」を選択します。
または、「メモ帳」アプリアイコンを、デスクトップやスタート画面の空いているスペースまでドラッグアンドドロップすると、ショートカットアイコンを作成できます。
2.Windows11のメモ帳のショートカットキーは?
Windows11のメモ帳を使用する時に便利な、代表的なショートカットキーをご紹介します。使いこなすと操作がとても楽になるので、ぜひ試してみてくださいね。
| 動作 | ショートカットキー |
|---|---|
| 新規作成 | Cirl + N |
| 新しいウィンドウの作成 | Cirl + Shift + N |
| 既存のメモ帳を開く | Cirl + O |
| 上書き保存 | Cirl + S |
| 名前をつけて保存 | Cirl + Shift + S |
| 置換 | Ctrl + H |
| 印刷 | Cirl + P |
3.Windows11のメモ帳のデフォルトフォントは?
Windows11のメモ帳のデフォルトフォントやサイズなどは以下の通りです。
| フォント | スタイル | サイズ |
|---|---|---|
| MSゴシック | 標準 | 12 |
デフォルトを変更することも可能です。手順を下記に示します。
- メモ帳を開きます。
- 右上の設定ボタンをクリックします。
- 「フォント」をクリックして、「ファミリ」(フォント種)、「スタイル」、「サイズ」を希望のものに選択します。
4.Windows11でメモ帳を復元する方法
メモ帳に入力中だったのに、PCの不具合や誤操作などでデータを消してしまったことは誰でもあると思います。
ここでは、消えてしまったメモ帳ファイルを復元する方法を3つお伝えします。
1).保存せずに消えてしまったメモ帳ファイルを復元する場合
Wordなどにあるような自動復元機能はメモ帳には備わっていませんが、未保存のメモ帳を復元することは可能です。手順は以下の通りです。
- 下のタスクバーにある検索アイコンをクリックします。
- 検索バーに「%AppData%」と入力し、対象のファイルを開きます。
- 開いたフォルダ内で、消えたメモ帳のファイル名を入力して検索します。
- 検索して出てきたメモ帳ファイルを右クリックして、「元に戻す」をクリックします。
2).間違えて削除してしまったメモ帳ファイルを復元する場合
削除したファイルはごみ箱に移動します。以下手順の通り、復元方法はとても簡単です。
- ゴミ箱を開き、削除したファイルを見つけます。
- 削除したファイルを右クリックし、「元に戻す」をクリックします。
3).その他、何らかの原因で消えてしまったメモ帳ファイルを復元する場合
何らかの原因で一時保存されていなかった、またはごみ箱を空にしてしまった場合でも、データ復元ソフトを利用すれば簡単に復元することができます。
特にデータ復元ソフト4DDiGであれば、事前の設定や専門知識も必要なく、たった3ステップで復元ができます。Windows11にも、メモ帳のファイル形式にも対応しています。まずは4DDiGを無料ダウンロードして、ぜひ試してみてくださいね。
-
4DDiGをインストール、起動させます。
無料ダウンロードPC向け
安全的なダウンロード
無料ダウンロードMAC向け
安全的なダウンロード
ファイルの場所を選択
ファイルが失われた場所にマウスを置き、「スキャン」をクリックします。

ファイルの検出
しばらく待つと、指定した場所にあるすべてのファイルが表示されます。

ファイルのプレビューと復元
復元するファイルを選択して右側の「プレビュー」をクリックして選択されたファイルを確認できます。そして、右下の「復元」をクリックし、保存場所を指定すると、ファイルがすぐに復元されます。
 注意:: 保存パスを元の場所を選択すれば、データが上書きして復元できない恐れがあります。
注意:: 保存パスを元の場所を選択すれば、データが上書きして復元できない恐れがあります。
詳細はメモ帳復元手順を参考してください。