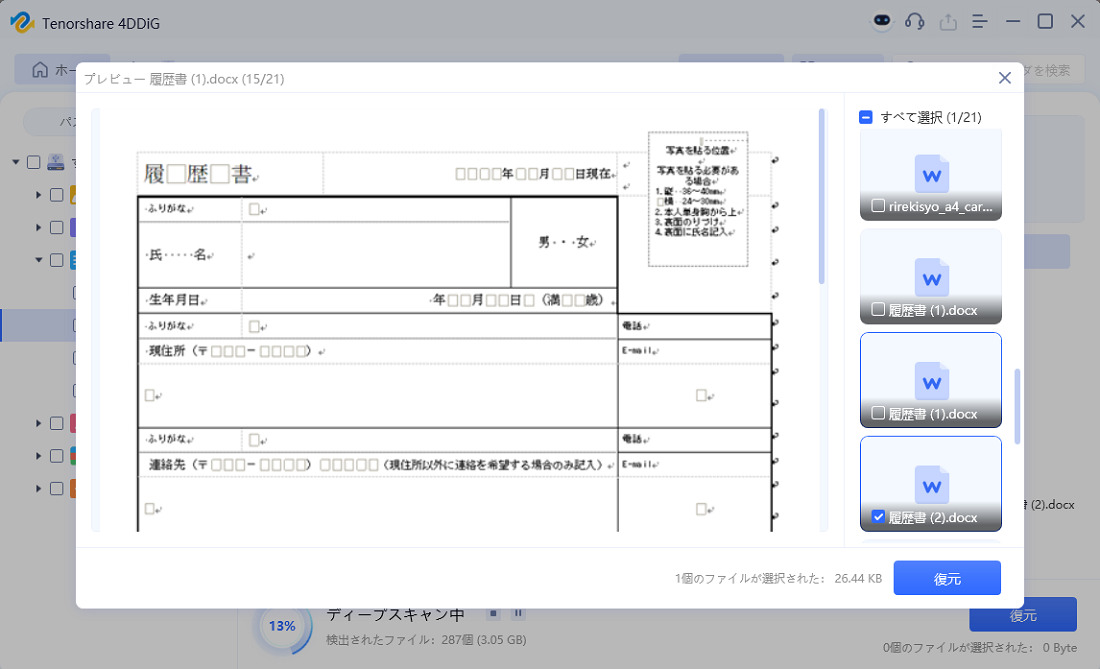質問
「Wordファイルが読み取り専用で開いてしまい編集できません。どうすれば解除できますか?」
ーYahoo知恵袋
Microsoft Wordで文書を開いた際に「読み取り専用」モードになってしまい、編集ができなくて困った経験はありませんか?インターネットからダウンロードしたファイルやメール添付の文書などは、セキュリティ機能により自動的に読み取り専用で開かれることがあります。この記事では、Wordの読み取り専用設定を解除する方法と、解除できない場合の効果的な対処法を詳しく解説します。
Wordの読み取り専用を解除する方法
Wordの読み取り専用設定には複数の種類があり、それぞれ異なる解除方法が必要です。まずは設定方法を見極めてから、適切な解除手順を実行しましょう。
方法1:ファイルのプロパティから解除する
最も基本的な読み取り専用解除方法です。ファイル自体に読み取り専用属性が設定されている場合に有効です。
読み取り専用になっているWordファイルを右クリックします。
表示されるメニューから「プロパティ」を選択します。
「全般」タブを選択し、属性の欄にある「読み取り専用」のチェックを外して「OK」ボタンをクリックします。

ファイルを再度開いて、編集可能になったことを確認します。
方法2:「常に読み取り専用で開く」設定を解除する
Word内の設定で「常に読み取り専用で開く」が有効になっている場合の解除方法です。
Wordでファイルを開き、「ファイル」タブをクリックします。
左側のメニューから「情報」を選択します。
「文書の保護」をクリックし、表示されるメニューから「常に読み取り専用で開く」を選択します。

設定が解除され、次回からは通常モードで開くようになります。
方法3:パスワードで保護された文書のロックを解除する
パスワードで保護されている文書の読み取り専用を解除する方法もあります。
Wordで文書を開き、「校閲」タブをクリックします。
「編集の制限」をクリックします。
画面右側に表示される編集の制限パネルで「保護の中止」ボタンをクリックします。
パスワードの入力を求められた場合は、設定時に登録したパスワードを入力します。

「OK」をクリックして保護を解除します。
Wordの読み取り専用を解除できない場合の対処法
基本的な解除方法でWordの読み取り専用を解除できない場合は、以下の対処法を試してみてください。
方法1:プレビュー機能が有効になっている
Windowsのプレビュー機能が有効になっていると、読み取り専用の解除ができない場合があります。
Wordファイルが保存されているフォルダを開きます。
「表示」タブをクリックします。
「プレビューウィンドウ」をクリックして機能をオフにします。

再度Wordファイルを開いて編集可能になったか確認します。
方法2:文書の編集を有効にする
インターネットからダウンロードしたWordファイルは保護ビューで開かれることがあります。
Wordで文書を開いた際、画面上部に黄色いバーが表示されているか確認します。
黄色いバーに「編集を有効にする」というボタンが表示されている場合は、このボタンをクリックします。

保護ビューが解除され、編集可能になります。
方法3:共有ファイルを閉じる
共有フォルダにあるファイルに複数の人がアクセスしていると、後からアクセスした人は読み取り専用でしか開けません。相手にファイルを閉じてもらうか、相手側が読み取り専用で開いてもらうことで編集できます。
方法4:ストレージ容量を確認する
ストレージの空き容量がないと、さまざまな不具合が発生します。不具合のひとつに、Wordの読み取り専用が解除できないケースがあります。
不要なファイルを削除する、他のストレージにデータを移行するなどで、ストレージの容量に余裕を持たせてみてください。
削除したWord文書を復元する方法
Wordの読み取り専用を解除しようとして、誤ってWordファイルを削除してしまった場合や、重要なWord文書が消失した場合は、専用のデータ復元ソフトを使用して復元できる可能性があります。
Tenorshare 4DDiGは、削除されたWord文書を効果的に復元できる高性能なデータ復元ソフトです。未保存、誤削除、フォーマット、システムクラッシュなど、様々な状況で失われたWordファイルを復元できます。
Tenorshare 4DDiG を起動し、削除したWordファイルが存在するハードディスクやパーティションを選択し、スキャンします。

しばらく待つと、消してしまったWordファイルが表示されます。復元前に、写真、ビデオ、ムービー、オーディオ、音楽、ドキュメントなどのファイルをダブルクリックすることによりプレビューが可能です。

復元したいWordファイルを選択し、保存場所を選択します。例えばOneDriveまたはGoogle Driveなどのクラウドディスクに保存することを検討してください。

注意:
保存パスを元の場所を選択すれば、データが上書きして復元できない恐れがあります。
Wordの読み取り専用に関するよくある質問
1. Wordで読み取り専用とは何ですか?
Wordの「読み取り専用」とは、ファイルの内容を閲覧はできるものの、編集や変更ができない状態のことです。セキュリティ機能の一つで、誤った編集や不正な変更を防ぐ目的で設定されます。
2. ワードで編集できないのはなぜですか?
Wordで編集できない主な原因は読み取り専用設定、保護ビュー、パスワード保護、共有制限、Wordファイル破損などがあります。インターネットからダウンロードしたファイルや他のユーザーが編集中のファイルは編集できません。
3. 編集ロックを解除するにはどうすればいいですか?
Excelファイルの読み取り専用を解除するか、WordまたはExcel内の「編集を有効にする」ボタンをクリックします。パスワード保護されている場合は正しいパスワードを入力して校閲タブから編集制限を解除してください。
まとめ
Microsoft Wordの読み取り専用設定は、ファイルを保護するための重要な機能ですが、編集が必要な場合は適切な方法で解除する必要があります。本記事で紹介した方法を順番に試すことで、ほとんどの読み取り専用問題を解決できるはずです。
特に重要なのは、設定の種類を正しく見極めることです。ファイルプロパティ、Word内設定、パスワード保護など、それぞれ異なる解除方法が必要になります。基本的な方法で解決しない場合は、プレビュー機能の無効化や保護ビューの解除を試してみてください。
万が一、重要なWordファイルを誤って削除してしまった場合は、Tenorshare 4DDiGのようなプロフェッショナルなデータ復元ソフトの使用をお勧めします。高い復元成功率と使いやすいインターフェースで、大切な文書を確実に復旧できます。