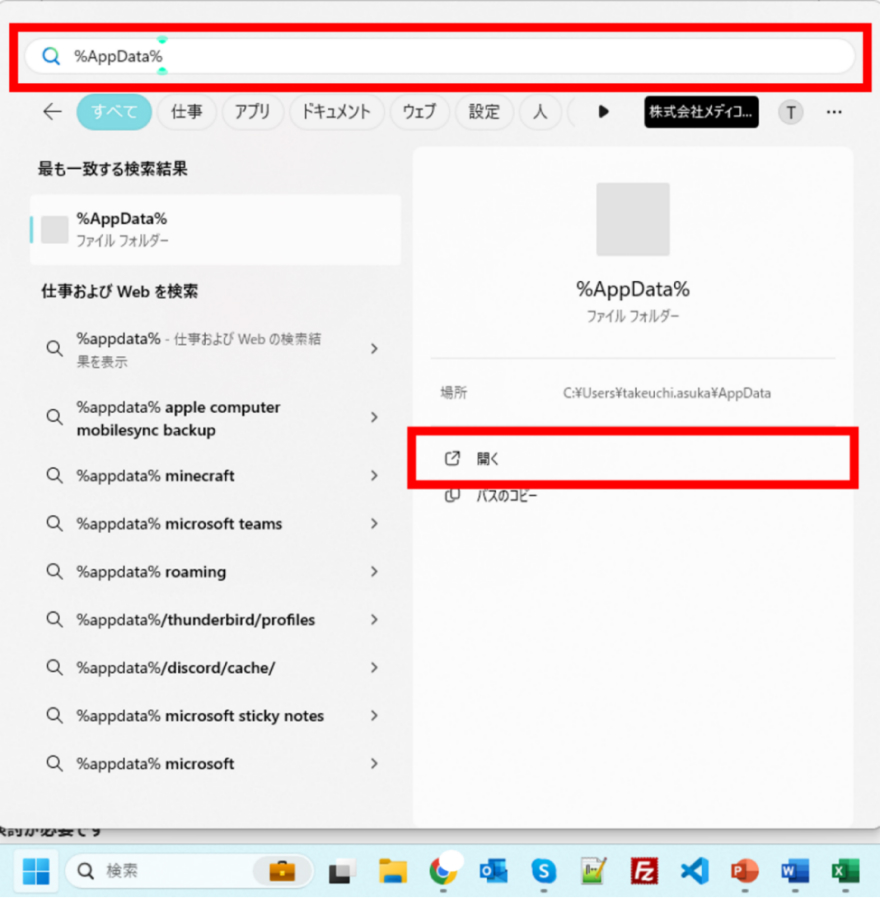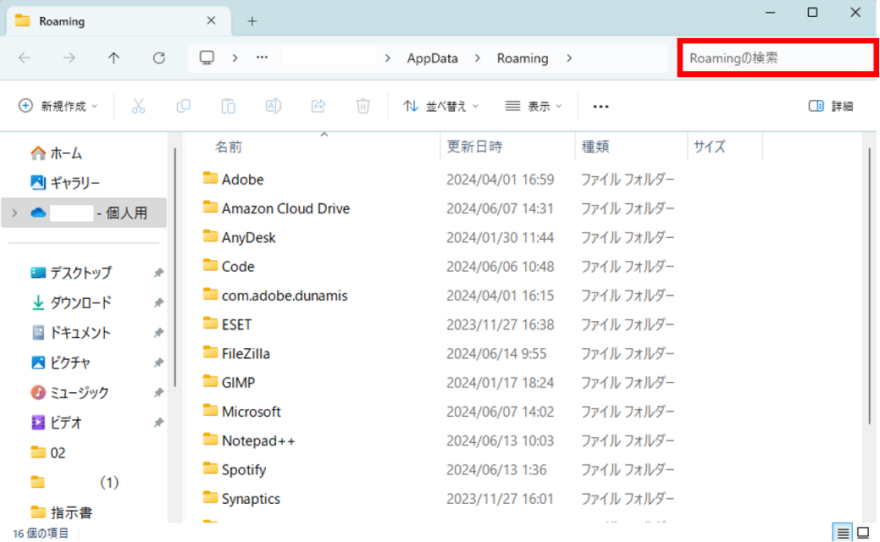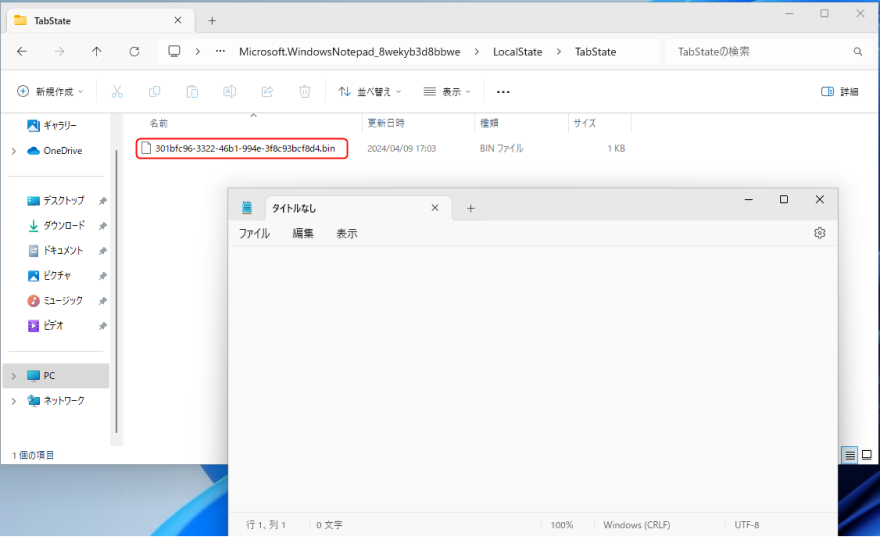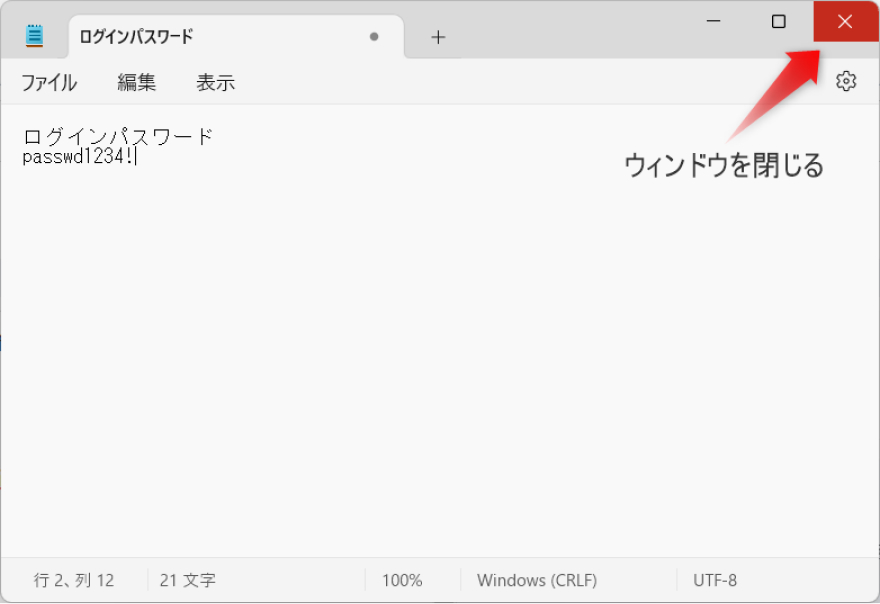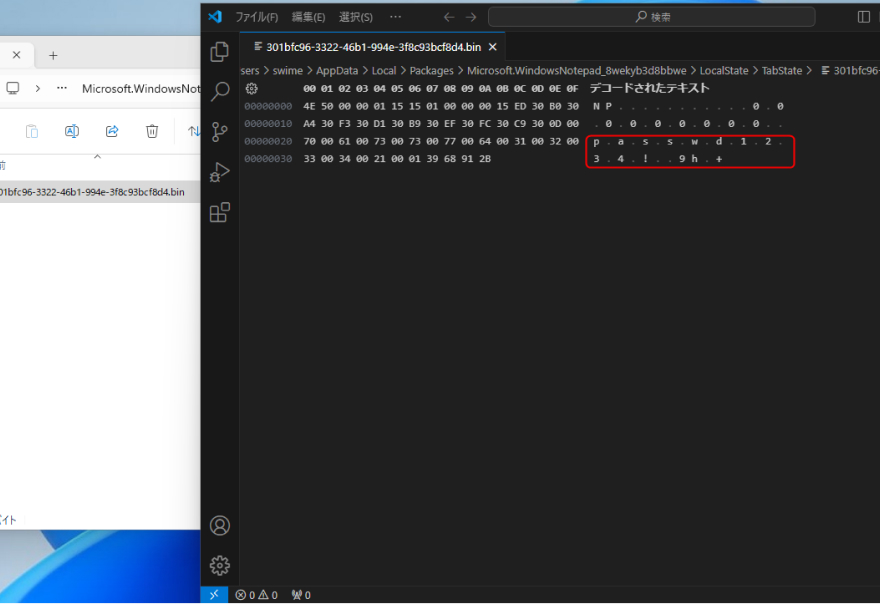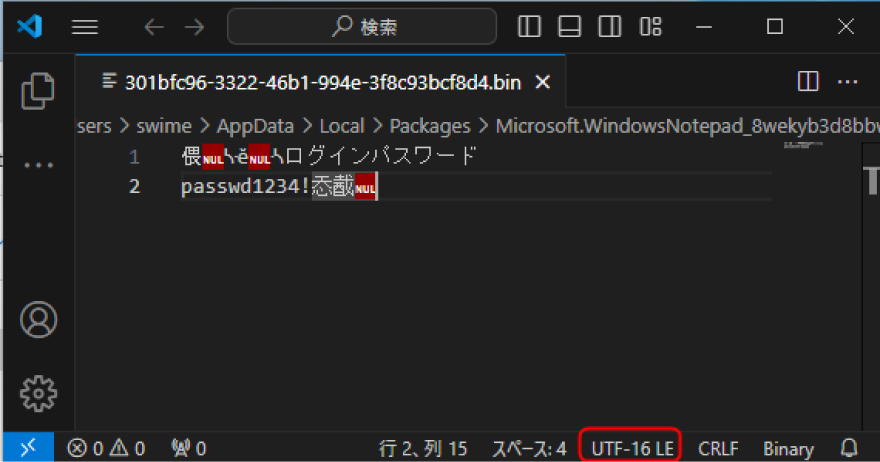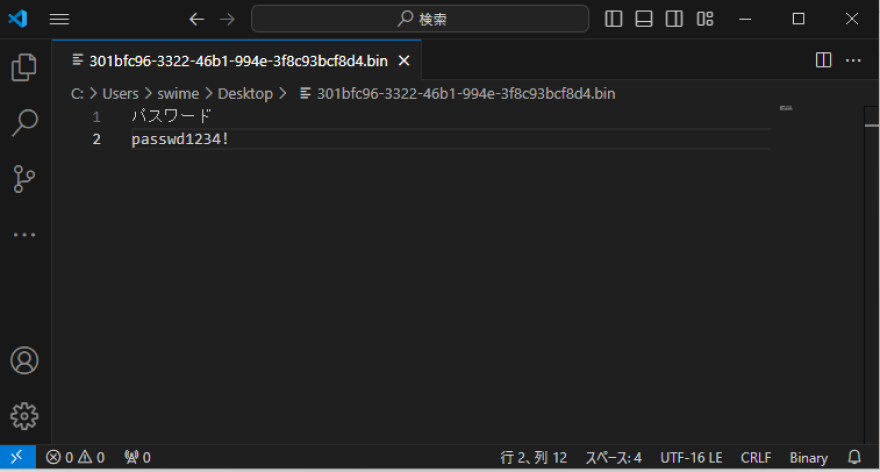pc作業時にメモをとったりテキストを編集したりするとき、Windowsのメモ帳が便利ですよね。 そんなメモ帳がなぜか保存できないことや、勝手に消えたことはありませんか? そんなときには、pc内のローカル一時ファイルからメモ帳を復元することができます。
本記事では、Windows10またはWindows11において、メモ帳が保存できない原因や、未保存の状態で消えてしまったメモ帳を復元する方法を詳しく解説します。
Part1:Windowsメモ帳が保存できないのはなぜ?
原因1.メモ帳ファイル名に使えない文字を使っている
ファイル名に以下の特殊文字を使用すると、メモ帳を保存できません。 ?(クエスチョンマーク)、“(ダブルクォーテーション)、*(アスタリスク)、/(スラッシュ)、 :(コロン)、\(円マーク、もしくはバックスラッシュ)、>(大なり)、<(小なり)などのファイル名にいずれかを含んでいる場合は、それを変更すれば保存ができるようになります。
原因2.メモ帳の保存場所が適切でない
①Cドライブに保存しようとしている
Cドライブとは、パソコンの中にあるハードディスクドライブのことで、パソコンの重要な機能が入っています。セキュリティ上重要であるため、使用者には管理者権限がなく、個人的なファイルが作成できないようになっています。 Cドライブの中に、別の個人的なフォルダを作成し、そこに保存しましょう。
②ショートカットフォルダに保存しようとしている
メモ帳をショートカットフォルダに保存しようとすると、パソコンに不具合が起きる可能性があります。 保存したいフォルダをあらかじめ作成しておき、保存先を選ぶ際にそこを指定して保存しましょう。
Part2:保存できないWindowsメモ帳を復元する方法
方法1.ローカル一時ファイルから未保存メモ帳を復元する
未保存のメモ帳ファイルの場合でも、一時的にTempフォルダ(一時的にファイルが置かれるフォルダ)に保存されることがあります。 未保存のまま消えたメモ帳を、ここから復元することができます。
「スタート」→「%AppData%」を検索

「C:\Users\USERNAME\AppData\Roaming」フォルダ内で、復元したいメモ帳のファイル名を検索 「%AppData%」を開くと、自動的に「C:\Users\USERNAME\AppData\Roaming」フォルダが開かれます。 メモ帳のファイル名がわからない場合は「txt」と検索すれば、すべてのテキストファイルが表示されます。そこから当該ファイルを探しましょう。

方法2.データ復元ソフトで消えたメモ帳ファイルを復元する
上記の方法を試した際、ローカル一時ファイルにメモ帳が保存されていない場合もあります。そのときには、「4DDiG Windowsデータ復元」を使うのがおすすめです。
4DDiGのデータ復元ソフト「Tenorshare 4DDiG」なら、3ステップでファイルを復活させることができます。 外付けHDD、USBメモリ、SDカードなど、外部メモリに入っていたデータを復元することもでき、汎用性が高いです。復元率は98%、復元にかかる平均時間は5分と大変便利です。
- SDカードやHDDのフォーマット、誤削除など、あらゆる状況から効果的に復元
- 外付けHDD、USBメモリ、SDカードなどの記憶媒体からファイルを復元
- 写真、動画、オフィスファイルなど、2,000種類以上のファイルタイプに対応
- スキャン対象を選択:
Tenorshare 4DDiGが起動後の画面で、復元したいデータが存在するドライブやパーティションを選択します。「スキャン」をクリックします。

- ファイルをプレビュー:
スキャン結果が出ましたら、詳細をプレビューするためにお探しのファイルタイプをクリックすることができるようになります。

- ファイルを復元:
その後、復元したいメモファイルにチェックを入れて、復元したファイルの保存場所を選択して、復元作業を実行します。

注意:
保存パスを元の場所を選択すれば、データが上書きして復元できない恐れがあります。
Part3:Windowsメモ帳で自動保存されたメモの復元方法【Win11だけ】
Windows 11では、メモ帳に自動保存機能が追加されました。 保存せずに閉じてしまった場合でも、次にメモ帳を開いたときには、前回開いていたタブが自動的に復元されます。 未保存の変更内容については、そのまま保存するか破棄するかを選択することができます。以下は、以前に自動保存されたメモの復元方法を紹介します。
メモ帳を開くと以下のパスにbinファイルが生成されます

文字を入力した状態でウィンドウを閉じてみます(※タブではない)

binファイルを開くと自動保存された内容が一部確認できます

文字コードをUTF-16に設定して開きなおして、日本語部分を読めできます

余計なバイナリを削除して、元の内容を復元できます

Part4:【追加】Windowsでメモ帳の代わりになるものは何ですか?
無料のテキストエディタも、メモ帳の代わりになります。 メモ帳が使いづらいと感じる方は、こちらを試してみることもおすすめします。
- Notepad++:プログラマ向けに開発されたソフトですが、メモ帳としての使用にもおすすめです。 編集画面にテキスト一覧をタブ表示できるなど、便利な機能や拡張機能もたくさんあります。
- サクラエディタ:日本で作られたソフトです。 複数のファイルから特定の文字列を検索できる「Grep機能」や、操作の自動化など、こちらも便利な機能がいくつも搭載されています。
- TeraPad:日本で作られたソフトです。 パソコン上で複数のウィンドウを開いて作業をするとき、TeraPadを常に最前面に表示しておくことができます。 「Notepad++」と同様、それぞれのファイルをタブにして開いておくこともできます。
以上の3点以外にも、無料で使い勝手のよいテキストエディタはたくさんあります。 あなたの必要とする機能が搭載されているものを選んで使ってみるとよいでしょう。
Part5:まとめ
本記事では、Windows10またはWindows11において、未保存の状態で消えてしまったメモ帳を元に戻す方法を解説しました。 基本的には、ローカル一時ファイルからWindowsメモ帳を復元することができます。
また、「4DDiG Windowsデータ復元」を使用すれば、ローカル一時ファイルからは復元できなかったWindowsメモ帳も元に戻すことができます。 外部メモリに入っていたデータを復元することもでき、パソコン内のファイルしか復元できない機能と比べ、汎用性が高いのは明らかです。 たったの3ステップで復元が可能、さらに98%の復元率を誇るソフトです。ぜひお試しください。