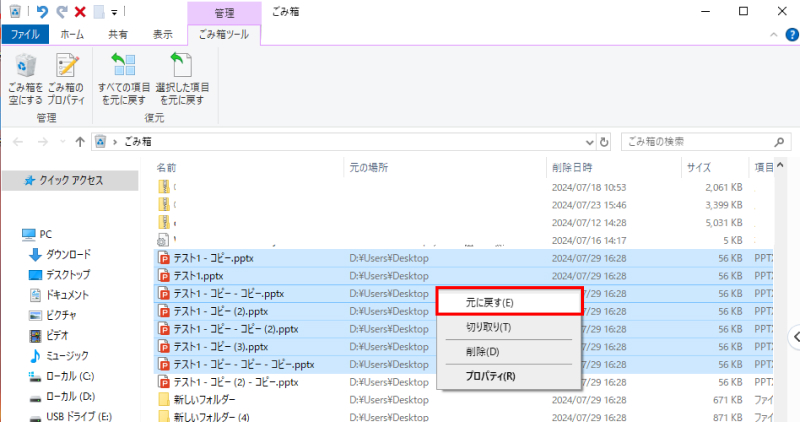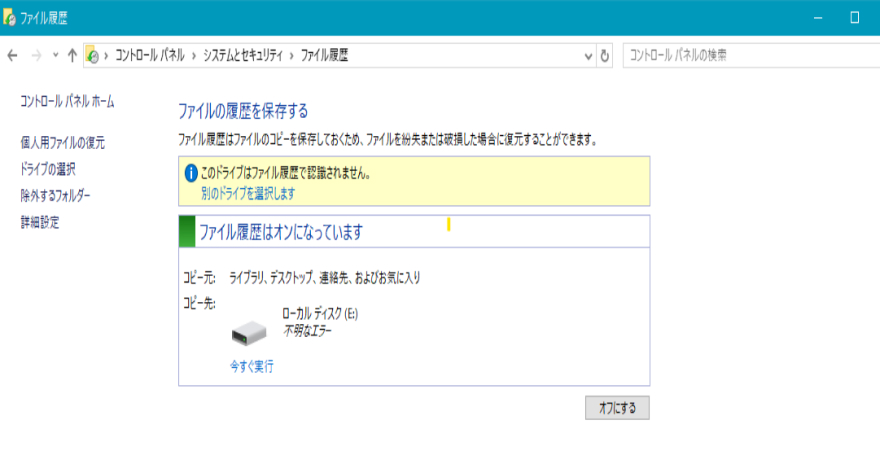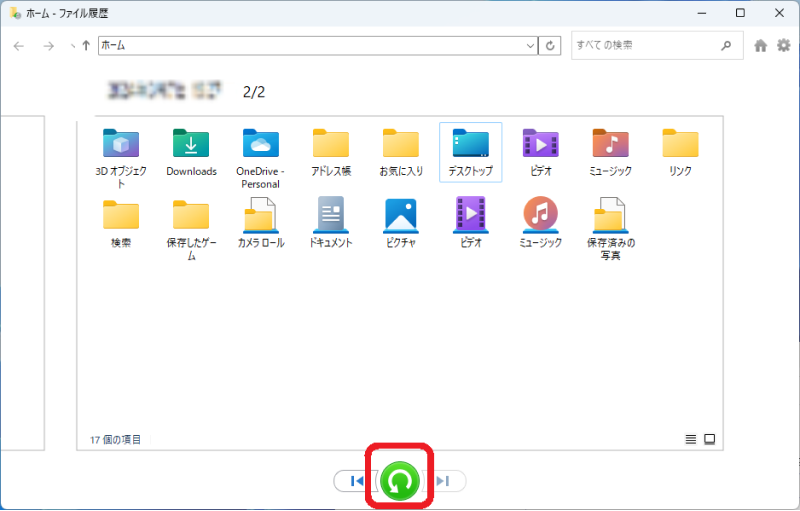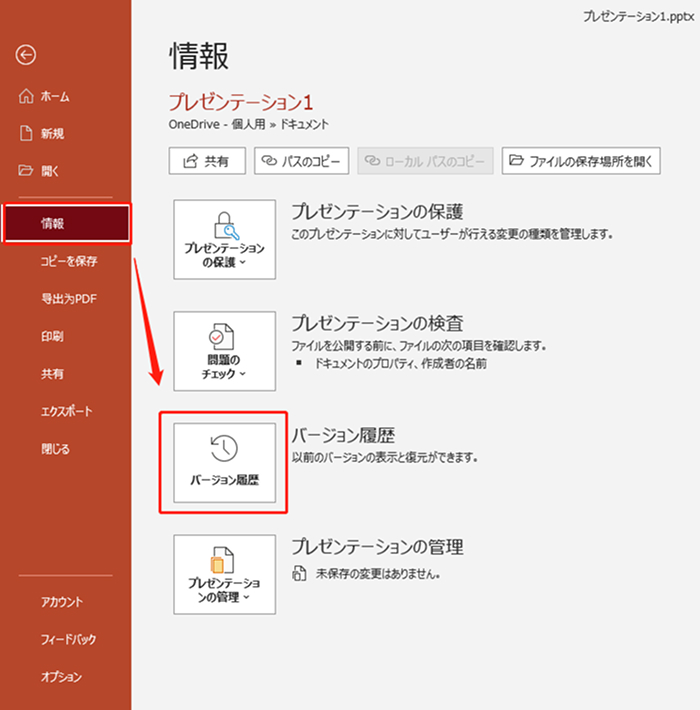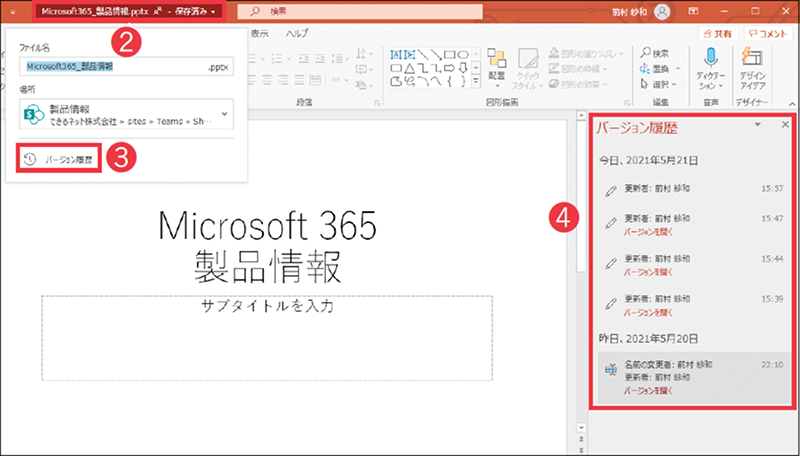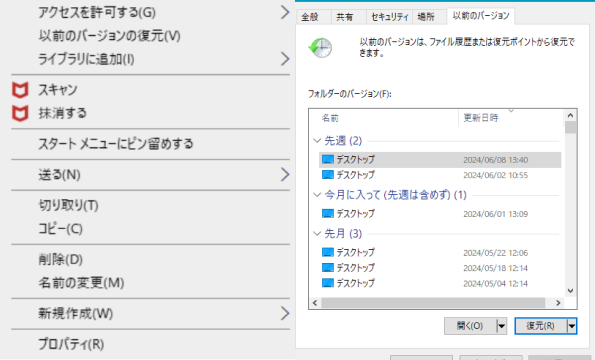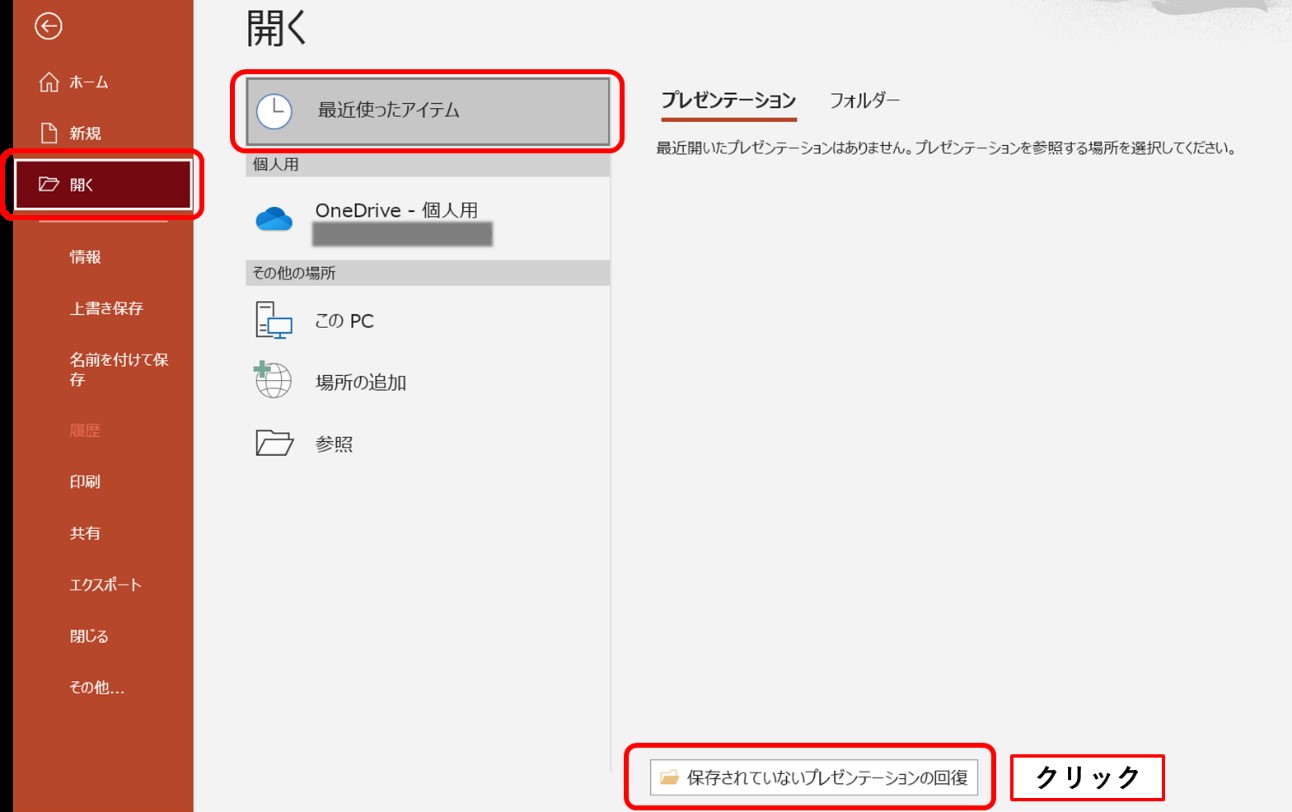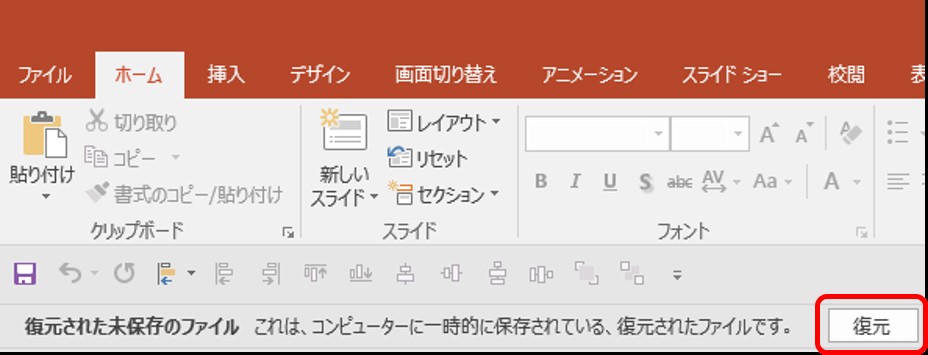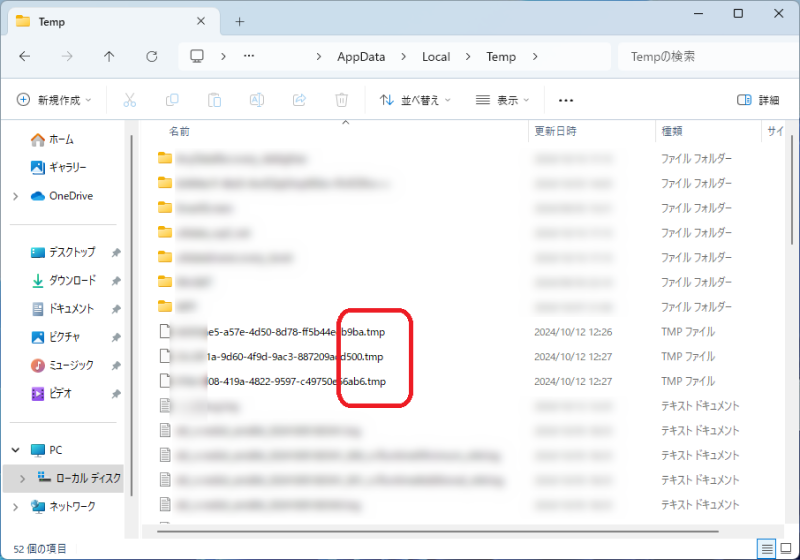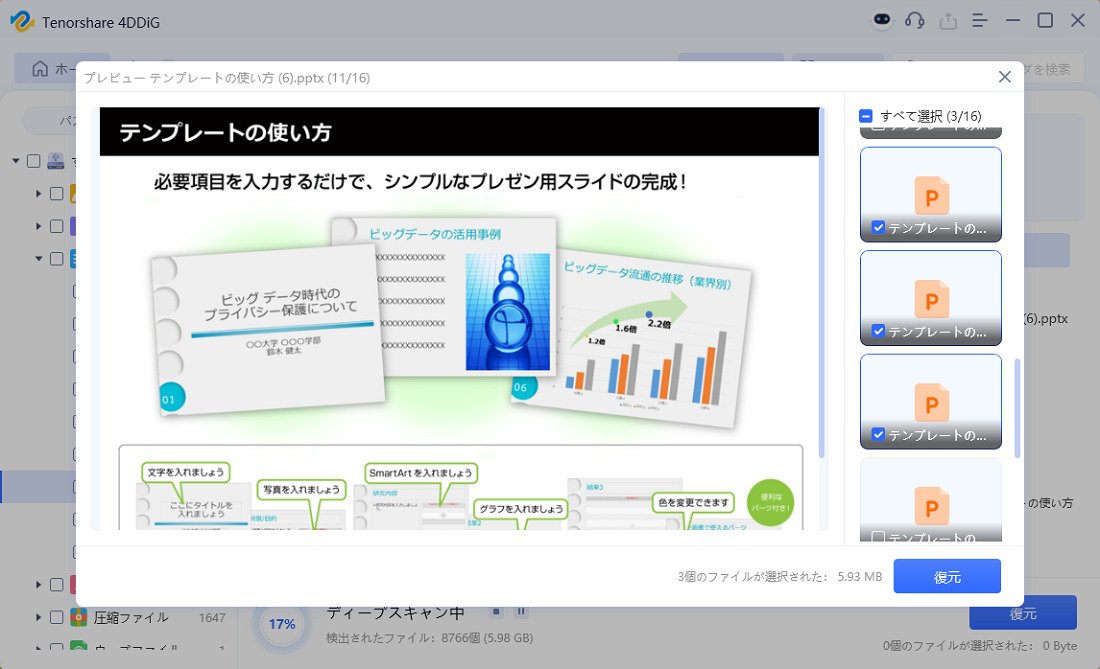質問
「パワポのデータが消えてしまったのですが元に戻せますか?」
ーYahoo知恵袋
大切なプレゼン資料を作成中に、誤ってファイルを削除したり、編集内容を上書き保存してしまったりして、頭が真っ白になった経験はありませんか?
実は、以下の方法で復元できる可能性があります。本記事では、初心者でもわかりやすい順に、安全かつ効率的なPowerPoint復元の手順を徹底解説します。

パワーポイントファイルが消えた原因
PowerPointファイルが突然消えてしまう主な原因は、以下の通りです。複数の要因が考えられるため、それぞれの可能性を確認することが重要です。
- 誤って削除してしまった: ファイルを選択した状態で Delete キーを押したり、右クリックから「削除」を選択してしまった場合です。この場合、通常は「ゴミ箱」にファイルが移動します。
- 上書き保存してしまった: 別のファイルを開いて編集し、元のファイル名で上書き保存してしまった場合です。元のファイルは新しい内容に置き換わり、失われたように見えます。
- 不適切な場所に保存した: ファイルを保存する際に、意図しない別のフォルダー(例:デスクトップ、別のプロジェクトフォルダー、または認識していないクラウドフォルダー)に保存してしまい、見つけられなくなった場合です。/li>
- カット&ペーストで移動した: ファイルを切り取り(Ctrl + X)、別の場所に貼り付けようとして失敗した場合です。貼り付け先で何らかのエラーが発生すると、元の場所からもファイルが消えてしまいます。
- PowerPointのクラッシュ: 編集中にPowerPointが突然終了した場合、自動保存機能が正常に作動せず、最新の変更内容が保存されていないことがあります。
削除してしまったPowerPointの復元方法
方法1:ゴミ箱から復元する
PowerPointファイルを誤って削除してしまった場合、まだごみ箱に残っている可能性があります。ごみ箱は、削除されたファイルを一時的に保管する場所なので、すぐにでも復元できるかもしれません。
手順
デスクトップの「ごみ箱」をダブルクリック
削除したPowerPointファイルを探す
ファイルを右クリック→「元に戻す」を選択

方法2:ファイル履歴から復元する(Windows)
ゴミ箱を空にしてしまった場合でも、Windowsの「ファイル履歴」機能が有効になっていれば復元できる可能性があります。この機能は、設定されている特定のフォルダー(ドキュメント、ピクチャ、デスクトップなど)の変更を自動でバックアップしています。
手順
Windowsの検索バーに「ファイル履歴」と入力し、「ファイル履歴でファイルを復元」を選択

表示されたフォルダーの中から、目的のPowerPointファイルが保存されていたフォルダーを探す
画面下部にある左右の矢印を使って、パワーポイントファイルを削除する前の時点に戻る

「復元」ボタンをクリックして、元の場所に復元
上書き保存してしまったPowerPointの復元方法
「上書き保存」は、古いバージョンが新しいバージョンに置き換わってしまうため、削除とは異なる対処が必要です。以下の方法を試してみましょう。
方法1:PowerPointの「バージョン履歴」から復元する
PowerPointには、予期せぬ事態に備えて、編集中のファイルを自動でバックアップする機能が備わっています。
PowerPointで対象のファイルを開く
画面上部のファイル名をクリックするか、「ファイル」タブから「情報」を選択

「バージョン履歴」が表示されるので、目的の日時(上書き保存する前のバージョン)を選択

上書き前のバージョンが読み取り専用で開かれる。内容を確認し、問題なければ「復元」ボタンをクリックして復元
この機能は、OneDriveやSharePointなど、クラウドストレージにファイルを保存している場合に利用できます。
方法2:Windowsの「以前のバージョン」から復元する
これはWindowsの標準機能で、特定のフォルダーの過去の状態を復元するものです。「システムの保護」が有効になっている必要があります。
目的のPowerPointファイルが保存されていたフォルダーに移動
右クリックし、「プロパティ」を選択、「以前のバージョン」タブをクリック

上書き保存する前の日付のフォルダーバージョンがリスト表示されるので、目的のバージョンを選択
「開く」をクリックして内容を確認するか、「復元」をクリックしてPowerPointの上書き保存前の状態に戻す
保存せずに終了したPowerPointの復元方法
PowerPointで資料を作成している際に、PowerPointを保存せずに閉じたり、クラッシュしたりした場合もあります。ここでは、新規のパワポファイルにおいて、未保存のまま終了してしまったPPTファイルを復元する方法をご紹介します。
方法1:PowerPointの「保存されていないプレゼンテーションの回復」から復元する
PowerPointの「保存されていないプレゼンテーションの回復」機能は、何らかの理由で保存する前にPowerPointが予期せず終了してしまった場合に、一時的に保存されたファイルを復元するための機能です。
PowerPointを起動 > 「ファイル」タブ > 「開く」 > 「最近使ったアイテム」> 画面右下の「保存されていないプレゼンテーションの回復」をクリック

保存されていないファイルの一覧から目的のファイルを選択して、「開く」をクリック
ファイル上部のバーに表示されている「復元」をクリックして、PowerPointファイルとして保存

方法2:自動保存ファイルや一時ファイルを確認する
PowerPointは定期的に一時保存ファイルを作成しています。アプリケーションが突然のシャットダウン後などに自動保存ファイルから復元できます。
以下のパスをエクスプローラーのアドレスバーに貼り付けて開く
C:\Users\ユーザー名\AppData\Local\Microsoft\Office\UnsavedFiles
このフォルダ内にある.asdまたは.tmpファイルを探し、拡張子を.pptxに変更して開く

どの方法でも復元できない場合
上記の方法を試しても、消えてしまったPowerPointファイルを復元できない場合はどうすればよいでしょうか?以下では、PowerPointファイルの復元における究極の、そして最も効果的な解決策をご紹介します。
方法:データ復元ソフトで復元する
PowerPointファイルを、Windowsのゴミ箱やPowerPointの自動保存機能などで復元できなかった場合、データ復元ソフト「Tenorshare 4DDiG」のような専門ツールが最後の手段となります。これらのソフトは、ハードディスクの深い階層から削除されたデータの痕跡をスキャンして復元を試みます。
Tenorshare 4DDiGは、誤って削除した、未保存、またはゴミ箱を空にしたなど、あらゆる状況に対応できます。PowerPointファイルが消えた原因が何であれ、このソフトは独自のアルゴリズムによって、失われたデータの痕跡をドライブの奥深くまでスキャンし、復元を試みます。
特徴
- 幅広いデータ損失状況に対応:誤って削除したファイル、ごみ箱から完全に消去したデータ、ディスクのフォーマット、OSのクラッシュなど、あらゆるデータ損失の原因に対応しています。
- 高い復元成功率:独自の技術により、他の方法では見つけられないようなファイルも検出することが可能です。
- 豊富なファイル形式をサポート:PowerPoint(.pptx)、Word(.docx)、Excel(.xlsx)などのドキュメントファイルはもちろん、写真、動画、音声、メールなど、2000種類以上のファイル形式に対応しています。
- 便利なプレビュー機能:スキャンが完了すると、復元可能なファイルを一覧で表示し、ファイルを開く前に内容をプレビューできます。
手順
安全なダウンロード
安全なダウンロード
Tenorshare 4DDiG を起動し、未保存/削除したパワーポイントファイルが存在するハードディスク(一般:Cドライブ)を選択し、スキャンします。

しばらく待つと、消してしまったPowerPointファイルが表示されます。復元前に、PowerPoint、Excel、Wordなどのファイルをダブルクリックすることによりプレビューが可能です。

復元したいPowerPointファイルを選択し、保存場所を選択します。例えばOneDriveまたはGoogle Driveなどのクラウドディスクに保存することを検討してください。

注意:
保存パスを元の場所を選択すれば、データが上書きして復元できない恐れがあります。
パワーポイントファイルの復元に関するよくある質問
1.パワーポイントの自動保存先はどこですか?
PowerPointの自動保存先は、お使いのOS(WindowsかMacか)によって異なります。
- Windows:C:\Users\ユーザー名\AppData\Local\Microsoft\Office\UnsavedFiles
- Mac:~/Library/Containers/com.microsoft.Powerpoint/Data/Library/Preferences/AutoRecovery
2.保存せずに閉じたパワーポイントは復元できますか?
Part4でご紹介したように、PowerPointには、予期せぬシャットダウンやフリーズに備えて、自動的に作業内容をバックアップする「自動回復」機能が搭載されています。この機能によって、保存し忘れたプレゼンテーションのデータが一時的に保存されています。
3.パワポで上書きしてしまったファイルを元に戻す方法はありますか?
PowerPointの「バージョン履歴」またはWindowsの「以前のバージョン」から上書き保存したPowerPointファイルを復元できます。具体的な手順はPart3をご参照にしてください。
まとめ
以上は誤って削除、上書き保存、保存せずに閉じたパワーポイントファイルを復元する方法を、状況別にご紹介しました。PowerPointファイルの復元方法は、状況によって最適なものが異なります。状況の違いにより様々な方法でパワーポイントから処理して復元することが可能ですが、パワーポイントデータを削除したなどのケースはTenorshare 4DDiGを使うと便利です。操作もシンプルで初心者にもおすすめです。Macでパワーポイントファイルを復元にはこの記事をみてください。
安全なダウンロード
安全なダウンロード