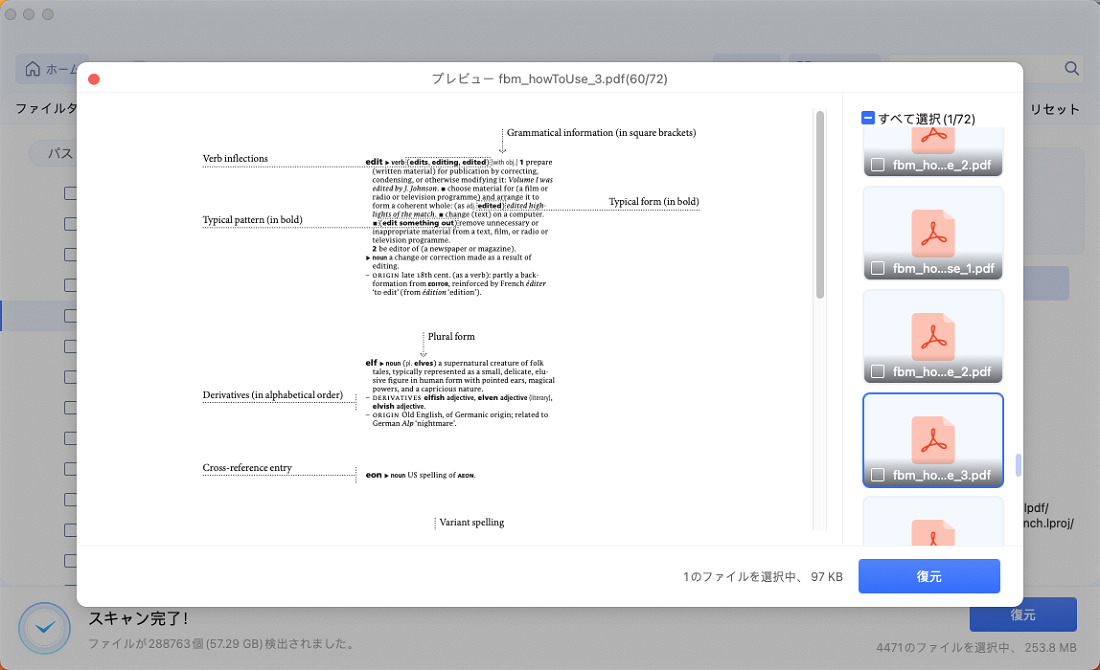質問“PDFをJPEGに変換する方法はありますか?”
フリーソフトでPDFからJPEGに変換したいのですが、可能でしょうか?
以上の疑問やお悩みをお持ちではないでしょうか。
実際に、PDFからJPEGに変換できるフリーソフトやオンラインサイトはありますが、どれを選べばいいのか迷いますよね。
「今回の記事では、高画質かつ無料でPDFをJPEGに変換する方法について、フリーソフト・オンラインのそれぞれで紹介しています。
Part1:フリーソフトでPDFをJPEGに変換する
PDFをJPEGに変換できるおすすめのフリーソフトは以下の3つです。
➀4Videosoft フリー PDF JPEG 変換
➁PDFelement
③Renee PDF Aide
それぞれの機能を以下に解説しているので、ぜひ参考にしましょう。
➀4Videosoft フリー PDF JPEG 変換
「4Videosoft フリー PDF JPEG 変換」は、複数のPDFドキュメントを簡単かつ迅速にJPEGに変換できます。
高性能な画像処理技術が用いられているため、高画質のまま変換できるのもポイントです。プレビュー機能も付いており、変換したいページを確認したうえで変換ができます。
直感的な操作性で、初めて使う方でも手軽に利用できるフリーソフトです。
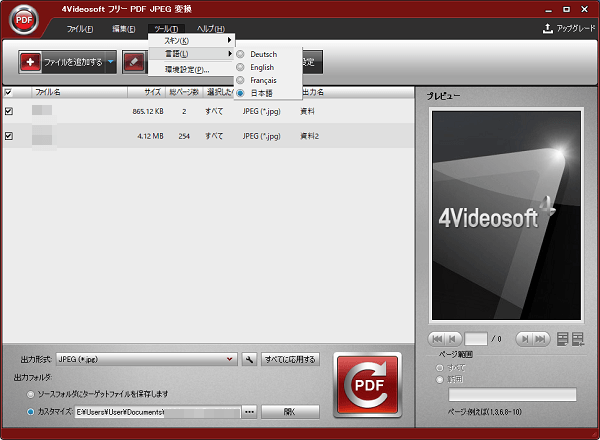
➁PDFelement
「PDFelement」は、動画編集ソフトFilmoraを手掛けるWondershare(ワンダーシェア)社が開発しました。PDFからJPEG、Word、Excelなど違うファイル形式へ高画質で変換できるフリーソフトです。
PDF文書に対して、テキストや色の変更、リンクの挿入などをWord感覚で入力・編集できる仕様になっています。
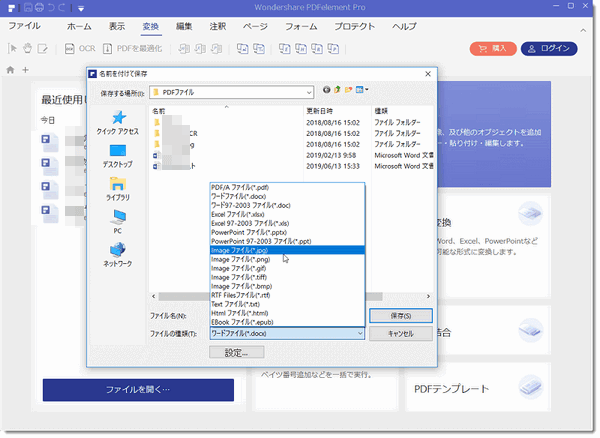
③Renee PDF Aide
「Renee PDF Aide」は、PDFから他のファイル形式に変換するための専門ソフトです。これまでは有料版もありましたが、完全無料版がリリースされており、フリーで使えます。
技術サポートはないものの、従来の有料版との機能に違いはなく、一括で複数のファイルを変換することもできます。ドラッグ&ドロップの操作で貼り付けたPDFファイルを変換できるだけでなく、再編集もできるので便利です。
完全フリーでPDFをJPEG・Powerpoint・TXT・HTMLなどに変換するので、初心者でも手軽に利用できます。
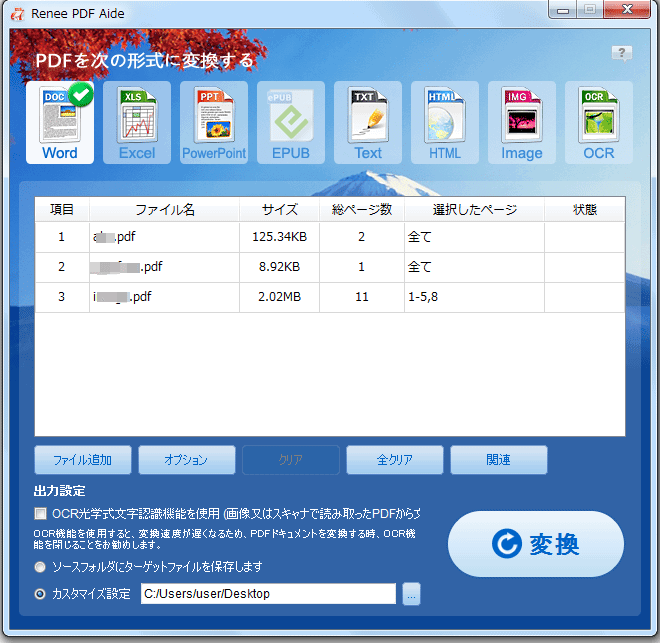
Part2:オンラインでPDFをJPEGに変換する
PDFをJPEGに変換できるおすすめのオンラインサイトは以下の3つです。
➀Convertio
➁Adobe Acrobat Reader
③PDF to Image
それぞれインストール不要で使えるので、機能を比較してぜひ試してみましょう。
➀Convertio
「Convertio」は、PDFをJPEGに変換できるオンラインファイル変換サービスで、使い勝手の良さが特徴です。
公式サイトにアクセスすれば、PDFからJPEGへの変換をはじめとした300以上のフォーマットに対応した変換ができます。例えば、画像ファイルであれば数秒で変換が完了します。大きいファイル変換も1〜2分程度です。
また、オンラインの無料サービスによくある広告表示が、Convertioを利用する上では一切ありません。ストレスなくスムーズにファイル変換ができます。
➁Adobe Acrobat Reader
「Adobe Acrobat Reader」は、Adobe社が提供するブラウザ上で簡単にPDFをJPEGに変換できるツールです。
ソフトウェアのインストールや設定の手間がなく、ドラッグ&ドロップだけで簡単に変換できるので手軽に使えます。
またクラウドベースで動作するため、どんなデバイスからでもアクセスできるのも特徴です。ファイルのアップロードや保存も簡単なので、変換をはじめとして多面的に活躍するでしょう。
③PDF to Image
「PDF to Image」は、高画質かつ大容量変換(200MB)のファイル変換ができ、インストール不要の無料サービスです。
ドラッグ&ドロップの操作をするだけで、PDFからJPEGへの変換をはじめ、他7種類に対応したPDFからの変換ができます。
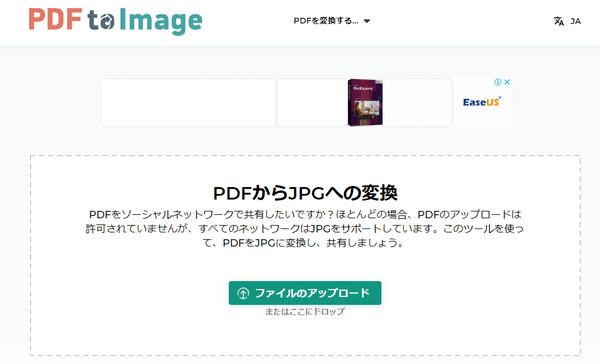
Part3:PDFをJPEGに変換中に失われたファイルを復元
インターネット接続の急な不具合やソフトのバグによって、ファイルデータに危害が及ぶこともあるかもしれません。フリーソフトやオンライン上でPDFをJPEGへ変換するときに、ファイルデータが失われたら悲しいですよね。
以上のような万が一のファイル損失に備えた対策として、失われたファイルを復元できるソフト「4DDiG」の導入も検討してみましょう。
データ紛失時は焦ってしまいますが、簡単操作で素早くデータ復元操作できるソフトがあれば、安心感にもつながるでしょう。
- Word以外にも、写真や音声などの1,000種類以上のファイル形式を復元できる
- 外付けストレージ・USBメモリ・SDカード内のデータも復元可能
- 操作画面がわかりやすく、初心者でも直感的に操作できる
Mac向け
安全的なダウンロード
Windows向け
安全的なダウンロード
- Macパソコンをスキャン:
Tenorshare 4DDiG(Mac)の公式ウェブサイトからソフトウェアをダウンロードし、Mac上にインストールします。プログラムが起動後の画面で、復元したいPDFファイルが存在するドライブやパーティションを選択してスキャンします。

- PDFファイルをプレビュー:
しばらく待つと、指定した場所にあるすべてのファイルが表示されます。復元前にプレビュー機能を提供します。写真、ビデオ、ムービー、オーディオ、音楽、ドキュメントなど、さまざまなファイルをプレビューできます。

- PDFファイルを復元:
復元したPDFファイルの保存場所を選択して、MacローカルまたはGoogleドライブに保存します。
 注意:保存パスを元の場所を選択すれば、データが上書きして復元できない恐れがあります。
注意:保存パスを元の場所を選択すれば、データが上書きして復元できない恐れがあります。
まとめ
今回は、PDFファイルを高画質かつ無料でJPEGに変換する方法を紹介しました。
多くのソフトがPDFをドラッグ&ドロップするだけで、手軽にJPEGファイルに変換できます。なかにはPDF文書のテキスト化や200MBまでの大容量ファイルを変換できるソフト・オンラインサイトもあります。 また、万が一のファイル損失に備えた対策として、失われたファイルを復元できるソフト「4DDiG」の導入も検討してみましょう。