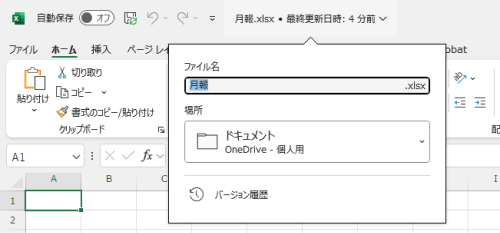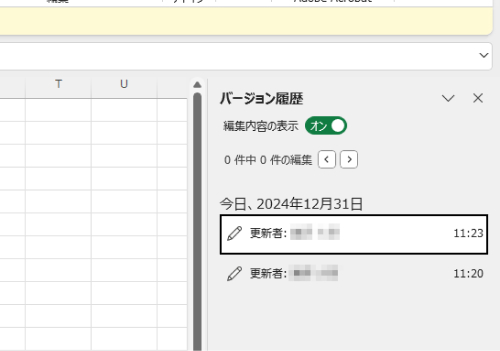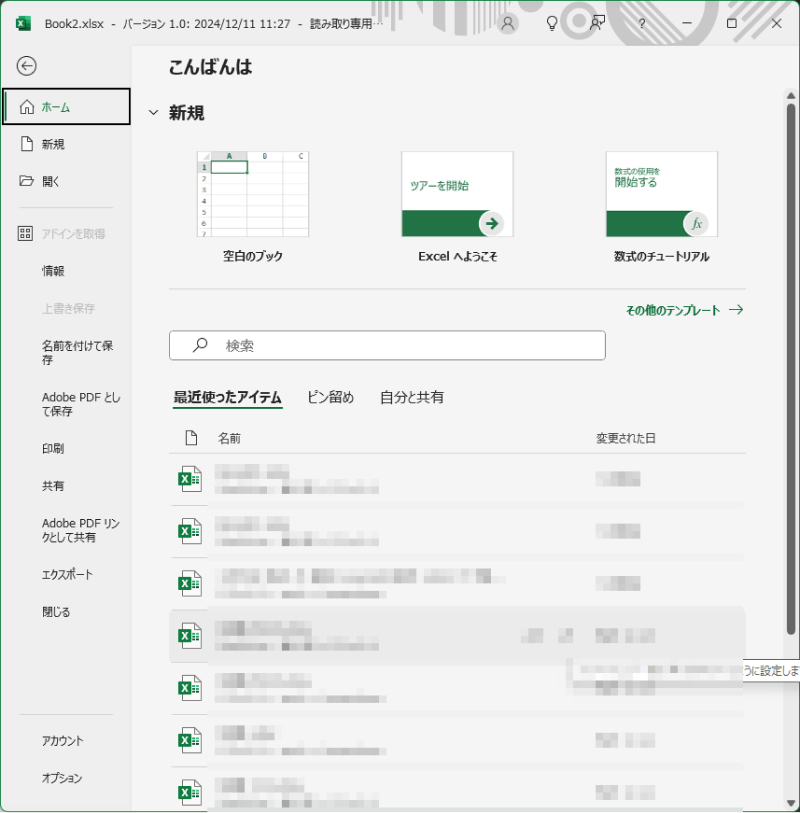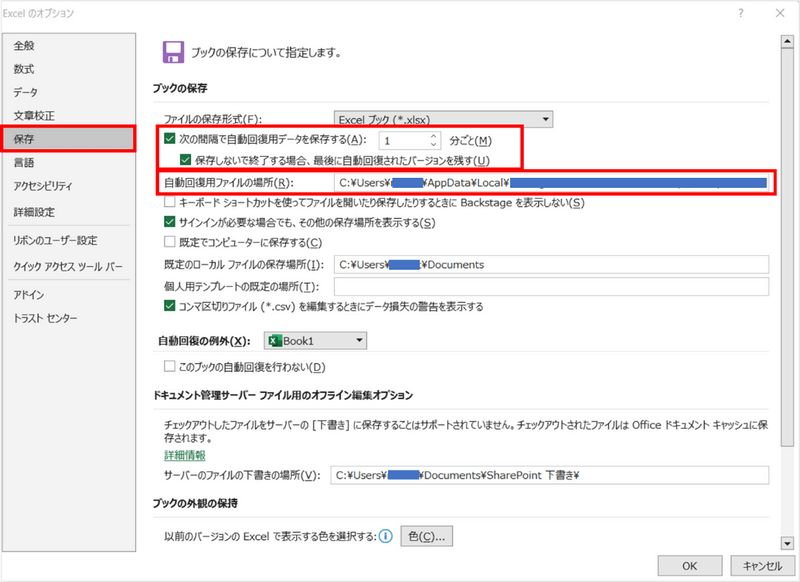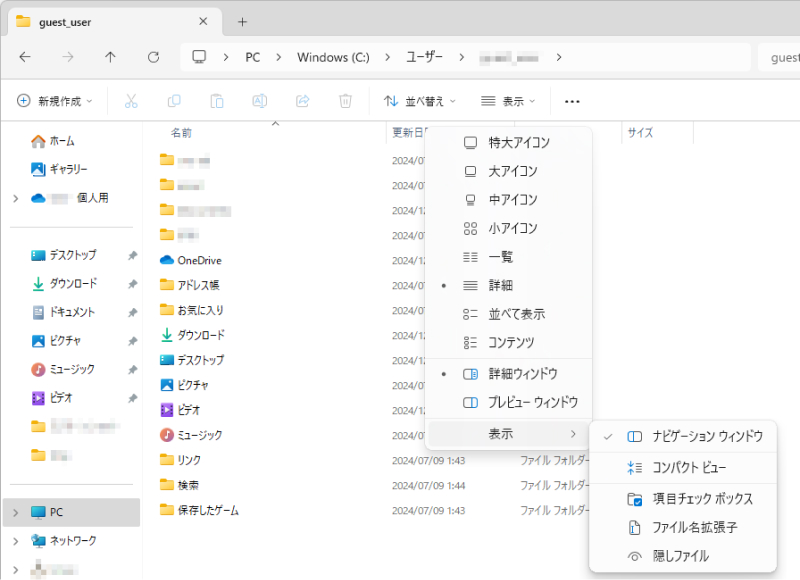仕事でいろいろなエクセルファイルを開いていると、ついうっかりエクセルを終了してファイルの保存を忘れてしまうことも。そんなときでも、実はExcelの機能やデータ復元ソフトを利用すると、ファイルを復活させられる可能性があります。本記事では、ファイルを保存しないでExcelを閉じたときのエクセルファイルを復元する方法や、自動で保存してトラブルを避ける方法を解説します。
Excelを保存せずに閉じてしまった場合の復元方法
保存せずにExcelを閉じてしまったファイルを復元する方法には、以下のような方法があります。
方法1.データ復元ソフトで未保存のエクセルファイルを復元する
データ復元ソフトを使うと、保存しないで閉じてしまったエクセルファイルを復元できることがあります。ここではその手順をわかりやすく解説します。
さまざまなデータ復元ソフトがあるなかで、特におすすめなのは「Tenorshare 4DDiG」です。「Tenorshare 4DDiG」は初心者でも使いやすく、2,000種を超えるファイルの復元に対応。もちろんエクセルファイルも復元できます。そのため、ここではデータ復元ソフトの例として「Tenorshare 4DDiG」を採用しています。
安全なダウンロード
安全なダウンロード
Tenorshare 4DDiG を起動し、ハードディスクやパーティションを選択し、スキャンします。

しばらく待つと、未保存のエクセルファイルが表示されます。復元前に、Excel、Word、PowerPointなどのオフィスファイルと写真などのファイルをダブルクリックすることによりプレビューが可能です。

復元したいエクセルファイルを選択し、保存場所を選択します。例えばOneDriveまたはGoogle Driveなどのクラウドディスクに保存することを検討してください。

注意:
保存パスを元の場所を選択すれば、データが上書きして復元できない恐れがあります。

方法2.Excelの自動保存機能で保存し忘れたエクセルを復元する
OneDriveの機能を利用した自動保存機能を利用すれば、ファイルの変更履歴から未保存のエクセルファイルを復元できます。ただし、あらかじめ自動保存を有効にしていないと使えません。自動保存機能から保存し忘れたエクセルファイルの復元方法は次の通りです。
自動保存が行われている状態で、ウィンドウの上部バーに表示されているファイル名をクリックします。

「バージョン履歴」をクリックすると、ウィンドウ右端に履歴が表示されます。バージョンを選んでリボンの下の「復元」ボタンを押せば、そのバージョンのファイルが復元されます。

方法3.[自動回復用データ]フォルダから保存していないエクセルを復元する
エクセルは、アプリケーションの異常終了やパソコンが予期せぬシャットダウンの際にファイルを回復、一定時間(通常は10分)ごとにファイルを自動で保存しています。この自動回復用のデータから、保存しないでエクセルを閉じたとき、ファイルを復元できることがあります。
自動回復用データのフォルダは、通常は「C:\Users[ユーザー名]\AppData\Roaming\Microsoft\Excel\」です。また、以下の手順で確認もできます。
エクセルを開き、メニューの「ファイル」をクリックし、次に左下の「オプション」を選択します。

「Excelのオプション」画面が表示されたら、左側メニューの「保存」を選べば、「自動回復用ファイルの場所」が記載されています。また、保存間隔もここから変更可能です。

ただし「AppData」は隠しフォルダのため、表示するにはエクスプローラーの「表示」で「隠しファイル」にチェックを入れる必要があります。

Excelを保存しないで閉じた場合でもファイルを失わないためのポイント
ここではExcelファイルを復元するためにあらかじめ行っておいておいた方が良い設定をご紹介します。ファイルの編集前に確認しておきましょう。
1.Excelで自動回復用データの設定を見直す
Excelでは、保存しないでアプリが異常終了したときに備えて、自動でファイルを保存しています。この設定は「Excelのオプション」画面の「保存」から設定可能です。念のため設定を解除していないか確認しておきましょう。また、初期状態では保存の間隔は10分です。必要ならこの設定も見直しましょう。より短くした方が、失われる編集結果が少なくてすみます。
2.自動保存を「有効」にしておく
Excelには自動でファイルをOneDriveに保存し、履歴を残す「バージョン履歴」機能があります。しかし有効にしなければ履歴が保存されません。履歴を残すなら、エクセルのウィンドウ上部に表示されている自動保存をオンにしておきましょう。
まとめ
本記事では保存しないでエクセルを閉じたファイルを復元する方法をご紹介しました。保存せず閉じてしまったエクセルファイルでも、復活させられる可能性は十分にあります。ゴミ箱や自動保存、「Tenorshare 4DDiG」のような復元率の高いデータ復元ソフトを利用すれば、多くのケースでデータを取り戻せるでしょう。また、トラブルを事前に防ぐには自動保存を有効にし、履歴を残すことが重要です。
この記事がエクセルファイルの復元の参考になりましたら、ぜひSNSで「いいね」やコメントで応援してください。いただいたコメントは今後の情報発信の参考にさせていただきます。
未保存のエクセルの復元に関するよくあるご質問
ここでは、保存していないエクセルファイルを復元する際に、よく疑問に感じることへの回答をご紹介します。
質問1.エクセルを保存せずに終了したら復元はいつまで?
エクセルが自動で保存している回復ファイルは、4~5日程度保持されます。なるべく早めに復元した方が良いでしょう。
質問2.Excelの自動バックアップはどこにありますか?
自動回復のファイルの保存先は、通常「C:\Users[ユーザー名]\AppData\Roaming\Microsoft\Excel」です。隠しフォルダなので、表示するにはエクスプローラーの「表示」で「隠しファイル」にチェックをいれる必要があります。また、「バージョン履歴」機能による自動バックアップのファイルはOneDriveに保存されています。