普段使っているOfficeがWindowsパソコンから突然消えてしまった経験をお持ちの方はいませんか。普段使っているWordやExcelを始めとするOfficeソフトが消えてしまうとどうしようもないと焦ってしまいそうになりますが、冷静に原因を考えて、適切な対処法を実施することが大切です。
実は、Windows11/10でシステムの復元という機能を使えば、簡単に復元できる可能性があります。本記事では、Windows11/10のシステムの復元で消えたOfficeを復元する方法を解説します。
Part1:Windows11でOfficeが消えた原因
まずはWindows11でOfficeが消えてしまう代表的な原因を紹介します。
- ①Windows または Office の更新プログラムのインストール中に問題が発生する:
Windows11でOfficeが使えなくなる原因は、複数の可能性がありますが最も一般的な原因は、Windows11の更新プログラムをインストール中に、何らかの要因によってOfficeのファイルが削除されたためです。Officeが正しくアンインストールされずにアップデートされてしまったため、Officeの更新プログラムが正常にインストールできていない場合にもこのような現象は発生します。他にも、利用しているOfficeがWindows11と互換性がない場合にも、Officeが消えてしまったり、使えなくなったりすることがあります。 - ②Windows のシステムファイルに問題がある:
システムファイルとはOSの動作に必要なファイル群のことです。システムファイルには、プログラムや設定ファイル、ドライバーなど、さまざまな種類のシステムファイルがあります。もし誤ってシステムファイルを削除した場合には、OSが不安定になる、あるいはフリーズしてしまう可能性もあります。そのため、Officeソフトが消えてしまった原因に、システムファイルの不具合である場合も考えられます。 - ③ウイルスやマルウェアに感染する:
マルウェアに感染してしまった場合にもOfficeに不具合が起きる可能性が考えられます。マルウェアの代表的な感染経路は、メールの添付ファイルやメールに記載されたリンクです。他にも、Webサイト、Officeのマクロなどから感染することもあります。USBメモリーをはじめとしたオフラインからの感染もあります。
Part2:Windows11で消えたOfficeを復元する方法
消えてしまったOfficeを復元するために、まずは以下の方法を試してみましょう。
方法1.Windows11でシステムの復元を実行する
Windowsのシステムの復元を実行すると、パソコンを以前の状態に復元することができます。消えたOfficeがシステムの復元ポイントに含まれていれば、消えたOfficeファイルを復元することができます。
スタートメニューを開き、「システムの復元」と検索します。
システムの保護 > システムの復元を選択します。
続行をクリックします。
復元ポイントを選択し、「次へ」をクリックします。

完了をクリックします。
方法2.Microsoft Officeを再インストールする
消えてしまったOfficeが復元する一番基本的な方法はOfficeを再インストールすることです。インストールする方法はいくつかありますが、ご自身のOfficeソフトの契約状況に応じて、以下の対応を行ってください。また、再インストールする前には、重複したファイルをインストールしたことによって不具合が発生しないよう、現在インストールしているOfficeソフトをアンインストールすることをオススメします。
①Microsoft 365を再インストールする方法
コントロールパネルを開き、「プログラムと機能」をクリックします。
「Microsoft 365」を選択し、「アンインストール」をクリックします。
再びMicrosoft 365をダウンロードしてインストールします。
②Office製品キーを入力して再インストールする方法
Office製品キーを入手します。
Microsoftのウェブサイトにアクセスし、Office製品キーを入力してダウンロードします。
ダウンロードしたファイルを実行して、Officeをインストールします。
③アンインストールして再インストールする方法
コントロールパネルを開き、「プログラムと機能」をクリックします。
「Office」を選択し、「アンインストール」をクリックします。
Officeを再度上記①か②の方法でインストールします。
方法3.システムファイルチェッカーを実行してWindows11を修復する
「スタート」をクリックし、インストールされているアプリケーションの一覧を表示します。
「W」欄から「Windowsシステムツール」をクリックします。
[コマンド プロンプト]を右クリックし、[その他]、[管理者として実行]を選択します。
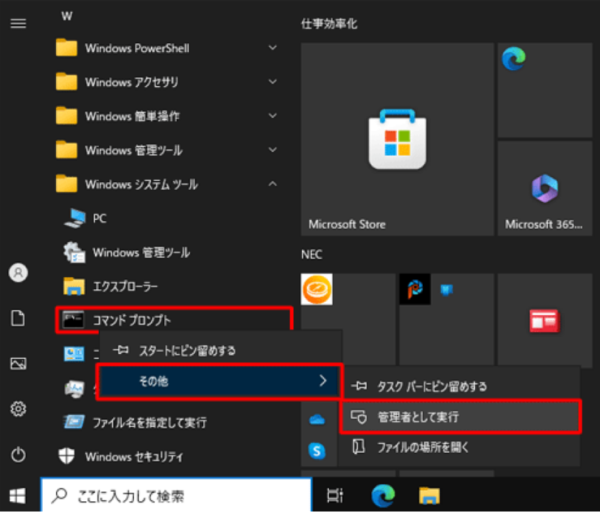
ユーザー アカウント制御画面で、[はい]をクリックします。
[コマンド プロンプト]の画面に、「SFC /scannow」と入力して、キー[Enter]を押します。
システム ファイル チェッカー ユーティリティーが、Windowsシステム ファイルの整合性をチェックし、必要に応じて修復します。
プロセスが完了したら、PCを再起動します。
Part3:Windows11で消えたOfficeファイルを復元する方法
Office自体が削除されてしまったため、WordやExcelなどのOfficeソフトウェアで作成していたファイルが削除されてしまっている可能性があります。その場合に、それらのOfficeファイルを復元する方法はあるのでしょうか。
Officeファイルを簡単かつ迅速に復元するためには、「Tenorshare 4DDiG」のようなデータ復元ソフトを使ってファイルを復活させることをおすすめします。Tenorshare 4DDiGは、ファイルの復元ソフトで、Excel復元、Word復元、PDF復元などの仕事で使うファイルはもちろん、写真や動画などの思い出のファイルを復元させることが可能になります。誤って重要なファイルを削除してしまい、復元ができないと途方に暮れることがないように、Tenorshare 4DDiGをインストールしておき、いつでもファイルを復元できるようにしておくことがおすすめです。
- スキャン対象を選択:
Tenorshare 4DDiGが起動後の画面で、復元したいデータが存在するドライブやパーティションを選択します。「スキャン」をクリックします。

- officeファイルをプレビュー:
一部のファイルのみスキャンは数分かかりますが、削除されたofficeファイルを全てスキャンするのには時間がかかります。スキャン結果が出ましたら、詳細をプレビューするためにお探しのファイルタイプをクリックすることができるようになります。

- officeファイルを復元:
右下の「復元」をクリックし、復元したファイルの保存場所を選択し、例えばOneDriveまたはGoogle Driveなどのクラウドディスクに保存することを検討してください。

注意:
保存パスを元の場所を選択すれば、データが上書きして復元できない恐れがあります。
最後に
Windows11でOfficeソフトが突然消えてしまった場合、Windowsのシステム復元やOfficeの再インストール、Officeアプリのダウンロードなどの方法で復元することができます。また、うっかり重要なOfficeファイルを削除してしまった場合は、紹介したデータ復元ソフト「4DDiG データ復元ソフト」の使い方を参考に、Officeがなくなった場合の対処法を試してみてください。Windows10のシステムの復元で消えたOfficeを復元する方法もあります。




