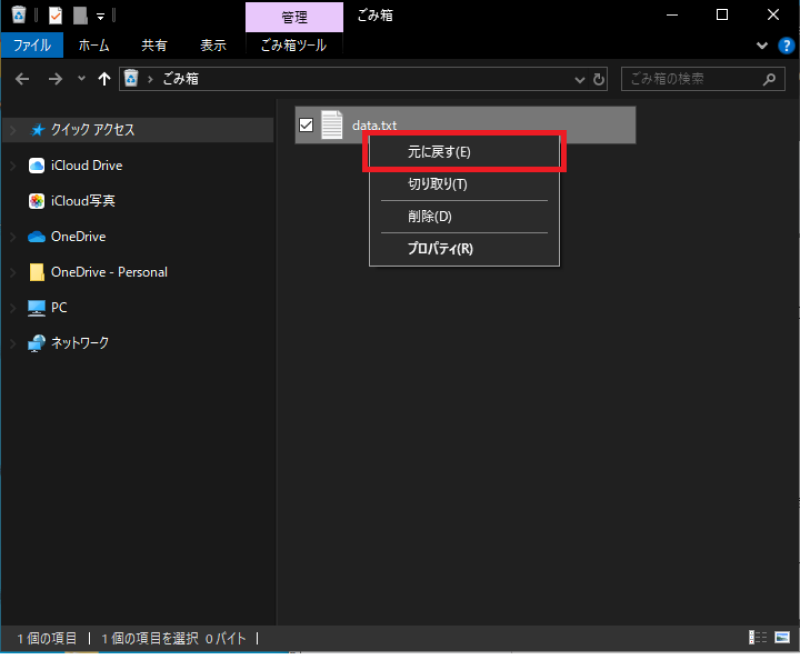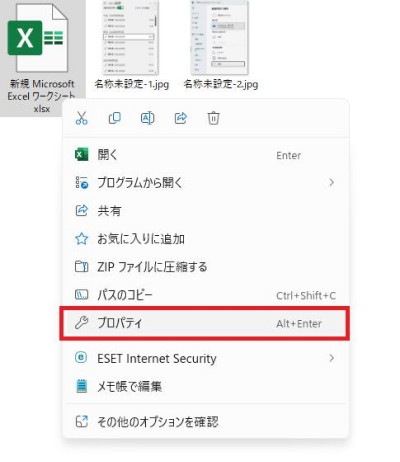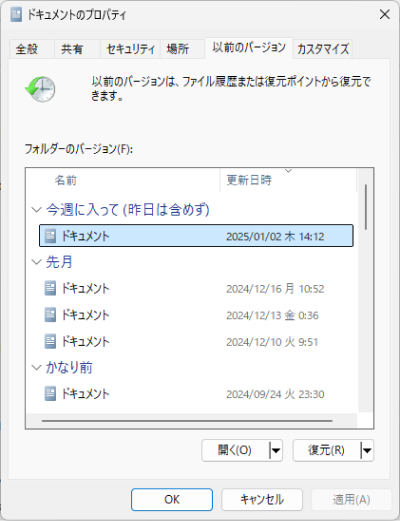【Excel】自動保存にしていたのにデータが消えた。復元もできない。
「定期的に使用していたExcelファイルが消えてしまいました。このデータの復元方法はありますでしょうか。」
ーMicrosoftコミュニティ
エクセルで保存したはずなのに、ファイルが突然消えてしまうように見えることはめずらしくありません。せっかく作成したエクセルファイルが見つからないと、仕事にも支障をきたしてしまいます。本記事では、エクセルで保存したのに消えたファイルを復元する方法を、具体的に紹介します。「ファイルが見つからない」とお困りの方はぜひ参考にしてください。
消えたエクセルファイルはどこにいった?
消えたエクセルファイルがある場所は、エクセルファイルがなぜ消えたのかによって変わります。保存したのに消えたエクセルファイルについて、考えられる原因と見つかる場所や方法をまとめると以下のようになります。
- 原因
- 見つかる場所/見つける方法
- 見つかる場所/見つける方法
-
見つかる場所/見つける方法
ファイル復元ソフト
- ファイルの保存場所や名前を忘れた
-
最近使用したファイル一覧(ExcelやWindowsの履歴)
ファイル名の一部や内容をもとにWindowsの検索機能を利用
- 同期エラーやクラウド設定の不具合
-
クラウドストレージのゴミ箱や履歴
- ウイルスやマルウェアによる削除
-
セキュリティソフトの隔離フォルダ
保存したのに消えたExcelファイルを復元する方法
保存したのに消えてしまったエクセルファイルを見つけて復元する方法には、以下のようなものがあります。
方法1. データ復元ソフトを使ってExcelファイルを復元する
検索などでExcelファイルが見つからず、完全に削除されている可能性が高い場合でも、データ復元ソフトを利用すればファイルを取り戻せる可能性があります。
データ復元ソフトの中でも特におすすめなのが「Tenorshare 4DDiG」です。「Tenorshare 4DDiG」は操作が簡単で初心者でも使いやすく、3ステップでファイルを復元できます。対応するファイルの種類も多く、もちろんExcelファイルも復元可能です。さらに無料でダウンロードできます。
安全なダウンロード
安全なダウンロード
Tenorshare 4DDiG を起動し、削除したエクセルファイルが存在するハードディスクやパーティションを選択し、スキャンします。

しばらく待つと、消えたエクセルファイルが表示されます。復元前に、Excel、Word、PowerPointなどのオフィスファイルと写真などのファイルをダブルクリックすることによりプレビューが可能です。

復元したいエクセルファイルを選択し、保存場所を選択します。例えばOneDriveまたはGoogle Driveなどのクラウドディスクに保存することを検討してください。

注意:
保存パスを元の場所を選択すれば、データが上書きして復元できない恐れがあります。

方法2. ゴミ箱からエクセルファイルを復元する
エクセルファイルを削除しても、通常はすぐに消えるわけではありません。ファイルはゴミ箱に移動され、ユーザーがゴミ箱を空にするか、時間の経過や容量不足などにより完全に削除されます。そのため、ゴミ箱の中から削除したエクセルファイルを復元できることがあります。復元する手順は次の通りです。
デスクトップの「ゴミ箱」を開きます。
削除したエクセルファイル見つけたら、右クリックして「元に戻す」を選択します。

方法3. バックアップからExcelファイルを復元する
定期的にバックアップを取っている場合、そこから保存したのに消えたエクセルファイルを復元できます。復元方法はバックアップの取り方によりますが、たとえばWindowsのファイル履歴を利用しているなら、以下のような手順で復元できるでしょう。
エクスプローラーでファイルを保存していたフォルダを右クリックし、プロパティを選びます。
エクスプローラーでファイルを保存していたフォルダを右クリックし、プロパティを選びます。

プロパティ画面の「以前のバージョンの復元」タブを選択し、履歴から復元したい日時を選んで「復元」ボタンを押します。

エクセルファイルに関するよくある質問
ここでは保存したのに消えたエクセルファイルについて、よくある質問に対する回答をご紹介します。
質問1.Excelファイルを消してしまったのですが、元に戻せますか?
ゴミ箱の中やバックアップにExcelファイルが残っていれば、そこから元に戻せます。それらがない場合でも、「Tenorshare 4DDiG」のようなデータ復元ソフトを利用すればファイルを復元できる可能性があります。
ただし、ファイルを保存していたストレージに新たなデータを書き込むと、復元の成功率が下がってしまいます。データ復元ソフトを利用するなら、なるべく早めに対応した方が良いでしょう。
質問2.Excelの自動保存を消してしまったのですが、復元する方法はありますか?
OneDriveを利用したExcelの自動保存機能でファイルを削除しても、OneDriveのゴミ箱にファイルが残っていればそこから復元できます。ゴミ箱からも完全に削除した場合は、「Tenorshare 4DDiG」のようなデータ復元ソフトで取り戻せることがあります。
質問3.Excelのブックが消えた場合、どうすればいいですか?
ブックを表示しているウィンドウが消えた場合は、「表示」リボンからウィンドウの「再表示」を選べば再び表示できます。もしファイルごとなくなっていたら、エクセルの「ホーム」から「最近使ったアイテム」を確認し、探しているブックがあるか探してみてください。なければ、Windowsエクスプローラーの検索機能でファイル名の一部や拡張子(xlsx、xlsなど)で探してみましょう。ゴミ箱やバックアップにもファイルがなく、完全に削除してしまっていたら、データ復元ソフト「Tenorshare 4DDiG」の利用を考えてみてください。
まとめ
エクセルファイルが保存したのに突然消えた場合でも、適切な手順を踏めば復元できる可能性は十分にあります。まずは履歴やゴミ箱、バックアップの確認などを試してみてください。それでも見つからない場合はデータ復元ソフトの利用も考慮してみましょう。
本記事が消えたエクセルファイルの復元の参考になりましたら、SNSなどの「いいね」やコメントで応援していただければ幸いです。励みになるとともに、今後よりよい記事を作成する参考にさせていただきます。