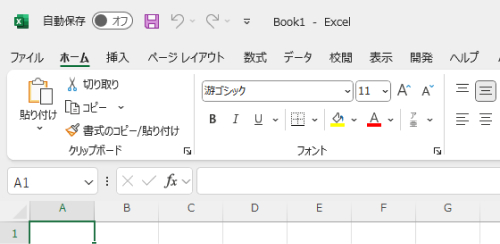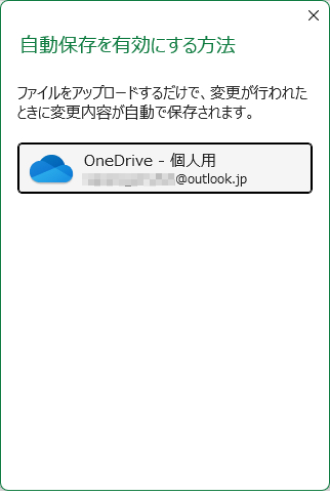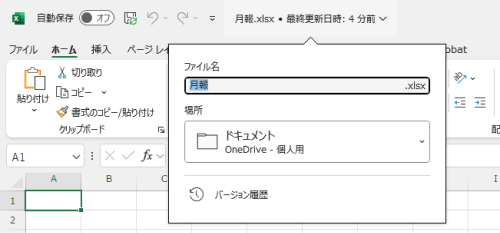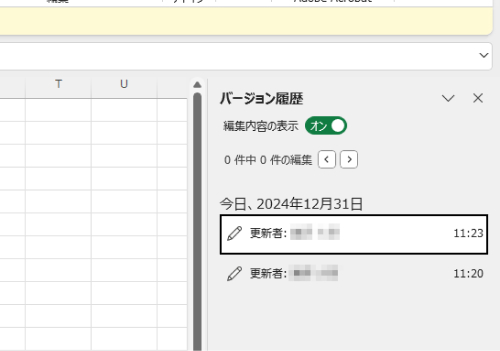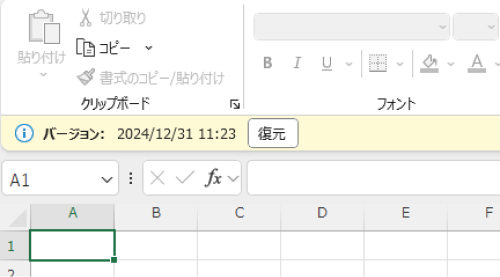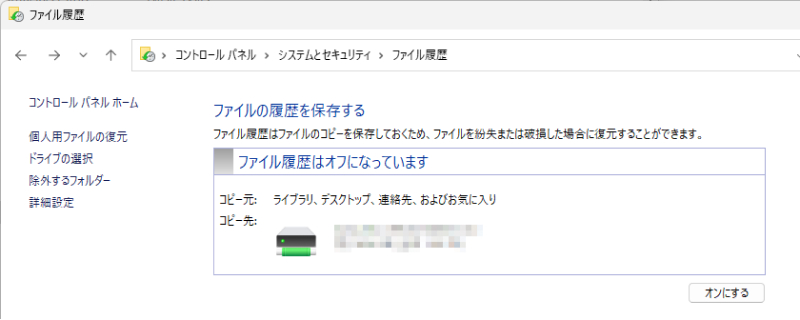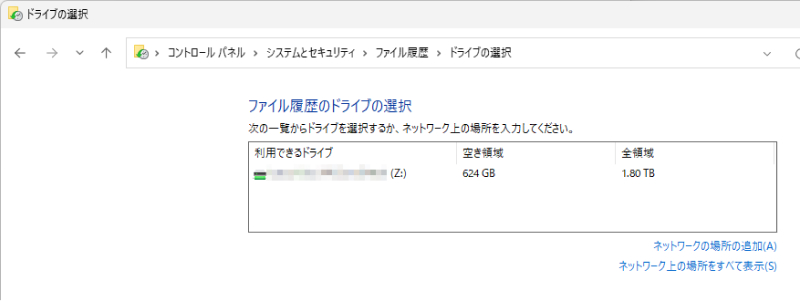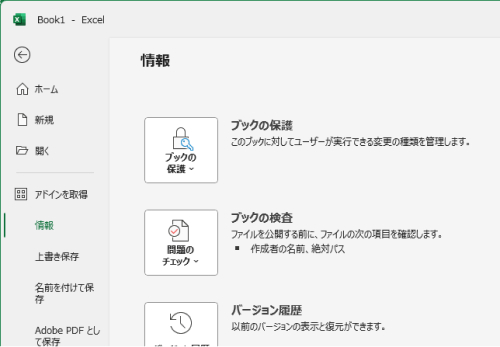エクセルで間違えて上書き保存して閉じてしまうと、編集では元に戻せません。しかしあきらめてしまうにはまだ早いかもしれません。エクセルやWindowsには前のバージョンにデータを戻す履歴機能があるからです。また、データ復元ソフトを利用しても古いバージョンを取り戻せる可能性があります。本記事では、エクセルで過去の履歴を参照して以前のファイルを復元する方法を紹介します。エクセルのファイルを誤って保存した方はぜひ参考にしてください。
方法1.Excelで以前のバージョンから過去の履歴を復元する
エクセルには、ファイルを保存するとき、過去の履歴を残してExcelの以前のバージョンに復元できる機能があります。これを使えば、ファイルを間違えて上書き保存してしまっても、過去の状態に戻せます。
ただし、この機能はあらかじめOneDriveを利用した自動保存機能を有効にしておかなければなりません。あとから自動保存を設定しても復元できないので注意してください。
自動保存を有効にする
エクセルの自動保存を有効にする方法は以下の通りです。
ウィンドウ上部にある「自動保存」のトグルスイッチをクリックします。

OneDriveと連携を確認するウィンドウが表示されるのでアカウントを選択します。

バージョン履歴から復元する
Excelで自動保存したバージョン履歴からエクセルを復元する手順は次の通りです。
ウィンドウ上部のファイル名、次に「バージョン履歴」を順にクリックします。

ウィンドウの右側にExcelの履歴の一覧が表示されるので、復元したいバージョンを選びます。

復元したいバージョンが開いたら、メニューにすぐ下にある「復元」ボタンを押せばファイルが復元されます。

方法2.パソコンのファイル履歴機能で過去の履歴を復元する
Windowsには、バックアップを作成し、そこから過去のファイルを復元する「ファイル履歴」機能があります。エクセルだけでなく、あらゆる種類のファイルを復元できる便利な機能です。
ただし、あらかじめ設定しておかないと利用できないことには注意してください。また最新のバックアップ後に保存したファイルは復元できません。
ファイル履歴を有効にする
ファイル履歴機能を有効にする手順は以下の通りです。
外付けハードディスクやネットワークの場所など、バックアップ先のストレージを用意した状態でタスクバーの検索窓に「ファイル履歴」と検索し、ファイル履歴を立ち上げます。バックアップ先が表示されていたら、そのまま「オンにする」ボタンを押せば、ファイル履歴が有効になります。

もしバックアップ先が表示されていなければ、左側のメニューの「ドライブの選択」をクリックすれば、バックアップ先を追加できます。

ファイル履歴から過去のファイルを復元する
実際にファイルを履歴から復元する手順は以下の通りです。
タスクバーの検索窓に「ファイル履歴」と検索し、ファイル履歴を立ち上げ左側のメニューの「個人用ファイルの復元」をクリックします。

過去の履歴が表示されるので、復元したい日時のファイルを選択し、ウィンドウ下部の回転した矢印のボタンを押せば、過去のExcelファイルが復元できます。

方法3.「保存されていないブックの回復」から過去の履歴を復元する
予期せずアプリが終了しても回復できるように、エクセルはファイルを自動で定期的に保存しています。その回復用のファイルから以前のバージョンのファイルを復元できることがあります。
回復用のファイルを参照する方法は以下の通りです。
ファイルメニューをクリックし、左のメニューから情報を選びます。

「ブックの管理」をクリックし「保存されていないブックの回復」を選択します。すると、自動で保存されたExcelファイルがあれば表示されます。

方法4.データ復元ソフトでエクセルファイルを復元する
履歴機能を利用しておらず、回復用のファイルも存在しない場合でも、データ復元ソフトを使用すればエクセルの過去のファイルを取り戻せる可能性があります。データ復元ソフトはストレージをスキャンし、削除したデータからファイルを回復するアプリです。過去に保存して削除したり、エクセルが一時的に保存したりしたファイルも復元できるからです。
以下ではおすすめのデータ復元ソフト「Tenorshare 4DDiG」を使ってエクセルのファイルを復元する方法をご紹介します。「Tenorshare 4DDiG」はスキャンが高速で、容量の大きなストレージでも削除したファイルを素早く見つけてくれます。操作も簡単で誰にでも使いやすく、しかも無料でダウンロード可能です。
安全なダウンロード
安全なダウンロード
Tenorshare 4DDiG を起動し、削除したエクセルファイルが存在するハードディスクやパーティションを選択し、スキャンします。

しばらく待つと、消してしまったエクセルファイルが表示されます。復元前に、Excel、Word、PowerPointなどのオフィスファイルと写真などのファイルをダブルクリックすることによりプレビューが可能です。

復元したいエクセルファイルを選択し、保存場所を選択します。例えばOneDriveまたはGoogle Driveなどのクラウドディスクに保存することを検討してください。

注意:
保存パスを元の場所を選択すれば、データが上書きして復元できない恐れがあります。

エクセルの過去の履歴に関するよくあるご質問
ここではエクセルの過去の履歴からファイルを回復する場合によく疑問に感じることへの回答をご紹介します。
1.エクセルの過去の履歴はいつまで保存されますか?
エクセルの過去の履歴がいつまで保存されるかは、方法や設定によって異なります。
OneDriveを利用したバージョン履歴であれば、30日以内または25履歴まで保存されます。Windowsのファイル履歴であれば、可能な限り残しておくことも、容量や日数により削除するように設定することも可能です。自動回復用のファイルは標準では10分ごとに更新されますが、設定で変更も可能です。
2.誤ってExcelのデータを削除してしまった場合、復元できますか?
エクセルのファイルがゴミ箱にまだ残っている場合や、バックアップを作成している場合はそこから復元できます。また、OneDriveと同期しているのであれば、OneDriveのゴミ箱の中にファイルが残っていることがあります。
ゴミ箱を空にしてしまい、バックアップも作成していないときでも、削除してすぐならデータ復元ソフトを使用すると復元可能です。ただし、ストレージにデータを書き込むと復元は難しくなるため、早めに対応したほうが復元率が上がります。
最後に
エクセルの過去の履歴を復元するには、エクセルのバージョン履歴や回復ファイル、Windowsのファイル履歴などを利用する方法があります。ただし、設定しないと使えない方法も多いため、普段からトラブルに備えてバックアップを作成することが重要です。もし、それらの方法が使えなくても、データ復元ソフト「Tenorshare 4DDiG」を利用すれば、データを取り戻せる可能性があります。
この記事が役立った場合は、ぜひSNSでシェアしたりコメントを残したりしてください。いただいたご意見は、今後、記事の作成で参考にさせていただきます。