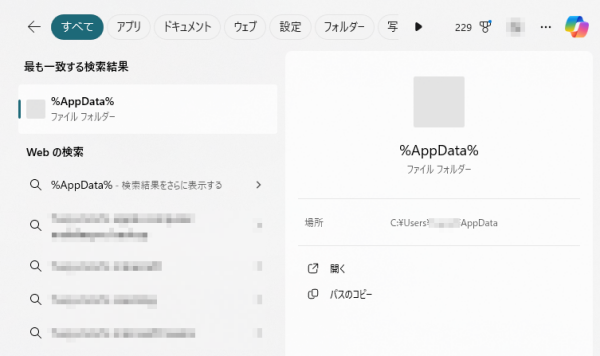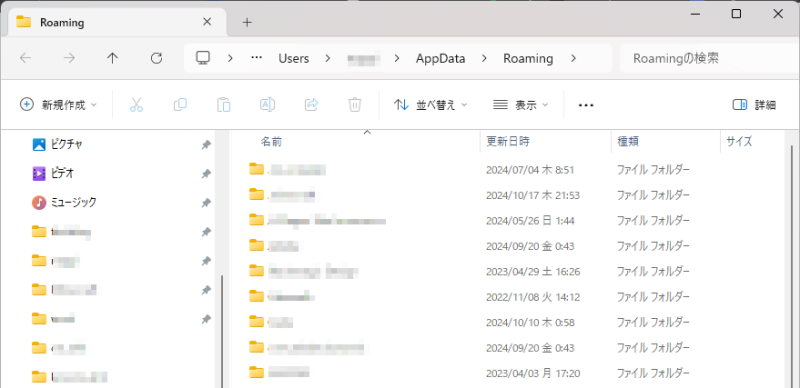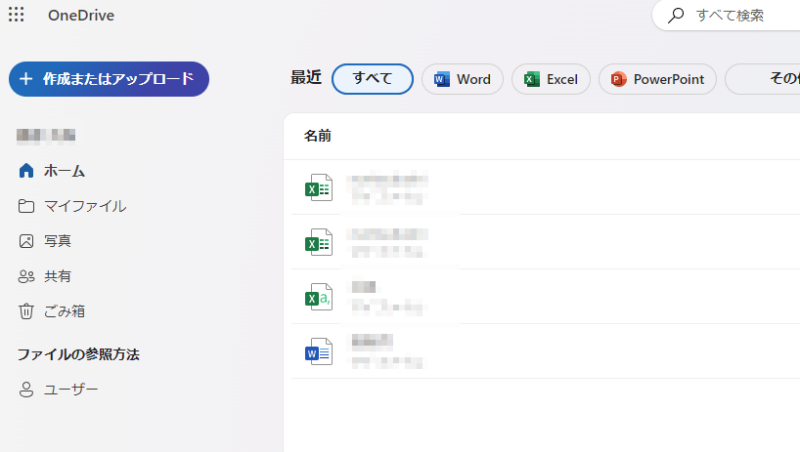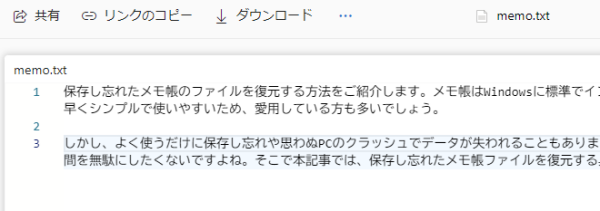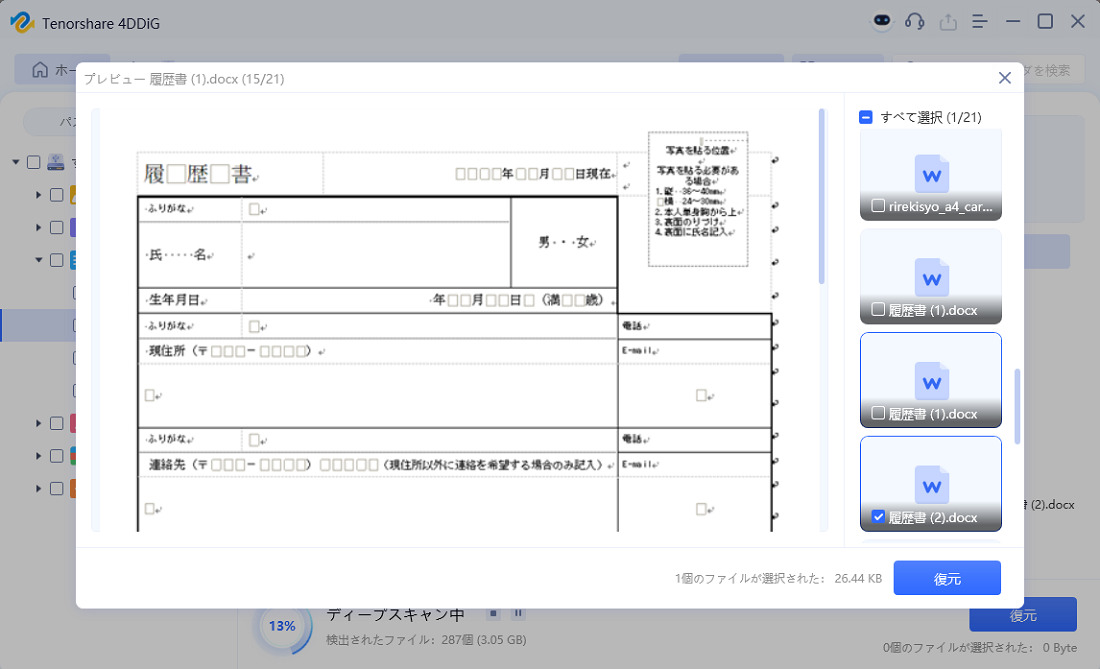保存し忘れたメモ帳のファイルを復元する方法をご紹介します。メモ帳はWindowsに標準でインストールされたテキストエディタ。立ち上がりが早くシンプルで使いやすいため、愛用している方も多いでしょう。
しかし、よく使うだけに保存し忘れや思わぬPCのクラッシュでデータが失われることもあります。せっかく文章を作成したのに、その手間と時間を無駄にしたくないですよね。そこで本記事では、保存し忘れたメモ帳ファイルを復元する具体的な方法を紹介します。
保存し忘れたメモ帳ファイルの復元方法【3選】
ここでは保存し忘れたメモ帳のファイルを復元する方法を3つご紹介します。それぞれ復元可能な条件が異なるので、状況に合わせて試してください。
方法1.一時ファイルから保存し忘れたメモ帳を復元する
Windowsでは、一時ファイルとして未保存のデータをPCに保存している場合があります。もし、その一時ファイルが見つかれば、保存し忘れたメモ帳ファイルを復元可能です。ただし、一時ファイルはアプリによって自動で保存されるため、すでに削除されていたり、ファイルが見つかっても内容が望んだ物ではない可能性があります。
一時ファイルから保存し忘れたメモ帳を復活させる手順は以下の通りです。
タスクバーやスタートメニューの検索窓に「%AppData%」と入力し開きます。

「C:\Users(ユーザー名)\AppData\Roaming」のフォルダが表示されるので、エクスプローラー右上の検索窓でファイル名を検索します。

見つかったファイルをメモ帳で開いて内容を確認し、該当するファイルであれば別の場所に保存します。
方法2.クラウドストレージサービスから未保存のメモ帳を復元する
クラウドストレージサービス(例:Google Drive、OneDriveなど)を利用しているなら、そのサービス内にメモ帳のデータが残っており、保存し忘れたメモ帳を復活できることがあります。以下では例としてOneDriveで未保存のメモ帳を探す方法を解説します。
OneDriveのウェブサイト(https://onedrive.live.com/)にアクセスしてログインします。「ホーム」や「マイファイル」、「ゴミ箱」などのフォルダを確認し、該当するメモ帳ファイルを探します。

ファイルが見つかったら開いて確認し、探しているものであれば、ウィンドウ上部の「ダウンロード」をクリックしてダウンロードします。

方法3.データ復元ソフトで保存されていないメモ帳を復元する
保存し忘れたメモ帳のファイルが、ほかの方法では見つからない場合でも、データ復元ソフトを利用すると復元できる場合があります。数多くのデータ復旧ソフトが公開されていますが、中でも以下で紹介する「Tenorshare 4DDiG」をおすすめします。
「Tenorshare 4DDiG」は、未保存や削除されたメモ帳ファイルの復元を行う定番ソフトです。2,000種類以上のファイルの復元に対応し、もちろんメモ帳のデータにも対応しています。直感的でわかりやすいUIを採用し、初心者でも操作しやすいソフトです。また、無料でダウンロードできます。
- ハードディスクをスキャン:
Tenorshare 4DDiGが起動後の画面で、復元したいデータが存在するドライブやパーティションを選択します。「スキャン」をクリックします。

- メモ帳をプレビュー:
しばらく待つと、指定した場所にあるすべてのファイルが表示されます。復元前にプレビュー機能を提供します。メモ帳を含めて、ドキュメント、写真、ビデオ、ムービーなど、さまざまなファイルをプレビューできます。

- メモ帳を復元:
右下の「復元」をクリックし、復元したファイルの保存場所を選択し、例えばOneDriveまたはGoogle Driveなどのクラウドディスクに保存することを検討してください。

注意:
保存パスを元の場所を選択すれば、データが上書きして復元できない恐れがあります。
💡 メモ帳ファイルを保護するための役立つヒント
復元できる可能性があるとはいえ、そもそもメモ帳のファイルを失わないようにするのが最善です。ここではメモ帳ファイルを保護するのに役立つヒントをいくつか紹介します。
1.定期的にデータをバックアップする
重要なデータは定期的に外部ドライブやクラウドストレージにバックアップを取りましょう。バックアップがあれば、データを失うリスクを最小限に抑えられます。
バックアップは手動でも作成できますが、Windowsには標準でバックアップやファイル履歴の機能が備わっています。設定すれば定期的に自動で指定したデータのバックアップが取られます。それらの機能を活用すれば、思わぬ障害が発生したときにも、メモ帳だけでなくほかの重要なデータも失わずにすむでしょう。
2.ウイルスやハッキング対策を行う
ウイルスによる感染やハッキングによってもデータを失う可能性があります。そのため、次のようなウイルスやハッキングに対する対策を怠らないようにしましょう。
- Windowsの定期的な更新 :最新のセキュリティパッチやアップデートを適用する。
- 信頼できるアンチウイルスソフトの導入 :「Windows Defender」などのセキュリティソフトでパソコンを保護する。
- 強力なパスワードの設定 :簡単に推測されないパスワードを使用し、アカウントの不正アクセスを防ぐ。
- セキュリティを意識してインターネットを利用する :2段階認証を有効にする、不審なメールのリンクはクリックしない、といったセキュリティを意識したネットの利用を心がける。
3.クラウドストレージサービスとの連携
Google DriveやOneDriveなどのクラウドサービスと連携して、常に自動でデータを同期する設定をしておくと、未保存のメモ帳ファイルも簡単に復元できます。クラウドストレージサービスはネットワーク環境さえあれば簡単に利用可能です。しかし、大容量のデータの保存では有料となることには注意してください。
❓未保存のメモ帳復元に関するよくある質問
ここでは保存していないメモ帳のファイルを復元するときによく疑問に感じる点について回答します。
1.メモ帳で上書きしてしまった場合、元に戻せますか?
編集中のファイルであれば、「編集」メニューの「元に戻す」である程度前の状態に戻せます。編集を終えてメモ帳を閉じてしまうと、以前の内容には戻せません。ただし、Windowsのファイル履歴機能を利用しているなら、過去にバックアップした時点のファイルに復元できます。
2.Windows 10/11のメモ帳は自動保存されますか?
Windows11のメモ帳には自動保存機能が備わっており、保存せずにメモ帳を閉じても編集途中の状態が保持されます。Windows10やそれ以前のメモ帳には自動保存機能はありません。その場合は自動保存機能のある別のテキストエディタの導入を検討しましょう。
3.破損したテキストファイルはどのように修復できますか?
破損したテキストファイルは、ファイルのバックアップがある場合はそれを利用するか、データ復元ソフトを使用して修復すれば復元できる場合があります。
まとめ
本記事では、保存し忘れたメモ帳ファイルを復元する代表的な方法、一時ファイル、クラウドストレージサービス、データ復元ソフトの3つをご紹介しました。それぞれの方法には状況に応じたメリットがあります。なかでもデータ復元ソフト「Tenorshare 4DDiG」の利用は、前提条件をあまり必要としないためおすすめの方法です。
また、データを失わないようにするには、定期的なバックアップやウイルス対策が重要です。日常的にこれらの対策を講じ、データ紛失のリスクを最小限に抑えましょう。